muCommander on yksinkertainen File Explorer vaihtoehto Windows PC:lle
muCommander on jälleen yksi File Explorer -vaihtoehto (File Explorer alternative)Windows 10 :lle , joka tarjoaa yksinkertaisen suoraviivaisen, helppokäyttöisen käyttöliittymän massiivisiin tiedostotoimintoihin. Siinä on kaksi ruutua, jotka toimivat paikallisten levyasemien ja palvelimien kanssa FTP :n , SFTP :n , SMB :n , NFS :n , HTTP :n , Amazon S3 :n , Hadoop HDFS :n ja Bonjourin(Bonjour) kautta . Katsotaanpa kaikki ominaisuudet ja kuinka voit käyttää muCommanderia.
muCommander – File Explorer vaihtoehto
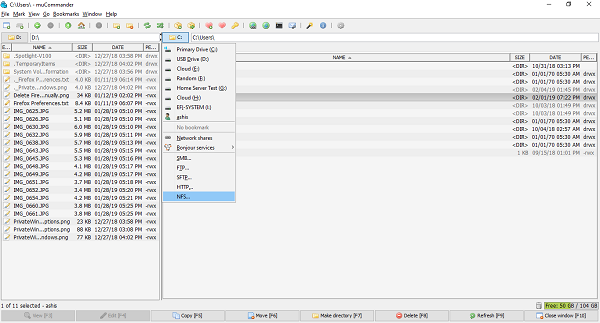
Kun käynnistät sen, saat kaksi ruutua samalla polulla. Aloittaaksesi sen käytön, vaihda ensin polku, eli avaa kansiot, joiden kanssa haluat työskennellä.
Pääset tiedostovalikoihin, joita seuraa työkalurivi, joka mahdollistaa nopean pääsyn uuteen Windowsiin(New Windows) (sinulla voi olla useita muCommanderin esiintymiä), luoda uusia kansioita, vaihtaa hakemistoja kahden ruudun välillä, luoda arkistotiedostoja, kirjanmerkkitiedostoja ja niin edelleen. päällä. Voit myös avata komentokehotteen(Command Prompt) , muodostaa yhteyden palvelimiin, lähettää sähköpostia jne.
Se tukee myös useita välilehtiä(multiple tabs) , jotka ovat hyödyllisiä työskennellessäsi monien alikansioiden kanssa. Voit vaihtaa pikanäppäinten käytön ja tiedostojen kopioimisen välillä pikavetämällä ja pudottamalla. Voit vaihtaa taltioiden tai palvelimien välillä napsauttamalla nimeä, niin se listaa kaikki asemat, verkko-osuudet, Bonjour -palvelut ja pääsyn FTP- , SFTP- , SMB- , NFS- , HTTP- jne.
Huomautus: Kaikki pikanäppäimet ovat saatavilla kohdasta Ohje > Pikanäppäimet.
Alareunassa on F-näppäimillä nopea pääsy(quick F keys access) toimintoihin, kuten Muokkaa(Edit) , Kopioi(Copy) , Siirrä(Move) , Tee hakemisto(Make Directory) , Poista(Delete) ja niin edelleen. Voit myös napsauttaa hiiren kakkospainikkeella mitä tahansa tiedostoa tai kansiota ja saada monia hyödyllisiä vaihtoehtoja, kuten kopiointipolun, kopiointiperusnimen, useiden tiedostojen valitsemisen, käyttöoikeuksien muuttamisen jne.
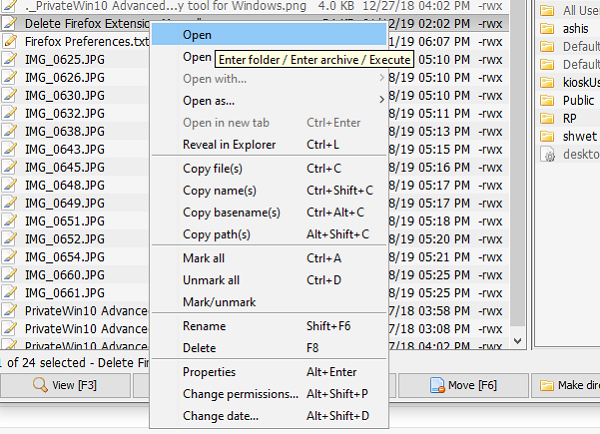
muCommandin käyttäminen ei vie aikaa. Tiedostotoiminnot ovat suoraviivaisia, ja tärkeät pikakuvakkeet ja toiminnot, joita File Explorer ei tarjoa, tekevät siitä hyödyllisen.
Jos käsittelet paljon pakattuja tiedostoja(compressed files) , muCommanderin avulla voit selata, luoda ja purkaa ZIP- , RAR- , 7z-(TAR) , TAR- , GZip- , BZip2- , ISO/NRG NRG- , AR/Deb Deb- ja LST - arkistoja. Sitä voidaan muokata lennossa ilman, että koko arkistoa tarvitsee pakata uudelleen.
Monet käyttävät komentosarjoja tiedostotoimintojen suorittamiseen. Ohjelmisto tukee mahdollisuutta suorittaa komentoja(run commands) suoraan käyttöliittymästä. Tulos näkyy myös ja täydellinen historia on saatavilla,
Etäpalvelimien kanssa työskentelevät voivat tallentaa ja hallita valtuustietoja(store and manage credentials) sisäänrakennetun salasananhallinnan avulla. Itse käyttöoikeustietojen hallintaa ei kuitenkaan voi suojata salasanalla.
MuCommandin ainoa suuri haittapuoli on, että se ei tue( doesn’t support) taustaprosessia, eli tiedostojen Copy/move taustalla ei ole vielä mahdollista. Myös käyttöliittymä näyttää vanhalta, mutta teemojen avulla voit aina hankkia uuden.
Jos saat "mucommand jre" -virheen, se tarkoittaa, että et ole asentanut Javaa(Java) . Se on monialustainen tiedostojenhallinta, joka toimii Linuxissa(Linux) , Windowsissa(Windows) ja Macissa(Mac) ja vaatii Java 1.6 :n tai uudemman toimiakseen.
Se on saatavilla 27 kielellä ja voit ladata sen täältä.(download it from here.)
Related posts
TC4Shellin avulla voit avata kaikki arkistomuodot suoraan File Explorerissa
Yksityiskohdat-ruudun näyttäminen Resurssienhallinnassa Windows 11/10:ssä
Kuinka ottaa vanha hakukenttä käyttöön Windows 10:n File Explorerissa
File Explorer ei avaudu Windows 11/10:ssä
OneDrive-kuvakkeen poistaminen File Explorerista Windows 11/10:ssä
7 tapaa jakaa tiedostoja ja kansioita File Explorerista (Windows 10 ja Windows 8.1)
Ota numeerinen lajittelu käyttöön tai poista se käytöstä Resurssienhallinnassa Windows 10:ssä
File Explorer -näkymien käyttäminen Windows 10:ssä kuin ammattilainen -
Kuinka muodostaa yhteys FTP-palvelimeen Windows 10:ssä File Explorerista -
Kuinka saada Windows 10:n File Explorer käynnistymään missä tahansa haluamassasi kansiossa
5 asiaa, jotka voit tehdä File Explorerin Tiedosto-valikosta
Ohjauspaneelin lisääminen File Exploreriin Windows 11/10:ssä
File Explorer ei näytä tiedostoja, vaikka ne ovat olemassa Windows 11/10:ssä
Kuvien esikatselut eivät näy Resurssienhallinnassa Windows 11/10:ssä
File Explorerin avaaminen Windows 11/10:ssä
Ohjeiden saaminen File Explorerin kanssa Windows 10:ssä
15 tapaa parantaa Resurssienhallintaa tai Windowsin Resurssienhallintaa Windowsissa (kaikki versiot)
Suojaus-välilehden lisääminen tai poistaminen Resurssienhallinnasta Windows 10:ssä
Google Driven lisääminen File Exploreriin Windows 10:ssä
Mitä eroa File Explorerissa on Windows 10 Vs. Windows 8.1
