MTP USB-laiteohjainta ei voitu asentaa Windows 11/10:een
MTP ( Media Transfer Protocol ) on viestintäprotokolla, jota käytetään median ja muiden tiedostojen siirtämiseen kahden kannettavan laitteen välillä tai tietokoneen ja älypuhelimen välillä. Jotta voit käyttää tätä tiedonsiirtoprotokollaa, sinun on asennettava MTP - laiteohjain tietokoneellesi. Jos MTP - laiteohjainta ei ole asennettu oikein tietokoneellesi, Media Transfer Protocol ei toimi . Tässä artikkelissa luetellaan mahdolliset ratkaisut ongelman korjaamiseksi MTP USB device driver failed to install on Windows 11/10.
Kun MTP USB -laiteohjain ei asennu, näyttöön tulee ponnahdusikkuna, jossa on seuraava viesti:
Device driver software was not successfully installed. Please consult with your device manufacturer for assistance getting this device installed.
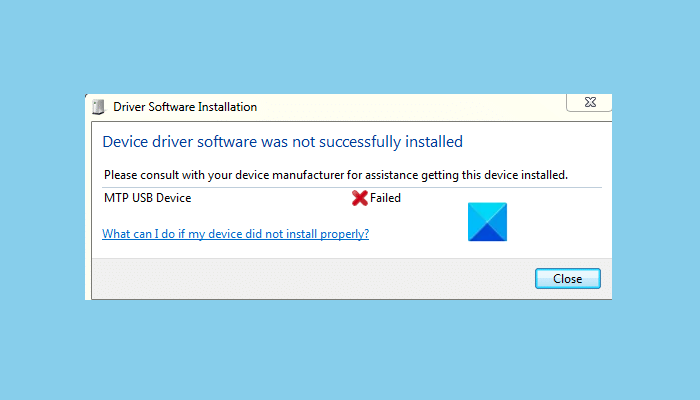
MTP USB -laiteohjaimen asennus epäonnistui
Jotkut käyttäjät ovat ilmoittaneet, että he pystyivät korjaamaan ongelman yksinkertaisesti käynnistämällä laitteensa uudelleen. Voit myös kokeilla tätä menetelmää. Jos tämä ei auta, voit jatkaa alla luetelluilla vianmääritysmenetelmillä:
- Vaihda USB-portteja.
- Päivitä MTP-laiteohjain.
- Asenna "wpdmtp.inf"-tiedosto.
- Asenna Media Feature Pack Microsoftin viralliselta verkkosivustolta.
1] Vaihda USB-portteja
Ensimmäinen asia, joka sinun tulee tehdä, on vaihtaa USB - portit. Jos kannettavassa tietokoneessasi on sekä USB 2.0- että 3.0 -portit(3.0 ports) , liitä puhelin tai kannettava laite molempiin portteihin yksitellen ja katso, auttaako se.
Joskus virhe johtuu viallisesta USB - kaapelista. Jos näin on, USB - kaapelin vaihtaminen voi auttaa.
2] Päivitä MTP-laiteohjain
Useimmissa tapauksissa laiteohjaimen päivittäminen korjaa ongelman. Monien käyttäjien palautteen mukaan laiteohjaimen päivittäminen auttoi heitä korjaamaan ongelman. Voit myös kokeilla tätä menetelmää ja tarkistaa, onko sillä eroa.
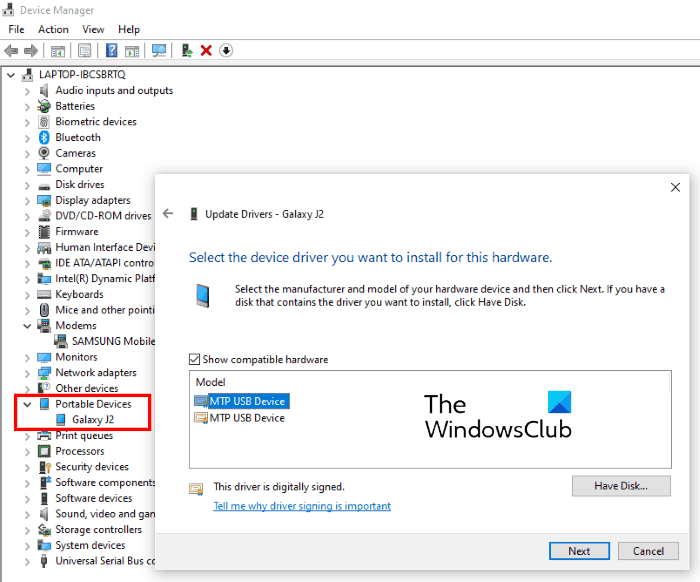
Noudata alla lueteltuja vaiheita:
- Paina näppäimistön Win + XLaitehallintaa(Device Manager) .
- Yhdistä älypuhelimesi tietokoneeseesi ja laajenna Kannettavat laitteet(Portable Devices) -osiota Laitehallinnassa.
- Napsauta hiiren kakkospainikkeella(Right-click) älypuhelimesi nimeä ja valitse Päivitä ohjain(Update driver) . Joskus MTP USB Device näkyy Kannettava laite(Device) -osiossa älypuhelimen nimen sijasta.
- Napsauta nyt Selaa tietokoneestani ohjaimia(Browse my computer for drivers) -vaihtoehtoa.
- Napsauta Anna minun valita tietokoneellani olevien ohjainten luettelosta(Let me pick from a list of available drivers on my computer) . Sitten Windows näyttää luettelon yhteensopivista ohjaimista.
- Valitse MTP USB Device ja napsauta Seuraava(Next) - painiketta.
- Seuraa näytön ohjeita.
Kun asennus on valmis, tarkista, voitko siirtää tiedostoja tietokoneen ja älypuhelimen välillä vai et. Jos ei, kokeile seuraavaa ratkaisua.
3] Asenna "wpdmtp.inf"-tiedosto
" wpdmtp.inf " -tiedoston manuaalinen asennus on auttanut monia ihmisiä korjaamaan ongelman. Tämä menetelmä voi myös ratkaista ongelmasi.
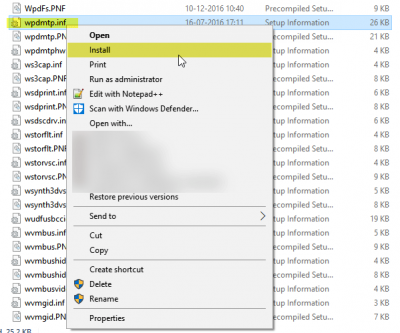
Noudata alla olevia ohjeita:
- Avaa Windows Explorer ja avaa C-asema.
- Avaa nyt Windows - kansio ja sitten INF - kansio.
- Etsi tiedosto nimeltä wpdmtp.inf .
- Kun olet löytänyt tiedoston, napsauta sitä hiiren kakkospainikkeella ja napsauta Asenna(Install) . Seuraa näytön ohjeita.
Kun asennus on valmis, liitä kannettava laite tietokoneeseesi ja tarkista, onko ongelma korjattu vai ei.
4] Asenna Media Feature Pack(Install Media Feature Pack) Microsoftin viralliselta verkkosivustolta
Tämä ratkaisu on Windows N -version käyttäjille. Windows 10 :n N-versiot vaativat Media Feature Packin(Media Feature Pack) muodostaakseen yhteyden älypuhelimeen tai muuhun kannettavaan laitteeseen. Noudata alla annettuja ohjeita:
- Käy osoitteessa microsoft.com(microsoft.com) .
- Vieritä(Scroll) sivua alaspäin nähdäksesi Lataukset(Downloads) .
- Valitse oikea Windows -versio avattavasta valikosta.
- Napsauta Vahvista(Confirm) - painiketta.
- Napsauta nyt latauspainiketta.
- Kun olet ladannut tiedoston, asenna se.
Sen pitäisi auttaa.
Aiheeseen liittyvää luettavaa(Related reads) :
- Tämän laitteen ohjain (palvelu) on poistettu käytöstä (koodi 32) .
- Windows ei voi ladata laiteohjainta tälle laitteistolle, koodi 38 .
Related posts
USB-ääniajurit eivät asennu Windows 10:een
Korjaa MTP USB -laiteohjaimen asennus epäonnistui
Windows ei voi vahvistaa digitaalista allekirjoitusta (koodi 52)
Kuinka poistaa automaattiset ohjainpäivitykset käytöstä Windows 10:ssä
Näytönohjain nvlddmkm lakkasi vastaamasta ja palautui onnistuneesti
Kuinka päivittää ajurit Windows 11/10:ssä
Huono GPU-ohjainpäivitys aiheuttaa ongelmia Windows 11/10:ssä
Asenna Realtek HD Audio Driver Failure, Error OxC0000374 Windows 10
Kuinka asentaa MIDI-ajurit Windows 11/10:een
Ohjaimen allekirjoituksen täytäntöönpanon poistaminen käytöstä Windows 11/10:ssä
Realtek-verkko-ohjainta ei löytynyt Laitehallinnasta
Mistä ladata ajureita Windows 11/10:lle
Poista ei-toivotut yksittäiset osat NVIDIA-ohjaimesta
Korjaa ASUS Smart Gesture -kosketuslevy, joka ei toimi Windows 10:ssä
Tarkastele, käynnistä, pysäytä, hallitse asennettuja palveluita ja ohjaimia ServiWinin avulla
Windows-tietokone jumiutuu näytönohjaimen asennuksen aikana
Kuinka ottaa NVIDIA Low Latency Mode käyttöön Windows 11/10:ssä
Lataa uusimmat Surface Pro -ohjaimet, laiteohjelmistot ja ohjelmistot Microsoftilta
Korjaa yleinen PnP-näytön ohjainongelma Windows 11/10:ssä
Ohjaimen ja valinnaisten päivitysten asentaminen Windows 11/10:een
