Mobiiliselainemulaattorin käyttäminen Chromessa, Firefoxissa, Edgessä ja Operassa -
Tarvitseeko sinun käyttää älypuhelimen selainemulaattoria tietokoneellasi testataksesi sinua kiinnostavan verkkosivuston mobiiliversiota? Ehkä olet web-kehittäjä tai haluat tulla sellaiseksi, ja sinun on simuloitava mobiiliselaimella olevaa projektia varten. Syistäsi riippumatta(Regardless) näin voit käyttää mobiiliselainemulaattoria Google Chromessa(Google Chrome) , Mozilla Firefoxissa(Mozilla Firefox) , Microsoft Edgessä(Microsoft Edge) ja Operassa:
Kuinka ottaa käyttöön ja käyttää mobiiliselainemulaattoria Google Chromessa(Google Chrome)
Siirry Google Chromessa(Google Chrome) verkkosivustolle, jota haluat tarkastella mobiiliselainemulaattorissa. Paina sitten joko näppäimistön näppäimiä CTRL + SHIFT + I tai napsauta hiirellä kolmea pystysuoraa pistettä oikeassa yläkulmassa avataksesi "Muokkaa ja hallitse Google Chromea"(“Customize and control Google Chrome”) -valikon. Valitse Lisää työkaluja ja(More tools, ) sen jälkeen Kehittäjän työkalut(Developer Tools) .

Käytä kehittäjän työkaluja (Access Developer Tools)Google(Google Chrome) Chromessa
Napsauta tai napauta "Toggle device toolbar" -painiketta (se näyttää älypuhelimelta tabletin vieressä) tai paina näppäimistön CTRL CTRL + Shift + MTämä aktivoi laitteen työkalupalkin, johon mobiilisivu ladataan. Oletuksena laitteen työkalurivi käyttää Responsiivista(Responsive) mallia lataamasi sivustolle. Napsauta(Click) sitä ja valitse mobiililaite, jota haluat emuloida. Vaihtoehtojasi ovat monet iPhonet, iPadit, Surface Duo , kaksi Samsung Galaxy -laitetta ja Moto G4 -mobiiliselain(Moto G4 mobile) simulaattori PC:lle.

Kuinka ottaa mobiiliselainemulaattori käyttöön Google Chromessa(Google Chrome)
VINKKI:(TIP:) Valitettavasti voit käyttää CTRL + Shift + M -pikanäppäintä vasta kun olet ottanut kehittäjätyökalut käyttöön.
Navigoi(Navigate) sivustolla, jota haluat testata, vaihda eri älypuhelimien ja tablettien välillä ja katso miltä se näyttää. Kun olet valmis, palaa normaaliin työpöytäselaustilaan painamalla Google Chromen kehittäjätyökalujen oikeassa yläkulmassa olevaa X (Sulje) -painiketta.(X (Close))
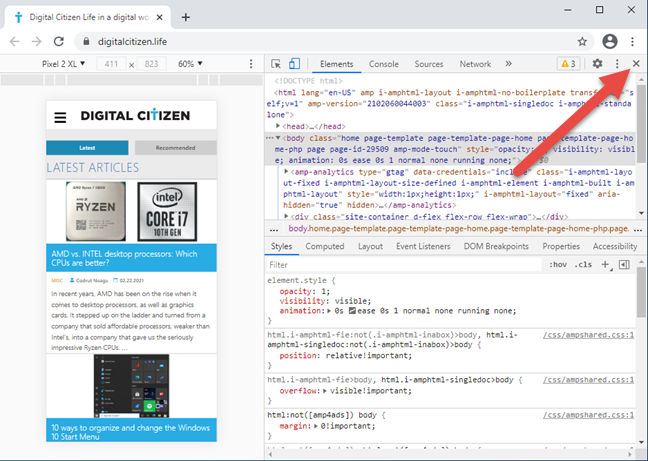
Suljetaan mobiiliselainemulaattori Google Chrome
VINKKI:(TIP:) Jos olet ahkera Google Chromen(Google Chrome) käyttäjä, saatat haluta myös oppia käyttämään Google Chromen mediahallintavaihtoehtoja(how to use Google Chrome’s media control options) .
Mobiiliselainemulaattorin käyttöönotto ja käyttö Mozilla Firefoxissa(Mozilla Firefox)
Avaa Mozilla Firefoxissa(Mozilla Firefox) sivusto, jossa haluat käyttää mobiiliselainsimulaattoria. Paina sitten näppäimistön näppäinyhdistelmää CTRL + Shift + M tai napsauta oikeassa yläkulmassa olevaa Burger-painiketta avataksesi Firefoxin valikon ja valitse Web Developer .

Käytä Web Developer -työkaluja Firefoxissa(Firefox)
Näet valikon, joka on täynnä työkaluja, jotka ovat hyödyllisiä verkkokehittäjille. Valitse luettelosta "Responsive Design Mode", ja tämä Web-sivun katselutila ladataan Firefoxiin(Firefox) .

Valitse Responsive Design (Responsive Design Mode)Mode(Firefox) Firefoxissa
Firefox ottaa käyttöön reagoivan suunnittelutilan(Responsive Design Mode) . Ikkunan yläosassa näet tämän emulointitilan käyttämät parametrit. Jos laitetta ei ole valittu, napsauta tai napauta Responsiivinen(Responsive) avataksesi pudotusluettelon emuloitavissa olevista laitteista ja valitse sitten se, jota haluat simuloida.
Voit simuloida mobiiliselainta monille iPhoneille, iPadille, Kindle Firelle(Kindle Fire) ( Firefox on ainoa selain, joka tarjoaa tämän emulointivaihtoehdon) ja Samsung Galaxy S9 -laitteille.

Käytä mobiiliselainemulaattoria Firefoxissa(Firefox)
Kun olet valmis testaamaan älypuhelimen selainemulaattoria, paina X (Sulje Responsive Design Mode) -painiketta (X (Close Responsive Design Mode))Mozilla Firefoxin(Mozilla Firefox) oikeassa yläkulmassa .
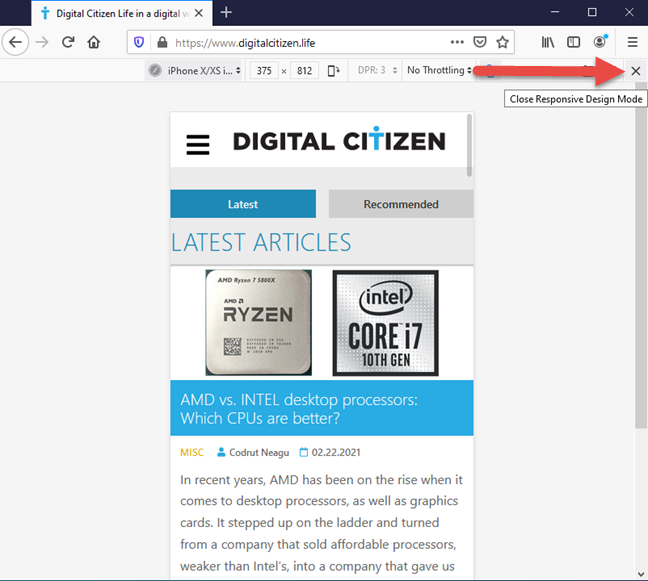
Sulje mobiiliselainemulaattori Firefoxissa(Firefox)
Olet palannut tavalliseen työpöydän selaustilaan.
Kuinka ottaa käyttöön ja käyttää mobiiliselainemulaattoria Microsoft Edgessä(Microsoft Edge)
Microsoft Edge käyttää samaa renderöintimoottoria kuin Google Chrome ja tarjoaa samat älypuhelimen selainemulaattorit. Pääset niihin vierailemalla verkkosivustolla, jota haluat testata, ja painamalla joko näppäimiä CTRL + SHIFT + I tai napsauttamalla kolmea vaakasuuntaista pistettä ( "Asetukset ja muuta" ) (“Settings and more”)Microsoft Edgen(Microsoft Edge) oikeassa yläkulmassa . Valitse näkyviin tulevasta valikosta Lisää työkaluja(More tools) ja sitten Kehittäjätyökalut(Developer Tools) .

Käytä Microsoft(Microsoft Edge) Edgen kehittäjätyökaluja(Developer)
Napsauta "Vaihda laitteen emulointi"(“Toggle device emulation”) -painiketta (se näyttää älypuhelimelta tabletin vieressä) tai paina näppäimistön CTRL CTRL + Shift + MTämä aktivoi mobiiliselaimen emulaattorin työkalupalkin. Oletuksena se käyttää Responsiivista(Responsive) mallia lataamallesi sivustolle. Napsauta(Click) sitä ja valitse mobiililaite, jota haluat emuloida. Vaihtoehtoihisi kuuluvat samat älypuhelimet ja tabletit kuin Google Chrome .

Käytä mobiiliselainemulaattoria Microsoft Edgessä(Microsoft Edge)
Selaa sivustoa, jota haluat testata, vaihda eri mobiililaitteiden välillä ja katso, miltä se näyttää. Kun olet valmis, paina X (Sulje)(X (Close)) -painiketta Microsoft Edgen oikeassa yläkulmassa.

Sulje mobiiliselainemulaattori Microsoft Edgessä(Microsoft Edge)
Olet nyt palannut tavalliseen työpöydän selaustilaan.
Kuinka ottaa käyttöön ja käyttää mobiiliselainemulaattoria Operassa(Opera)
Siirry Operassa(Opera) verkkosivulle, jota haluat tarkastella kuin käyttäisit mobiililaitetta. Napsauta sitten vasemmassa yläkulmassa olevaa Opera -kuvaketta ( (Opera)"Muokkaa ja hallitse Operaa"(“Customize and control Opera”) ). Valitse avautuvasta valikosta Kehittäjä(Developer) ja sitten Kehittäjätyökalut(Developer tools) . Jos haluat käyttää näppäimistöä, paina CTRL+Shift+I saadaksesi saman tuloksen.
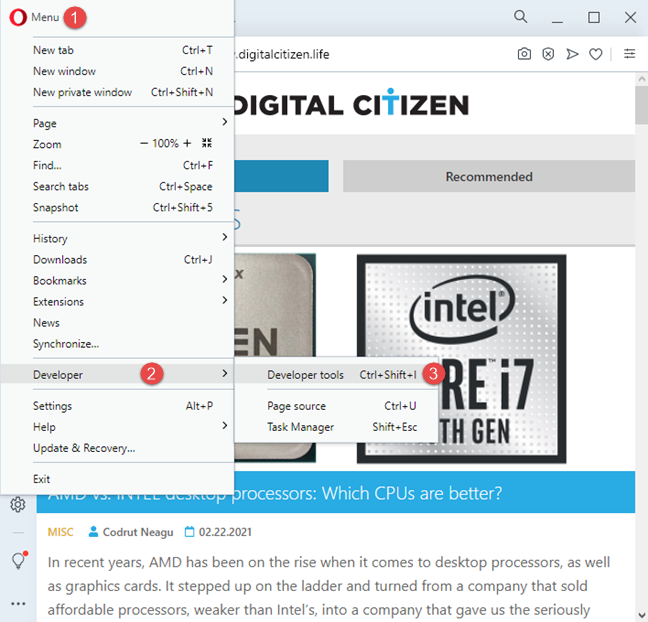
Käytä Operan kehittäjätyökaluja
Kehittäjätyökalut näkyvät( Developer tools) selainikkunan oikealla puolella. Napsauta "Toggle device toolbar" -painiketta (se näyttää älypuhelimelta tabletin vieressä) tai paina näppäimistön CTRL CTRL + Shift + MLaitteen työkalupalkki näkyy vasemmalla. Oletuksena se käyttää Responsiivista(Responsive) mallia lataamallesi sivustolle. Napsauta(Click) sitä ja valitse vaihtoehtoluettelosta mobiililaite, jota haluat emuloida. Opera tarjoaa samat mobiiliselainemulaattorit kuin Google Chrome ja Microsoft Edge , koska se perustuu samaan renderöintimoottoriin ( Chromium ).

Käytä mobiiliselaimen emulaattoria Operassa(Opera)
Kun olet valmis, paina X ( Sulje(Close) ) -painiketta oikeassa yläkulmassa palataksesi normaaliin työpöytäselaustilaan.

Sulje mobiiliselainemulaattori Operassa(Opera)
Oletko(Are) tyytyväinen mobiiliselaimen emulointivaihtoehtoihin?
Nyt tiedät kuinka emuloida kaikenlaisia mobiililaitteita suosikkiselaimellasi. Saatat kuitenkin huomata, että useimmat verkkoselaimet tarjoavat samat emulointivaihtoehdot, jotka suosivat iPhonea ja iPadia. Jos haluat jäljitellä nykyaikaista Android - älypuhelinta tai -tablettia, mahdollisuutesi ovat melko pienet, jopa Google Chromessa – (Google Chrome)Androidin(Android) takana olevan yrityksen kehittämässä selaimessa . Jos haluat parhaan tuloksen, sinun on ehkä käytettävä kahta selainta tähän tehtävään: Chrome ja Firefox tai Firefox ja Edge tai Opera . Ennen kuin lähdet, kerro meille mielipiteesi käytettävissä olevista vaihtoehdoista.
Related posts
Välilehden mykistäminen Chromessa, Firefoxissa, Microsoft Edgessä ja Operassa
Kuinka tulostaa artikkeli ilman mainoksia kaikissa yleisimmissä selaimissa -
Verkkosivuston kiinnittäminen tehtäväpalkkiin tai Käynnistä-valikkoon Windows 10:ssä
Chromen tekeminen oletusselaimeksi Windows 10:ssä (Firefox ja Opera)
Oletusselaimen vaihtaminen Windows 11:ssä -
Kuinka ottaa Do Not Track käyttöön Chromessa, Firefoxissa, Edgessä ja Operassa
Siirry incognito-tilaan pikanäppäimellä Chromessa, Edgessä, Firefoxissa ja Operassa
Firefoxin oletushakukoneen vaihtaminen -
Kuinka tuoda salasanoja LastPassiin Chromesta, Firefoxista, Operasta ja Microsoft Edgestä
Mikä selain pidentää akun kestoa Windows 10:ssä?
Top 10 Microsoft Edge -lisäosaa vuonna 2021 -
Evästeiden poistaminen Androidista (Chrome, Firefox, Opera, Samsung Internet)
Adobe Flash Playerin eston poistaminen Windows 10:n Microsoft Edgessä -
Microsoft Edge -kokoelman käyttäminen -
5 ongelmaa, jotka tekevät Microsoft Edgestä muita huonomman selaimen
Tumman tilan kytkeminen päälle ja pois päältä Microsoft Edgessä -
LastPass-salasanojen vieminen CSV-tiedostoon
Kuinka asettaa sivuun välilehtiä Microsoft Edgessä ja käyttää niitä myöhemmin
Kuinka lähentää ja loitontaa verkkoselaimessa -
Chrome 64-bittinen tai Chrome 32-bittinen: Lataa haluamasi versio Windows 10:lle tai vanhemmalle
