Miten muokata, tyhjentää ja poistaa ympäristömuuttujia Windowsissa -
Ohjelmoijat, järjestelmänvalvojat ja tehokäyttäjät saattavat joutua työskentelemään jossain vaiheessa ympäristömuuttujien kanssa. Jotkut saattavat haluta poistaa ympäristömuuttujan; muut haluavat muuttaa sen arvoa ja niin edelleen. Tässä oppaassa kerrotaan, miten ympäristömuuttujia muokataan tai poistetaan sekä miten ympäristömuuttujat poistetaan käytöstä Windowsissa:
Avaa Ympäristömuuttujat(Environment Variables) -ikkuna
Jotta voit tehdä monia tässä artikkelissa näytetyistä muokkauksista, sinun on ensin avattava Ympäristömuuttujat(Environment Variables) -ikkuna. Tämä opas selittää, miten se tehdään, ja näyttää perusasiat ympäristömuuttujien kanssa työskentelystä: Mitä ovat ympäristömuuttujat Windowsissa? (What are environment variables in Windows?).

Ympäristömuuttujat -ikkuna (Environment Variables)Windows 10 :ssä
Jos haluat ohittaa sen lukemisen, yksi polku, joka toimii samalla tavalla kaikissa Windows -versioissa, on avata Run window (Win + R) , Command Prompt tai PowerShell ja suorittaa komento: rundll32.exe sysdm.cpl,EditEnvironmentVariables .
Kuinka muokata ympäristömuuttujia Windowsissa(Windows)
Jos haluat muuttaa olemassa olevan ympäristömuuttujan arvoa, valitse se ensin Ympäristömuuttujat(Environment Variables) -ikkunassa. Napsauta tai napauta sitten Muokkaa(Edit) .

Ympäristömuuttujan muokkaaminen Windows 10 :ssä(Windows 10)
Näyttöön tulee ikkuna, jossa voit muokata sekä muuttujan nimeä että arvoa. Tee haluamasi muutokset ja paina OK . Paina sitten OK vielä kerran Ympäristömuuttujat(Environment Variables) -ikkunassa.

Ympäristömuuttujan muokkaaminen
Ympäristömuuttujan muokkaaminen komentokehotteesta(Command Prompt)
Voit luoda uuden ympäristömuuttujan tai muokata olemassa olevan ympäristömuuttujan arvoa (mutta ei sen nimeä) myös komentokehotteessa(Command Prompt) . Syötettävä komento on:
- setx muuttujan_nimi "arvo"(setx variable_name “value”) , jos haluat luoda käyttäjäympäristömuuttujan
- setx variable_name “value” /m , jos aiot luoda järjestelmäympäristömuuttujan
Esimerkiksi kirjoitimme setx TEST “C:\digitalcitizen” ja loimme käyttäjämuuttujan nimeltä TEST arvolla C:\digitalcitizen.
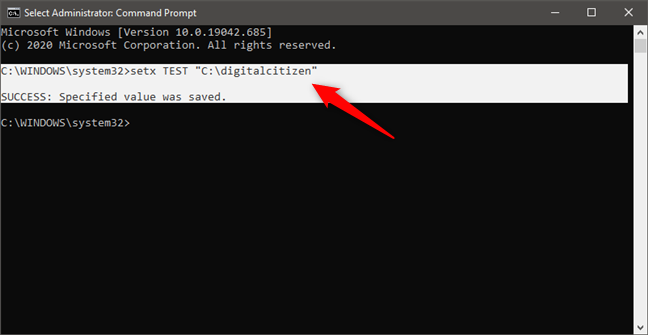
Ympäristömuuttujan asettaminen komentokehotteen avulla(Command Prompt)
Jos haluamme muuttaa ympäristömuuttujan arvoa, voimme suorittaa saman setx- komennon, mutta määrittää muuttujalle uuden arvon. Esimerkiksi setx TEST “C:\DC” suorittaminen muuttaa TEST - ympäristömuuttujan arvon C:\DC ksi .

Miten muuttaa ympäristömuuttujan arvoa komentokehotteessa(Command Prompt)
Tämä toimii, koska setx- komento kirjoittaa uudelleen olemassa olevan arvon viimeksi kirjoittamallasi arvolla. Siksi, jos käytät tätä komentoa useita kertoja samalle muuttujalle, muuttuja säilyttää viimeksi kirjoittamasi arvon.

Kuinka lisätä useita arvoja ympäristömuuttujaan komentokehotteen avulla(Command Prompt)
HUOMAUTUS:(NOTE:) Saat luettelon kaikista käytettävissä olevista ympäristömuuttujista suorittamalla komentokehotteessa (Command Prompt)set -komennon (ei setx ja ilman parametreja). Jos olet kuitenkin juuri luonut tai muokannut ympäristömuuttujaa, sinun on suljettava ja avattava komentokehote(Command Prompt) uudelleen , jotta muutokset tulevat näkyviin.

Kuinka nähdä kaikki ympäristömuuttujat komentokehotteessa(Command Prompt)
Ympäristömuuttujan muokkaaminen PowerShellistä(PowerShell)
Voit myös luoda tai muokata olemassa olevan ympäristömuuttujan arvoa PowerShellistä(PowerShell) . PowerShell - komento tälle on:
- [Ympäristö]::SetEnvironmentVariable("muuttujan_nimi","muuttujan_arvo","käyttäjä"),([Environment]::SetEnvironmentVariable("variable_name","variable_value","User") ) jos haluat luoda käyttäjäympäristömuuttujan
- [Ympäristö]::SetEnvironmentVariable("muuttujan_nimi","muuttujan_arvo","kone"),([Environment]::SetEnvironmentVariable("variable_name","variable_value","Machine")) jos haluat luoda järjestelmäympäristömuuttujan
Kirjoitimme esimerkiksi [Ympäristö]::SetEnvironmentVariable("TEST","digitalcitizen.life","User")([Environment]::SetEnvironmentVariable("TEST","digitalcitizen.life","User")) luodaksemme käyttäjäympäristömuuttujan nimeltä TEST, jonka arvo on digitalcitizen.life. Jos haluat muuttaa muuttujan arvoa myöhemmin, voimme suorittaa saman komennon käyttämällä eri arvoa. Aivan(Just) kuten setx komentokehotteessa(Command Prompt) , tämä komento kirjoittaa uudelleen määritetyn muuttujan arvon joka kerta, kun suoritat sen.

Ympäristömuuttujan asettaminen PowerShellillä(PowerShell)
Jos haluat määrittää muuttujalle useita arvoja, kirjoita ne kaikki komentoon siten, että kunkin arvon välissä on puolipisteet alla olevan kuvan mukaisesti.

Kuinka lisätä useita arvoja ympäristömuuttujaan PowerShellissä(PowerShell)
HUOMAUTUS: (NOTE:)PowerShellissä(PowerShell) saat luettelon kaikista ympäristömuuttujista suorittamalla Get-ChildItem Env: -komennon . Jos olet kuitenkin juuri luonut tai muokannut ympäristömuuttujan, sinun on suljettava ja avattava PowerShell uudelleen , jotta muutokset tulevat näkyviin.
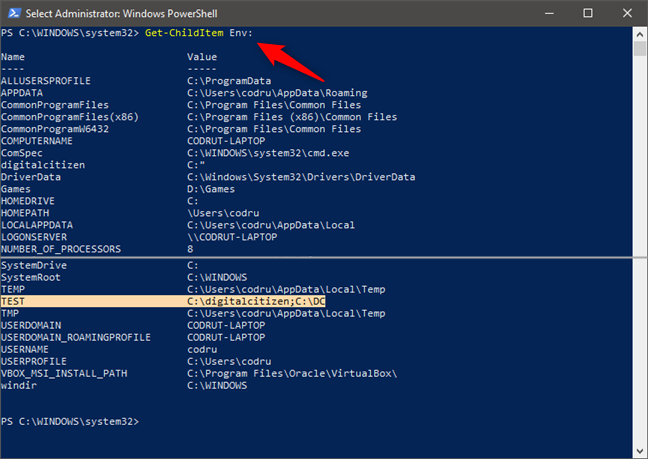
Kuinka nähdä kaikki ympäristömuuttujat PowerShellissä(PowerShell)
Ympäristömuuttujan arvon tyhjentäminen Windowsissa(Windows) ( komentokehotteesta(Command Prompt) )
Jos haluat poistaa ympäristömuuttujan arvon (säilyttäen sen nimen), et voi tehdä sitä hiirellä ja näppäimistöllä Ympäristömuuttujat(Environment Variables) -ikkunasta. Jos valitset muuttujan ja painat Muokkaa(Edit) , voit poistaa arvon, mutta et voi painaa OK -painiketta, koska tämä painike näkyy harmaana. Siksi et voi tallentaa muutoksiasi.

Kuinka tyhjentää ympäristömuuttuja Windows 10 :ssä(Windows 10)
Voit kuitenkin tyhjentää ympäristömuuttujan arvon käyttämällä komentokehotetta(Command Prompt) . Jos haluat poistaa ympäristömuuttujan asetukset komentokehotteessa(Command Prompt) , kirjoita komento setx muuttujan_nimi ""(setx variable_name “”) . Kirjoitimme esimerkiksi setx TEST "" ja tällä ympäristömuuttujalla oli nyt tyhjä arvo.

Ympäristömuuttujan tyhjentäminen komentokehotteella(Command Prompt)
Katsotaan seuraavaksi, kuinka ympäristömuuttuja poistetaan.
Kuinka poistaa ympäristömuuttuja Windowsissa(Windows)
Jos et enää halua käyttää tiettyä ympäristömuuttujaa, valitse se Ympäristömuuttujat(Environment Variables) -ikkunassa. Paina sitten Poista(Delete) . Windows ei pyydä vahvistusta tälle toiminnolle. Siksi, jos olet muuttanut mieltäsi, sinun on painettava Peruuta(Cancel) , jotta poistoa ei käytetä. Jos haluat, että poistaminen jatkuu, paina OK .

Kuinka poistaa ympäristömuuttuja Windows 10 :ssä(Windows 10)
Ympäristömuuttujan poistaminen komentokehotteesta(Command Prompt)
Jos haluat poistaa ympäristömuuttujan komentokehotteesta(Command Prompt) , kirjoita toinen näistä kahdesta komennosta riippuen muuttujan tyypistä:
- REG delete “HKCU\Environment” /F /V “variable_name” , jos se on käyttäjäympäristömuuttuja, tai
- REG delete “HKLM\SYSTEM\CurrentControlSet\Control\Session Manager\Environment” /F /V “variable_name” , jos se on järjestelmäympäristömuuttuja.
Kirjoitimme esimerkiksi REG delete “HKCU\Environment” /F /V “TEST” ja TEST -ympäristömuuttujamme poistui käyttäjän profiilista.
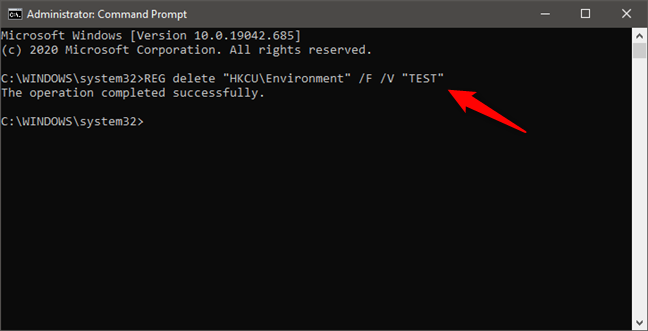
Kuinka poistaa ympäristömuuttujan asetus Windowsissa (Windows)komentokehotteen(Command Prompt) avulla
Ympäristömuuttujan poistaminen PowerShellistä(PowerShell)
Voit poistaa PowerShellin(PowerShell) ympäristömuuttujan asettamisen ja poistaa kirjoittamalla komennon:
- [Environment]::SetEnvironmentVariable("variable_name", $null ,"User") jos se on käyttäjäprofiilin muuttuja, tai
- [Environment]::SetEnvironmentVariable("variable_name", $null ,"Machine") jos se on järjestelmänlaajuinen muuttuja.
Kirjoitimme esimerkiksi [Environment]::SetEnvironmentVariable("TEST", $null ,"User") ja tämä ympäristömuuttuja poistui käyttäjän profiilista.
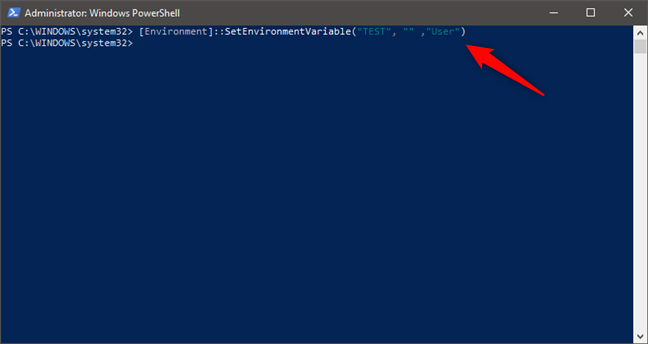
Ympäristömuuttujan poistaminen PowerShellistä(PowerShell)
Se siitä!
Miksi halusit oppia muokkaamaan ja poistamaan ympäristömuuttujia Windowsissa(Windows) ?
Tiedät nyt, kuinka tehdä tämä kaikki. Mutta miksi halusit muuttaa tai muokata ympäristömuuttujia? Johtuiko se siitä, että järjestelmässäsi oli jäljellä muuttujia tietyistä sovelluksista, joita et enää käyttänyt? Vai johtuiko se siitä, että sinulla on erityinen kokoonpano ja sinun on työskenneltävä ympäristömuuttujien kanssa? Kerro meille alla olevassa kommenttiosassa.
Related posts
VHD-tiedoston avaaminen, poistaminen tai liittäminen pysyvästi Windows 10:ssä -
6 tapaa kirjautua ulos Windows 11:stä -
Selvitä, milloin Windows asennettiin. Mikä on sen alkuperäinen asennuspäivämäärä?
Kuinka tietää, mikä Windows minulla on (11 tapaa) -
Windows 10:n käynnistäminen vikasietotilassa verkkoyhteyden avulla
Kuinka päivittää Windows 11 ja palata takaisin Windows 10:een
Mikä on järjestelmän palauttaminen ja 4 tapaa käyttää sitä
18 tapaa avata asetukset Windows 11:ssä -
Tarkista levyn (chkdsk) käyttäminen kiintolevyvirheiden testaamiseen ja korjaamiseen Windows 10:ssä -
Kuinka luot USB-palautusaseman Windows 10:lle? -
Windows 10 Update Assistant: Päivitä toukokuun 2021 päivitykseen tänään!
Kuinka päivittää Windows 10:stä Windows 11:een -
Kuinka sammuttaa Windows 11 (9 tapaa) -
15 tapaa avata Windows 10 -asetukset
Ohjainten poistaminen Windowsista 5 vaiheessa
Windows 10:n käynnistäminen vikasietotilassa (9 tapaa) -
Mitä ympäristömuuttujat ovat Windowsissa? -
Mikä on Ctrl Alt Delete? Mitä Ctrl Alt Del tekee? -
Kuinka käynnistää Windows 11 uudelleen -
Windows 10 Media Creation Tool: Luo asennus-USB-tikku tai ISO
