Mitä tyylit ovat ja kuinka niitä käytetään LibreOfficessa?
Jatkuvassa, mutta lyhyessä LibreOffice -sarjassamme aiomme puhua tyylien(Styles) käytöstä . Näet, työkalussa on useita ennalta määritettyjä tyylejä, mutta sinun ei tarvitse käyttää niitä, koska on mahdollista luoda ja muokata tyylejä helposti.
Tyylien käyttäminen LibreOfficessa
Joten kysymys kuuluu, mitä tyylit(Styles) ovat ja kuinka voimme käyttää niitä dokumenttien muotoilemiseen paremmin LibreOfficessa(LibreOffice) Windows PC:ssä?
OK, joten ymmärryksemme mukaan tyylit(Styles) ovat joukko muotoja, joita käyttäjät voivat soveltaa valittuihin sivuihin, kehyksiin, teksteihin ja muihin asiakirjojen elementteihin muuttaakseen ulkoasua nopeasti. Aina kun tyyliä käytetään, se tarkoittaa yleensä koko muotoryhmän käyttämistä samanaikaisesti.
Useimmat tekstinkäsittelyohjelmaa käyttävät ihmiset muotoilevat taulukoita, sivuasetteluja, kappaleita, sanoja ja muita asiakirjansa osia manuaalisesti katsomatta tyylejä(Styles) . Tämä on yleistä, ja epäilemme, että se muuttuu pian.
Suosittelemme käyttämään tyylejä, koska ne parantavat asiakirjasi johdonmukaisuutta. Lisäksi kun on aika tehdä suuria muotomuutoksia, työstä tulee paljon helpompaa.
- Erilaisia tapoja käyttää tyylejä
- Käytä Tyylit-valikkoa
- Hyödynnä Styles-pakettia
- Käytä täyttömuototilaa
Katsotaanpa tätä yksityiskohtaisemmasta näkökulmasta.
1] Erilaisia tapoja käyttää tyylejä
Käyttäjällä on useita tapoja soveltaa tyylejä asiakirjaansa, ja sellaisena aiomme keskustella niistä kaikista tänään. Työn tekeminen on erittäin helppoa, ja siksi odotamme, että kaikki saavat päänsä nopeasti.
2] Käytä Tyylit-valikkoa
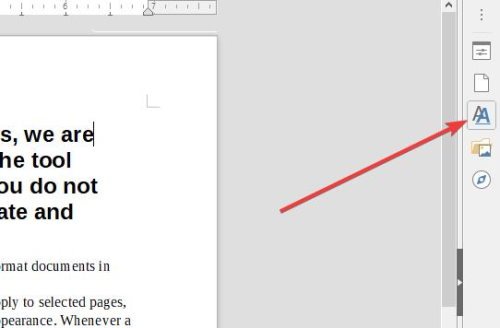
OK, joten yksi helpoimmista tavoista hyödyntää esimerkiksi LibreOffice Writerin (LibreOffice Writer)tyylejä(Styles) on sijoittaa kohdistin asiakirjan oikeaan osioon, napsauttaa sitten yllä olevasta valikosta Tyylit(Styles) ja lopuksi valita haluamasi tyyli.
Muutokset tulee tehdä heti oikean tyylin valinnan jälkeen.
3] Hyödynnä Styles - pakettia
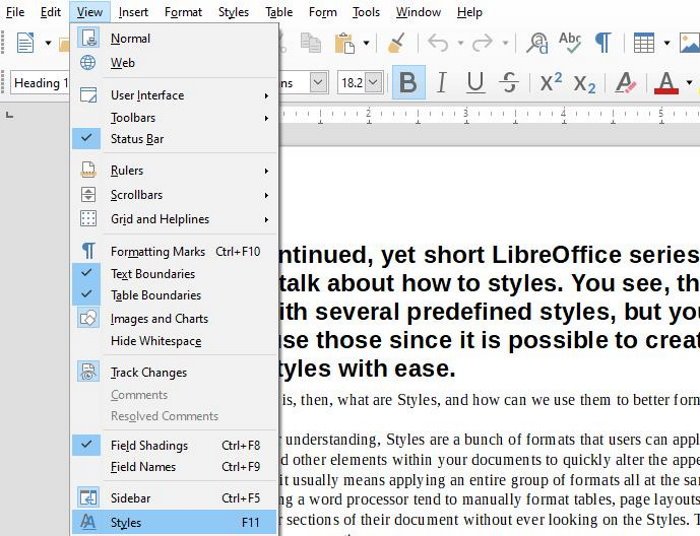
Mitä tulee Styles - pakettiin, jota kutsutaan nimellä Styles and Formatting vanhemmissa asennuksissa, käyttäjällä ei ole juurikaan ongelmia sen käytön oppimisessa. Tämä osio sisältää kaikki työkalut tyyleille, joten et koskaan jää paitsi.
Saat sen käyttöön painamalla F11 tai Näytä(View) > Tyylit tai Tyyli(Styles or Style) > Hallitse tyylejä(Manage Styles) . Voit myös valita Tyylit(Styles) - välilehden sivupalkista valitsemalla Näytä(View) > Sivupalkki(Sidebar) .
4] Käytä täyttömuototilaa
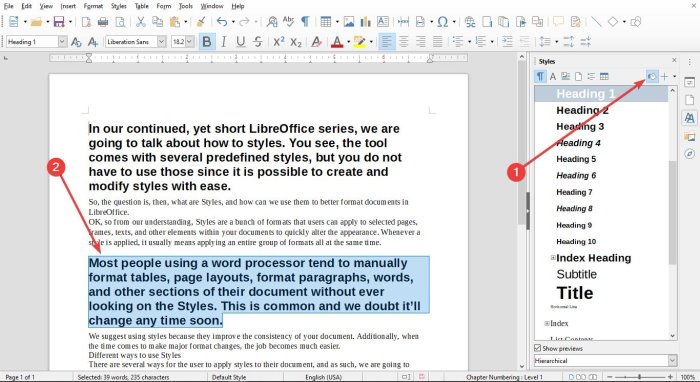
OK, joten Tyylit(Styles) -osiossa on ominaisuus nimeltä Täyttömuoto(Fill Format) , ja monet käyttäjät saattavat haluta hyödyntää sitä. Näet, Täyttömuoto(Fill Format) - vaihtoehdon avulla käyttäjä voi käyttää tyylejä dokumentin useisiin eri osiin nopeasti ilman, että hänen täytyy palata takaisin Tyyli(Style) - pakettiin joka kerta.
Saamme tämän käyntiin avaamalla Tyyli(Style) - kansion ja valitsemalla sitten asiakirjallesi tarvittavan tyylin. Sinun pitäisi nyt nähdä Täytä muoto(Fill Format) -painike; jatka vain ja valitse se.
Jos haluat käyttää kappale-, sivu- tai kehystyyliä, vie hiiri kappaleen, sivun tai kehyksen päälle ja napsauta hiirtä. Käytä merkkityyliä pitämällä hiiren painiketta painettuna, kun valitset merkkejä. Sanan napsauttaminen ottaa käyttöön kyseisen sanan merkkityylin.
Lopuksi voit poistua täyttömuototilasta painamalla(Fill Format Mode) Esc- näppäintä(Escape) ja siinä kaikki.
Lue nyt(Now read) : Parhaat LibreOffice-laajennukset parantamaan tuottavuuttasi(Best LibreOffice extensions to boost your productivity) .
Related posts
Kokouskutsun lähettäminen Outlookissa
Estä tai pysäytä Microsoft Edge -ponnahdusikkunat ja -ilmoitukset
Kuinka hankkia Sea of Thieves Huntress -hahmo
Microsoft Edge -selainvinkkejä ja -vinkkejä Windows 11/10:lle
Lisää Home-painike Microsoft Edge -selaimeen
Palauta tämä tietokone: Palauta Windowsin tehdasasetukset menettämättä tiedostoja
Kuinka jakaa näyttö Windows 11/10 -tietokoneessa? Tässä vinkkejä!
Kuinka saada kaikki ikkunat auki maksimi- tai koko näytön kokoisiksi Windows 10:ssä
Kuinka muokata Snipping Toolin kuvakaappauksia Paint 3D:ssä
Jaetun Internet-yhteyden käyttäminen kotona
Kuinka selvittää, missä ohjelma on asennettu Windows 11/10:ssä
WiFi-historian tai WLAN-raportin luominen Windows 10:ssä
Missä ovat Office Document Cache -asetukset ja kuinka välimuisti tyhjennetään
Mistä tiedät, onko tietokoneessasi virus
Parhaat Notepad++ vinkit ja temput, joita sinun tulee käyttää
Zoomausvinkkejä ja temppuja parempaan videoneuvotteluun
Ota käyttöön, poista käytöstä tiedonkeruu luotettavuuden valvonnassa Windows 10:ssä
Truecaller-tilin poistaminen käytöstä ja matkapuhelinnumeron poistaminen luettelosta
Kuinka saada selville, haukkuiko joku tietokoneellasi
Kuinka nollata Windows Security -sovellus Windows 11/10:ssä
