Mitä tehdä, kun unohdat Instagram-salasanasi
On tärkeää pitää kirjaa kaikista salasanoistasi, erityisesti yksityisyytesi ylläpitämiseksi suosituimmilla sosiaalisen median alustoilla. Jos unohdit Instagram -salasanasi, videoiden ja valokuvien jakosovelluksen, näytämme, kuinka voit nollata sen.
Jos kirjaudut Instagramiin Facebookilla(Facebook) , sinun on siirryttävä Facebookiin(Facebook) päivittääksesi salasanasi siellä. Jos sinulla on kuitenkin erillinen salasana Instagramille(Instagram) , voit nollata sen nopeasti sovelluksen tai Instagram - sivuston kautta.

Ellei ahkerasti käytä salasanojen hallintaa(password manager) tai muuta järjestelmää salasanojen muistamiseen, unohdat salasanan jossain vaiheessa. Opastamme, kuinka voit palauttaa Instagram - salasanasi, jos olet unohtanut sen tai epäilet, että tilisi on hakkeroitu(you think your account may have been hacked) tai vaarantunut tietomurron(data breach) vuoksi .
Kuinka nollata Instagram-salasanasi(Instagram Password)
Pääset takaisin Instagram -tilillesi muutamassa vaiheessa riippumatta siitä, mitä laitetta käytät.
Kuinka nollata Instagram-salasanasi(Instagram Password) Android- sovelluksessa(Android App)
Instagram -salasanan nollaaminen Android - puhelimen tai mobiililaitteen Instagram - sovelluksen kautta on nopeaa ja helppoa.
- Käynnistä sovellus ja napauta Kirjaudu sisään(Log In) .

- Valitse Hanki apua kirjautumisessa(Get help logging in) -linkki.
- Kirjoita " Etsi tilisi" -näyttöön joko käyttäjänimesi tai (Find)Instagram - tiliisi linkitetty sähköpostiosoite tai puhelinnumero . Jos et muista Instagram -käyttäjänimeäsi, pyydä ystävääsi, joka seuraa sinua Instagramissa(Instagram) , ottamaan kuvakaappaus käyttäjätunnuksestasi ja lähettämään se sinulle. Vaihtoehtoisesti voit kirjautua sisään Facebook - tililläsi.
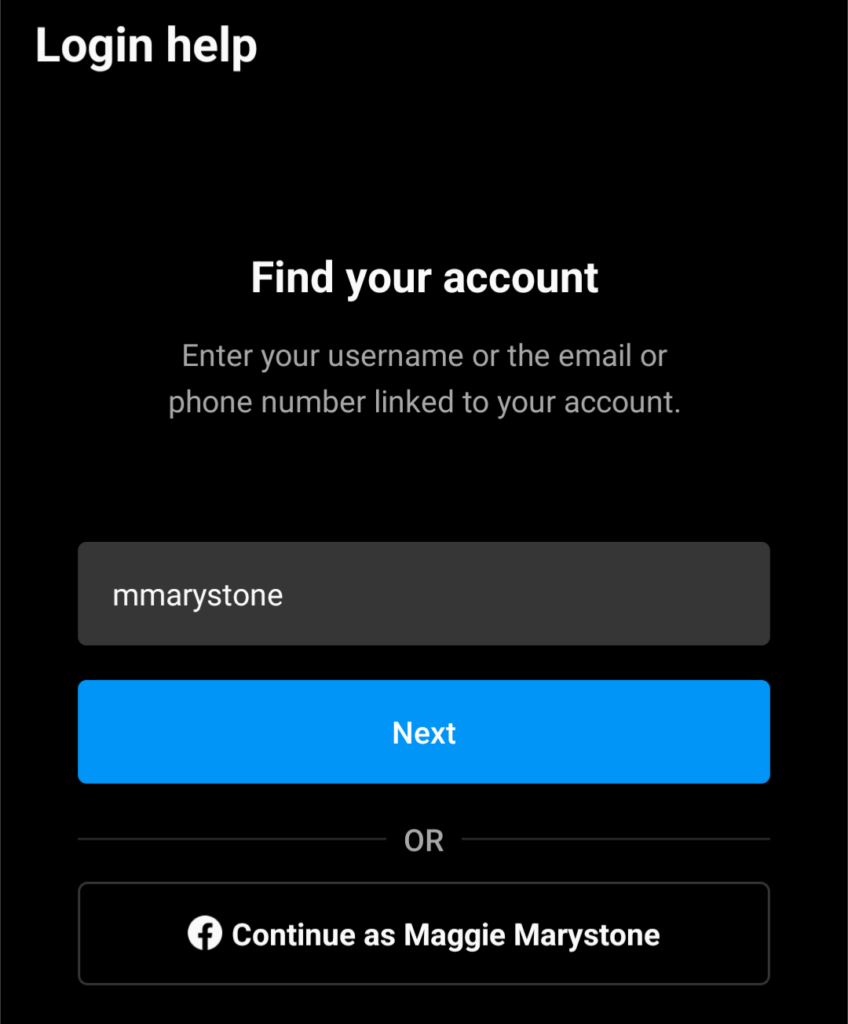
- Valitse, kuinka haluat Instagramin(Instagram) auttavan. Instagram voi lähettää sinulle sähköpostin, jossa on linkki, jolla pääset takaisin tilillesi, tai tekstiviestin(SMS) , jossa on vahvistuskoodi. Tässä näytössä on myös linkki Facebookiin(Facebook) kirjautumiseen .

- Tarkista sähköpostitililtäsi sähköposti Instagramista(Instagram) . Valitse sähköpostissa salasanasi(reset your password) vaihtopainike .

- Avautuu selainsivu, jolla voit luoda uuden salasanan Instagram - tilillesi. Anna uusi salasana, uuden salasanan vahvistus ja valitse sitten Palauta salasana(Reset Password) -painike.

- Jos päätät vastaanottaa vahvistuskoodin tekstiviestinä, jotkin Android -puhelimet kirjaavat sinut automaattisesti Instagram -tilillesi koodin vastaanottamisen jälkeen. Muussa tapauksessa(Otherwise) anna vahvistuskoodi pyydettäessä.

Kuinka nollata Instagram(Instagram Password) -salasanasi iPhone- sovelluksessa(App)
Salasanan nollaus iPhonessa tai iPadissa on samanlainen kuin sen nollaaminen Android - laitteella.

- Avaa Instagram iOS-laitteesi sovelluksen kautta.
- Napauta kirjautumisnäytössä Unohdin salasanan(Forgot password) .
- Kirjoita käyttäjänimesi, sähköpostiosoitteesi tai puhelinnumerosi. Napauta sitten Seuraava(Next) .
- Kuten yllä on kuvattu, saat viestin, jossa on ohjeet salasanan vaihtamiseen.
Kuinka nollata Instagram (Instagram Password)-(Web) salasanasi verkossa
Voit palauttaa unohtuneen salasanasi Instagramin verkkosivustolla Macilla(Mac) tai PC:llä seuraavasti.
- Siirry Instagram-sivustolle(Instagram site) verkkoselaimella.
- Valitse Unohtunut salasana(Forgot password ) -linkki.

- Kirjoita puhelinnumerosi, sähköpostiosoitteesi tai käyttäjätunnuksesi ja valitse Lähetä kirjautumislinkki(Send login link) -painike.
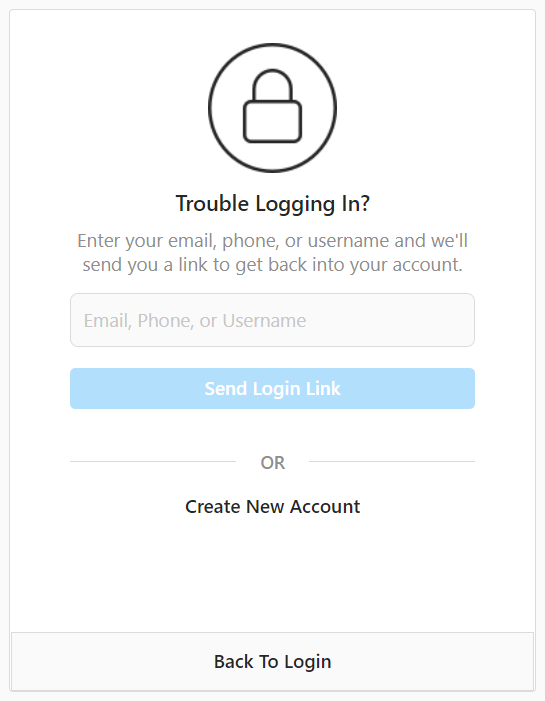
- Saat sähköpostin tai tekstiviestin, jossa on ohjeet salasanan vaihtamiseen.
Kuinka vaihtaa Instagram-salasanasi(Your Instagram Password)
Jos tiedät, että Instagram -salasanasi ei ole vahva tai et ole vaihtanut sitä pitkään aikaan, sinun tulee luoda uusi, vahvempi salasana. Muista(Remember) , että jos kirjaudut Instagramiin (Instagram)Facebook -tililläsi, sinun on vaihdettava salasanasi Facebookin(Facebook) kautta , ei Instagramin(Instagram) kautta .
Jos sinulla on oma käyttäjätunnus ja salasana Instagramille(Instagram) , voit luoda uuden salasanan sovelluksessa tai työpöytäsivustolla alla olevien ohjeiden mukaisesti.
Kuinka vaihtaa Instagram(Your Instagram Password) - salasanasi Android- tai iPhone-sovelluksessa
Näin vaihdat salasanasi Androidin(Android) tai iPhonen Instagram - sovelluksen kautta:
- Käynnistä Instagram-sovellus.
- Siirry profiilisivullesi napauttamalla Instagram -profiilikuvaasi näytön alareunassa oikeassa kulmassa.

- Napauta hampurilaisvalikkoa oikeassa yläkulmassa ja valitse rataskuvake päästäksesi Asetuksiin(Settings) .

- Napauta Suojaus(Security) .
- Napauta Salasana(Password) .
- Syötä salasanan vaihtonäytössä nykyinen salasanasi, uusi salasanasi ja uusi salasanasi uudelleen. Napauta sitten valintamerkkiä oikeassa yläkulmassa.

Kuinka vaihtaa Instagram (Your Instagram Password)-(Web) salasanasi verkossa
Voit helposti vaihtaa Instagram -salasanasi heidän verkkosivustollaan.
- Kirjaudu sisään Instagram-sivustolle(Instagram site) verkkoselaimella.
- Valitse profiilikuvasi oikeasta yläkulmasta ja valitse Asetukset(Settings) .
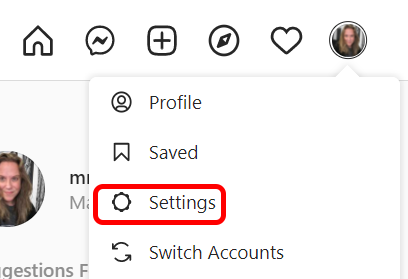
- Valitse vasemmanpuoleisen valikon Muokkaa profiilia -kohdasta (Edit Profile)Vaihda salasana(Change password) .

- Kirjoita vanha salasanasi, uusi salasanasi ja uusi salasanasi uudelleen. Valitse sitten Vaihda salasana(Change Password) -painike.
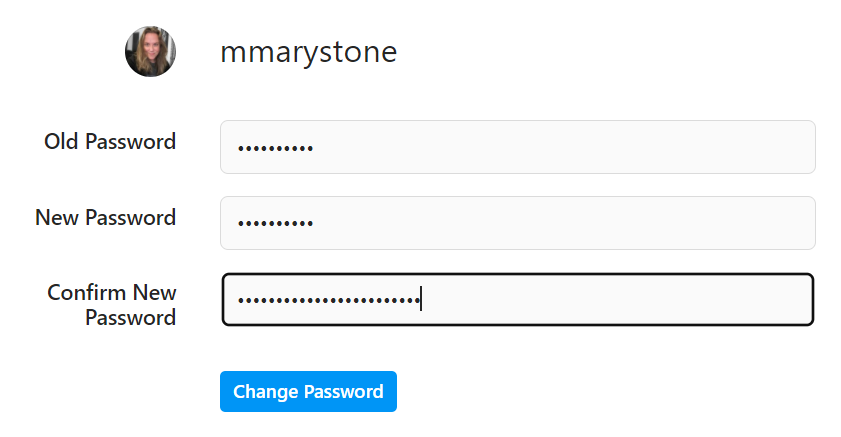
Kuinka ottaa kaksitekijäinen todennus(Two-Factor Authentication) käyttöön Instagramissa(Instagram)
Kun mietit salasanoja ja turvallisuutta, ota hetki käyttöön kaksivaiheinen todennus Instagramissa(Instagram) .
Kuinka ottaa kaksitekijäinen todennus(Two-Factor Authentication) käyttöön Instagram-sovelluksessa(Instagram App)
- Siirry matkapuhelimesi sovelluksessa profiilikuvaasi ja valitse Asetukset(Settings) > Suojaus(Security) .
- Valitse Kaksivaiheinen todennus(Two-factor authentication) .
- Napauta Aloita(Get started) - painiketta.
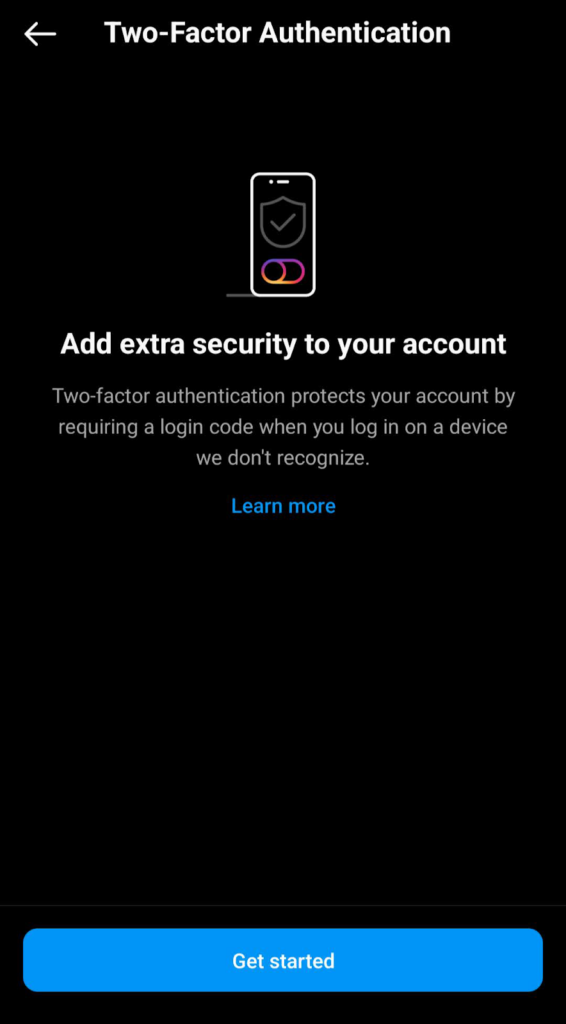
- Valitse seuraavaksi suojausmenetelmäsi. Voit käyttää puhelimeesi jo asennettua todennussovellusta, kuten Google Authenticatoria(Google Authenticator) tai Microsoft Authenticatoria(Microsoft Authenticator) . Jos sinulla ei ole todennussovellusta, voit käyttää WhatsAppia(WhatsApp) tai tekstiviestiä(Text) suojausmenetelmänä.

Valitsetpa minkä tavan tahansa, niin saat kirjautumiskoodit aina, kun kirjaudut Instagramiin(Instagram) .
Kuinka ottaa kaksitekijäinen todennus(Two-Factor Authentication) käyttöön työpöytäsivustossa(Desktop Site)
- Siirry Instagram-sivustolle(Instagram site) verkkoselaimella.
- Valitse profiilikuvasi oikeasta yläkulmasta ja valitse Asetukset(Settings) .
- Valitse vasemmalla olevasta valikosta Yksityisyys ja turvallisuus .(Privacy & Security)
- Vieritä(Scroll) alas Kaksivaiheinen todennus(Two-Factor Authentication) -osioon ja valitse Muokkaa kaksivaiheista todennusasetusta(Edit Two-Factor Authentication Setting) -linkki.

- Valitse haluamasi suojausmenetelmä. Jos haluat käyttää todennussovellusta, sinun on otettava se käyttöön mobiililaitteen Instagram -sovelluksen kautta.(Instagram)

Kun otat kaksivaiheisen todennuksen käyttöön, voit levätä helpommin tietäen, että yksityisyytesi ja turvallisuutesi ovat paremmin suojattuja.
Related posts
Mitä tehdä, jos olet unohtanut Snapchat-salasanasi tai sähköpostiosoitteesi
Kuinka korjata Instagram-ilmoitukset, jotka eivät toimi
10 asiaa, joita kannattaa kokeilla, kun Instagram ei toimi
Mitä tehdä, jos unohdat WhatsApp-salasanasi
Instagram-suodattimet eivät toimi? 12 korjausta kokeiltavaksi
Pitäisikö minun ostaa vai rakentaa PC? 10 asiaa
YouTuben taukopainike ei katoa? 6 tapaa korjata
Instagram-musiikki ei toimi tarinoissa? Kokeile näitä 10 korjausta
Miksi Ntoskrnl.Exe aiheuttaa korkean suorittimen ja kuinka korjaan sen
USB 3.0 -portit eivät toimi? Näin voit korjata ne
Kuinka korjata Windowsin näppäimistön näppäimet, jotka lakkaavat toimimasta
KORJAUS: Ei voi muodostaa yhteyttä Steam-verkkoon -virhe
Mitä tehdä, jos et pääse käyttämään Google-tiliäsi
Google Maps ei toimi: 7 tapaa korjata se
9 Korjauksia, kun Xbox Party Chat ei toimi
6 korjausta, kun Spotify-sovellus ei vastaa tai ei avaudu
Korjaa ajoitettu tehtävä ei toimi .BAT-tiedostossa
10 vianmääritysideaa, kun Amazon Fire Stick ei toimi
Mitä tehdä, kun toista näyttöäsi ei havaita
Print Screen -painike ei toimi Windows 10:ssä? Kuinka korjata se
