Mistä löytää tietokonelaitteiston tiedot Windows 11/10:ssä
Jos et muista emolevyn mallinumeroa, prosessorin kapasiteettia jne. tai haluat löytää tietokoneesi laitteistotiedot, sinun ei välttämättä tarvitse käyttää kolmannen osapuolen ohjelmistoja löytääksesi näitä tietoja käyttäessäsi Windows 11/10 .
Mistä löytää tietokonelaitteiston tiedot
Voit etsiä järjestelmätietoja ja tietokonelaitteiston tietoja Windows 11/10 :ssä käyttämällä sisäänrakennettuja järjestelmätietotyökaluja tai ilmaista ohjelmistoa:
- Käyttämällä msinfo32-työkalua
- Etsi(Find) järjestelmätiedot komentokehotteen avulla(Command Prompt)
- Ilmaisten ohjelmistojen käyttäminen laitteiston teknisten tietojen etsimiseen.
Katsotaanpa tämä yksityiskohtaisesti.
1] msinfo32-työkalun avulla
Windows 10:ssä on sisäänrakennettu työkalu nimeltä System Information . Kuten nimi määrittelee, löydät kaikenlaista tietokoneesi laitteistokokoonpanoon liittyvää tietoa. Näytön tiedot on mahdollista saada näytönohjaimesta emolevyyn ja prosessoriin.(the motherboard)
Jos haluat avata msinfo32-työkalun Run -kehotteen avulla , sinun on painettava Win+R ja kirjoitettava seuraava komento-
msinfo32
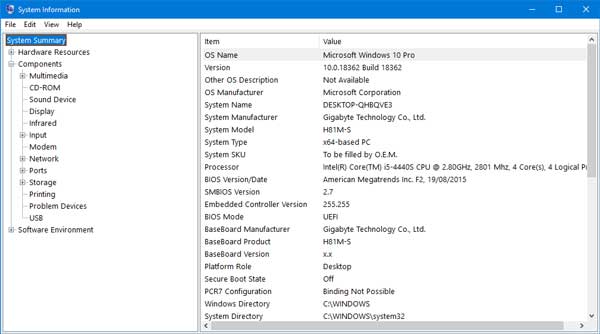
Nyt voit löytää tarvittavat tiedot näytöltäsi.
Jos haluat tietää näytönohjaimesta, verkkosovittimesta tai mistä tahansa tietystä, voit siirtyä kyseiseen osioon vasemmalta puolelta ja saada sen vastaavasti.
Voit myös avata Järjestelmätiedot(System Information) - paneelin tehtäväpalkin(Taskbar) hakukentän avulla. Sinun on etsittävä hakukentästä "järjestelmätiedot(“system information) " ja napsauta oikeaa työkalua hakutuloksessa.
Lue(Read) : Mitkä ovat tietokonejärjestelmän pääkomponentit(What are the main components of a Computer system) ?
2] Etsi(Find) järjestelmätiedot komentokehotteen avulla(Command Prompt)
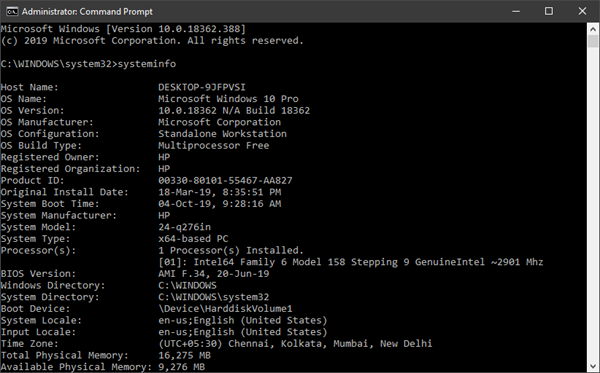
Voit käyttää järjestelmätietotyökalua (systeminfo tool)komentokehotteella(Command Prompt) .
Avaa komentokehote järjestelmänvalvojan oikeuksilla(Open Command Prompt with administrator privilege) ja suorita tämä komento-
systeminfo
Kestää muutaman sekunnin, ennen kuin perustiedot näkyvät komentokehoteikkunassa(Command Prompt) .
Lue(Read) : Kuinka selvittää prosessorin merkki ja malli Windows-kannettavassa(How to find out Processor Brand and Model on a Windows Laptop) ?
3] Ilmaisten ohjelmistojen käyttäminen laitteistotietojen etsimiseen
Parhaat ilmaiset ohjelmistot laitteistotietojen etsimiseen Windows 11/10 :ssä ovat:
- BGIinfo
- CPU-Z
- Ilmainen PC Audit.
BGIinfo(BGInfo) näyttää tietokoneen asetukset työpöydän(Desktop) taustalla . Tämä tarkoittaa, että laitteistotiedot ovat aina näkyvissä, ellet sulje sovellusta manuaalisesti. Näin ollen voit aina pitää silmällä laitteistoa ja joitain ohjelmistotietoja, jos haluat tehdä niin.
CPU-Z pystyy antamaan tietoja prosessorista, prosessista, välimuistin tasoista, emolevystä, piirisarjasta ja paljon muuta.
Ilmainen PC Audit(Free PC Audit) on työpöytäohjelmisto, jonka avulla voit etsiä henkilökohtaisen tietokoneesi laitteisto- ja ohjelmistotiedot.

Sen käyttäminen tietokoneellasi on erittäin helppoa, koska siinä ei ole monimutkaisia asetuksia. Tämän työkalun avaamisen jälkeen löydät perustietoja, jotka laajenevat, jos napsautat tiettyä laitteistotyyppiä, kuten emolevyä, RAM -muistia jne. Voit ladata sen viralliselta verkkosivustolta(official website) .
Kuinka saan selville, kuinka suuri kiintolevyni on(Drive) Windows Windows 11/10 :ssä ?

Helpoin tapa selvittää kiintolevyn(Hard Drive) koko on avata File Explorer ja katsoa kunkin osion kohdalla mainitut luvut ja lisätä ne. Saat tietää, kuinka suuri kiintolevysi(Hard Drive) on.
Muut työkalut, jotka voivat tarjota, tarjoavat helposti tietokoneesi laitteiston kokoonpanotietoja:(Other tools that can provide the provides hardware configuration information about your computer easily:)
Sandra Lite | MiTeC-järjestelmätiedot X(MiTeC System Information X) | HiBit-järjestelmän tiedot(HiBit System Information) | Speccy | Laitteiston tunnistaminen(Hardware Identify) .
Lue seuraavaksi(Read next) : Kuinka paljon tietokoneen RAM-muistia tietokoneessani on(How much Computer RAM does my PC have) ?
Related posts
PC Stress Test ilmainen ohjelmisto Windows 11/10:lle
Kiintolevyasemien vaihtaminen Windows 11/10:ssä Hot Swapilla
Paras ilmainen aikatauluohjelmisto Windows 11/10:lle
Paras ilmainen ISO Mounter -ohjelmisto Windows 11/10:lle
Reaktioajan mittaaminen Windows 11/10:ssä
Kuinka ladata Windows 11/10 ISO Rufuksen avulla
Paras ilmainen Partition Manager -ohjelmisto Windows 11/10:lle
Paras ilmainen Download Manager -ohjelmisto Windows 11/10:lle
DigiKam on ilmainen valokuvien hallintaohjelmisto Windows 11/10:lle
Muunna AVCHD MP4:ksi näiden ilmaisten Windows 11/10 -muuntimien avulla
Paras ilmainen kalligrafiaohjelmisto Windows 11/10:lle
Lataa Dell SupportAssist -ohjelmisto Windows 11/10:lle
Sandboxien käyttäminen Windows 11/10:ssä
Ydinlämpötila: Mittaa ja seuraa CPU:n lämpötilaa Windows 11/10:ssä
Paras ilmainen OCR-ohjelmisto Windows 11/10:lle
Paras ilmainen videoneuvotteluohjelmisto Windows 11/10:lle
Kuinka kopioida tiedoston tai kansion polku Windows 11/10:ssä
NetTraffic: Reaaliaikainen verkkoliikenteen valvonta Windows 11/10:lle
Paras ilmainen käsikirjoitusohjelmisto Windows 11/10:lle
Paras ilmainen Audio Format Converter -ohjelmisto Windows 11/10:lle
