Missä ovat Office Document Cache -asetukset ja kuinka välimuisti tyhjennetään
Office Document Cache on ominaisuus, jota käytetään Microsoft Office Upload Centerissä . Sen avulla voit tarkastella SharePoint - palvelimelle lataamiesi tiedostojen tilaa. Kun käytät Office Document Cachea(Document Cache) , voit hallita tiedostojasi, seurata niiden latauksen edistymistä ja tunnistaa nopeasti, vaativatko tiedostot sinun puuttumistasi.
Office-asiakirjavälimuisti
Voit hallita Office Document Cache -asetuksia mukauttamalla asetuksia Microsoft Office Upload Centerissä(Microsoft Office Upload Center) . Kun lataat tiedoston verkkopalvelimelle, Microsoft tallentaa tiedoston ensin paikallisesti Office-asiakirjavälimuistiin(Office Document Cache) ennen latauksen aloittamista. Tätä varten,
Jatketaan eteenpäin ja katsotaan kuinka se tehdään.
1] Avaa Microsoft Upload Center(Open Microsoft Upload Center) tarkistaaksesi kaikkien välimuistissa olevien tiedostojen tilan
Joskus, jos tiedosto tai asiakirja on jumissa puolivälissä, se näyttää odottavan tai epäonnistuneen tilan. Tämä voi aiheuttaa ongelmia asiakirjojen sisään- ja uloskirjautumisessa. Voit helposti tarkistaa, mikä tiedosto/asiakirja aiheuttaa ongelman avaamalla latauskeskuksen pääikkunan.
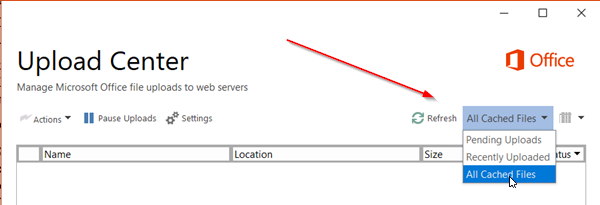
Kun ikkuna avautuu, paina Päivitä(Refresh) -painikkeen vieressä olevaa pudotusvalikon nuolta ja valitse vaihtoehto Kaikki välimuistissa olevat tiedostot(All cached files) . Saat tiedostoon liittyvät tiedot
- Sijainti
- Nimi
- Koko
- Viimeinen synkronointi
- Tila
2] Muuta välimuistin asetuksia
Jos haluat määrittää muita välimuistin asetuksia(Cache Settings) , avaa Microsoft Upload Centerin Asetukset(Settings) .

Täällä voit asettaa rajan päivien enimmäismäärälle, jona tiedostot säilytetään Office-asiakirjavälimuistissa(Office Document) , valitsemalla haluamasi arvon " Päivitä tiedostojen säilyttämiseen Office-asiakirjavälimuistissa(Days to keep files in the Office Document Cache) " -vaihtoehdolle.
Päivien enimmäismäärän ylittävät tiedostot poistetaan välimuistista. Latausta odottavia muutoksia ei kuitenkaan pitäisi olla.
3] Poista Office-asiakirjavälimuisti
Jos haluat " Poista tiedostot Office-asiakirjavälimuistista, kun ne on suljettu"(Delete files from the Office Document Cache when they are closed’) , valitse tämän vaihtoehdon kohdalla oleva valintaruutu. Tämä vaihtoehto on hyödyllinen käyttäjille, jotka haluavat työskennellä suoraan palvelimen kanssa.
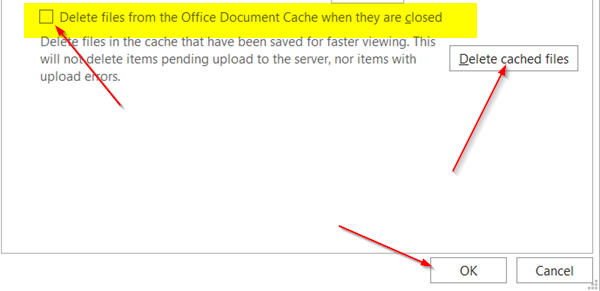
Lopuksi voit myös tyhjentää Office-asiakirjan välimuistin(Office Document Cache) milloin tahansa napsauttamalla Poista välimuistissa olevat tiedostot(Delete cached files) -painiketta.
Huomaa(Please) , että Office-asiakirjan välimuistin(Office Document Cache) tyhjentäminen napsauttamalla Poista välimuistissa olevat tiedostot(Delete cached files) tai ottamalla käyttöön Poista(Delete) tiedostot Office-asiakirjavälimuistista(Office Document Cache) , kun ne suljetaan poistaa asiakirjan sisällön välimuistista, mutta luettelo avatuista tiedostoista tulee näkyviin. säilytetään välimuistissa ja tallennetaan tietokoneellesi.
Related posts
Word-asiakirjan automaattinen varmuuskopiointi OneDriveen
Kuinka lisätä PDF Word-asiakirjaan
Allekirjoituksen lisääminen Microsoft Word -asiakirjaan
Lisää kansilehti Word-asiakirjaan
Kuinka tyhjentää Outlook-välimuisti
Kuinka muuntaa Word-asiakirja PDF-muotoon
3 tapaa suojata Excel-tiedosto salasanalla
13 OneNote-vinkkiä ja temppuja muistiinpanojen järjestämiseen paremmin
Asiakirjan viimeksi muokatun päivämäärän tarkasteleminen ja lisääminen Word-asiakirjaan
Yhdistämisen käyttäminen Wordissa kirjeiden, tarrojen ja kirjekuorien luomiseen
Luo mukautettuja malleja Officen asennuspaikka
OneDrive kouluun tai töihin: 8 vinkkiä aloittelijoille
Kuinka laskea varianssi Excelissä
Kuinka päivittää vanha Word-asiakirja uusimpaan Word-muotoon
Mitkä ovat parhaita kursiivifontteja Microsoft Wordissa?
Kuinka lisätä Dropbox pilvipalveluksi Microsoft Officeen
Hakupalkin poistaminen Office 365 -otsikkopalkista
Mikä on Void Document Oncontextmenu=null? Ota oikea napsautus käyttöön
Vuokaavion luominen Wordissa ja Excelissä
Automaattisen tekstin luominen ja käyttäminen Microsoft Wordissa
