Missä OneNoten välimuistin sijainti on? Kuinka tyhjentää OneNote-välimuisti?
Kuten useimmat sovellukset, jotka auttavat tallentamaan tietoja järjestelmään, OneNote käyttää myös välimuistia tietojen väliaikaiseen tallentamiseen. Ongelmana on kuitenkin, että OneNoten(OneNote) tapauksessa välimuistikansiosta voi tulla järjettömän suuri, jos sitä ei käsitellä. On raportoitu, että OneNote - välimuisti ja varmuuskopiointi veivät 25 Gt järjestelmän tilasta, ja on melko selvää, että tällainen tilanne ei ole kestävä.
Jos OneNote - välimuisti saattaa vioittua tai kasvaa suureksi, saatamme joutua poistamaan sen manuaalisesti. Tämä viesti näyttää OneNote - välimuistin sijainnin ja kertoo, kuinka OneNote-välimuisti(OneNote Cache) poistetaan ja rakennetaan uudelleen . Tämä voi auttaa korjaamaan useita OneNote-ongelmia ja -ongelmia(OneNote problems & issues) .
Mihin OneNoten(OneNote) välimuistikansiota tarvitaan?
Se on samanlainen kuin minkä tahansa muun välimuistikansion tarve. Välimuistikansio tallentaa tiedot pienennetyssä muodossa ja nopeuttaa tiettyjen ohjeiden suorittamista verkkoa käytettäessä.
Olisi vaikea kommentoida, tarvitsetko sitä todella, mutta jos se vie huomattavasti valtavasti tilaa järjestelmässäni, harkitsisin sen poistamista. Lisäksi välimuistikansio voi vioittua pitkäaikaisen käytön jälkeen – ja tämä voi aiheuttaa ongelmia OneNoten(OneNote) sujuvassa toiminnassa .
Muutamia tunnettuja ongelmia valtavassa ja/tai korruptoituneessa OneNote - välimuistikansiossa ovat seuraavat:
- Virheilmoitukset ja ongelmat. Vaikeus käynnistää sovellus ja toisinaan täysin mahdotonta käynnistää sitä.
- Käynnissä olevaa työtä ei voida palauttaa.
- Järjestelmän käyttämä valtava tila.
Kun korruptoitunut välimuistikansio on poistettu, OneNote alkaa rakentaa uutta.
Aiheeseen liittyvä(Related) : Kuinka palauttaa poistetut OneNote-muistiinpanot(How to recover deleted OneNote Notes) ?
OneNote-välimuistin tyhjentäminen
Ennen kuin aloitat, sinun tulee tietää, että OneNoten(OneNote) paikalliset välimuistitiedostot ovat olemassa syystä. Ne tallentavat offline-muokkauksia. Jos tyhjennät heidän välimuistinsa, kaikki muutokset, joita ei ole synkronoitu, katoavat pysyvästi. Lisäksi käyttäjien on avattava nämä muistikirjat uudelleen ja synkronoitava alusta alkaen, sanoo @ OneNote C.
Välimuistin oletuspolku löytyy kohdasta OneNote > File > Options > Save ja varmuuskopioi(Backup) , ja se on:
C:\Users\<user>\AppData\Local\Microsoft\OneNote\16.0\cache

Mutta jos haluat, voit muuttaa sen polkua napsauttamalla Muokkaa(Modify) .
Voit myös muuttaa OneNote -varmuuskopioiden ja välimuistin kokoa täällä.
Jos haluat poistaa OneNote - välimuistikansion, sulje OneNote - sovellus ja avaa seuraava tiedostosijainti:
C:\Users\<user>\AppData\Local\Microsoft\OneNote\16.0
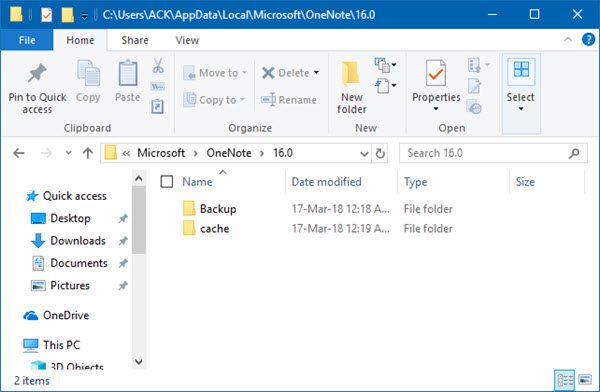
Näet kansion nimeltä välimuisti(cache) . Napsauta hiiren kakkospainikkeella ja poista se.
Jos Varmuuskopio(Backup) - kansio on liian suuri, etkä usko, että et tarvitse sitä, voit myös poistaa sen.
Toivottavasti tämä pieni vinkki auttaa sinua vapauttamaan levytilaa tai korjaamaan OneNote - ongelmia.
Lue seuraava(Read next) : Outlookin välimuistitiedostojen poistaminen(How to delete Outlook cache files) .
Related posts
Värien lisääminen osioihin OneNotessa
Tumman tilan käyttöönotto OneNotessa tai Outlookissa
Ruudukon ja sääntörivin luominen OneNotessa
Kuinka synkronoida Samsung Notes Microsoft OneNoten kanssa?
Kuinka käyttää OneNotea tehokkaasti Windows 11/10:ssä
OneNoten muuntaminen Wordiksi tai PDF:ksi Windows 10:ssä
OneNote-muistikirjan nimen, värin ja sijainnin muuttaminen
Kuinka suojata OneNote-muistikirja salasanalla
Tunnisteiden käyttäminen OneNoten muistiinpanojen priorisoimiseen ja luokitteluun
Korjaa OneNoten Sisältö ei vielä saatavilla -virhe
OneNote ei synkronoidu? 9 tapaa muodostaa yhteys
5 parasta sivustoa ilmaisille OneNote-malleille
Linkkien luominen OneNotessa
Sinulla ei ole enää oikeutta käyttää tätä muistikirjaa – OneNote
Lähentäminen ja loitontaminen OneNotessa Windows 11/10:ssä
Korjaa OneNote-sisäänkirjautumisongelmat Windows 11/10:ssä
PowerPoint-tiedoston tuominen OneNoteen
13 OneNote-vinkkiä ja temppuja muistiinpanojen järjestämiseen paremmin
Kuvakaappausten ottaminen ja lisääminen OneNoten avulla
Lisää graafinen tarra tai emoji OneNote for Windows 10:een
