Minecraft Launcher ei avaudu Windows PC:ssä
Minecraft on yksi suosituimmista Windows-peleistä vuosikymmeniä. Se kuvaa virtuaalimaailmaa, jossa pelaajat taistelevat hirviöiden, zombien, hämähäkkien ja monien muiden kanssa. Se on hiekkalaatikkopeli ja on melko koukuttava. Joten entä jos olet Minecraft -fani ja peli ei yhtäkkiä käynnisty tietokoneellasi. Se tulee olemaan turhauttavaa, eikö? Älä huoli, saimme selkäsi.
Tänään tässä viestissä puhumme mahdollisista syistä, miksi Minecraft ei käynnisty tietokoneellasi, ja tietysti ratkaisuista.

Miksi Minecraft ei käynnisty?
- Huono Internet-yhteys(Bad internet connection) – Tämä on yleisin syy Minecraftin(Minecraft) epäonnistumiseen Windows PC:ssä. Tarkista Internet-yhteytesi, korjaa se, jos se ei toimi, ja yritä sitten käynnistää Minecraft uudelleen.
- Vioittuneet käynnistystiedostot(Corrupt launcher files) – Jos tietokoneesi käynnistystiedostot ovat vioittuneet, peli ei käynnisty. Tässä tapauksessa sinun on poistettava käynnistystiedostot ja käynnistettävä peli uudelleen. Löydät käynnistystiedostot ".minecraft"-kansion.
- Ohjainongelma(Drivers issue) – Tämä on jälleen hyvin yleinen ongelma. Tarkista, ovatko tietokoneesi näytönohjaimen ohjaimet ajan tasalla.
- Viimeaikainen päivitys(Recent update) – Joskus viimeaikainen päivitys tekee pelistä yhteensopimattoman kokoonpanon kanssa. Tarkista, oletko asentanut käyttöjärjestelmääsi viimeisimmän päivityksen ja jos se on valinnainen, voit poistaa sen ja yrittää käynnistää pelin uudelleen.
- Järjestelmä ei ole ajan tasalla(The system is not up-to-date) – Jokaisella ohjelmalla tai pelillä on tiettyjä järjestelmävaatimuksia, tarkista onko tietokoneesi yhteensopiva vai ei.
- Liian monta modia(Too many mods) – Jos olet asentanut tietokoneellesi liian monta modia, se voi aiheuttaa ongelmia pelin käynnistämisessä.
Minecraft Launcher ei avaudu Windows PC :ssä
Tarkastellaan nyt muutamia korjauksia ongelmaan.
- Tarkista Internet-yhteys
- Poista vioittuneet käynnistystiedostot
- Päivitä näytönohjaimen ajuri
- Suorita Minecraft järjestelmänvalvojana
- Poista Minecraft-modit
- Asenna Minecraft uudelleen
1] Tarkista Internet-yhteys(1] Check the internet connection)
Hyvin yleinen syy pelin käynnistymättä jättämiseen voi olla huono yhteys. Mahdollisesti Internet-yhteytesi ei ole pelioptimoitu, joten Minecraft- pelisi ei käynnisty. Yritä vaihtaa internetyhteyttä ja käynnistä peli uudelleen.
2] Poista korruptoituneet käynnistystiedostot
Jos käynnistystiedostot vioittuvat, se ei anna pelin käynnistyä. Ainoa korjaus tähän ongelmaan on poistaa käynnistystiedostot tietokoneesi Minecraft-kansiosta, mutta sitten sinun on asennettava kaikki profiilisi manuaalisesti.
Minecraft - käynnistystiedostojen löytäminen -
- Avaa Suorita(Run) - valintaikkuna painamalla Win+R
- Kirjoita %appdata%
- Siirry .minecraft-kansioon
- Etsi tiedosto nimeltä " launcher_profiles.json " ja poista se.
- Käynnistä Minecraft ja luo uusia profiileja Asetuksista(Settings) .
3] Päivitä näytönohjaimen ohjain
Minecraft ei käynnisty, jos käytät vanhentuneita grafiikkakorttiohjaimen versioita tietokoneellasi. Voit käyttää mitä tahansa ilmaista ohjainpäivitystä(free driver updater) viallisten näytönohjainten päivittämiseen ja korjaamiseen,(update and fix the faulty graphic drivers) mikä voi auttaa pelin käynnistämisessä sujuvasti.
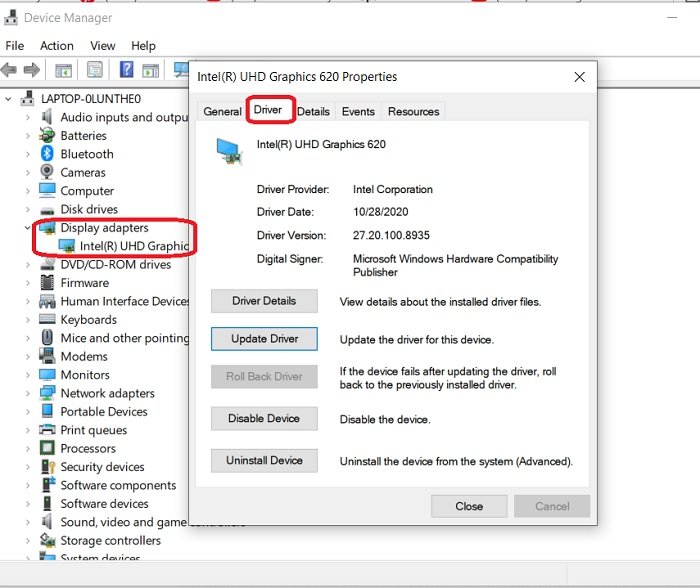
Voit tarkistaa näytönohjaimen päivitykset seuraavasti:
- Siirry Ohjauspaneelin (Control Panel)Laitehallintaan(Device Manager) _
- Voit myös avata Suorita(Run) - valintaikkunan ja kirjoittaa "laitehallinta".
- Siirry kohtaan Näyttösovittimet(Display) ja kaksoisnapsauta siellä näkyvää laitetta.
- Siirry Ohjaimet(Drivers) - välilehteen ja katso, onko se päivitetty vai ei. Päivitä tarvittaessa ja yritä käynnistää peli uudelleen.
Voit myös tarkistaa valinnaiset ohjainpäivitykset(check for Optional Driver Updates) .
4] Suorita Minecraft järjestelmänvalvojana
Etuoikeusongelmat(Privilege) voivat myös olla syynä siihen, miksi pelisi ei käynnisty. Korjataksesi tämän ongelman, sinun on suoritettava Minecraft järjestelmänvalvojana. Voit tehdä tämän siirtymällä Minecraftiin(Minecraft) , napsauttamalla hiiren kakkospainikkeella ja suorittamalla sitä järjestelmänvalvojana. Tämän pitäisi ratkaista ongelmasi.
5] Poista Minecraft-modit
Pelit lisäävät yleensä kaikki saatavilla olevat modit (muokkaukset). Nämä ovat itsenäisiä käyttäjän tekemiä muutoksia, ja niitä käytetään parantamaan pelin kulkua, mutta joskus ne voivat aiheuttaa ongelmia pelin käynnistämisessä. Poista kaikki lisätyt Minecraft-modit(Minecraft Mods) ja yritä käynnistää peli.
6] Asenna Minecraft uudelleen
Jos mikään yllä mainituista korjauksista ei toiminut sinulle, sinun on parempi poistaa pelin asennus ja asentaa se uudelleen. Poistaaksesi Microsoft-
- Paina Win+R ja kirjoita %appdata%.
- Mene . Minecraft -kansio ja napsauta hiiren kakkospainikkeella.
- Valitse Poista. (Delete.)Tämä poistaa pelin asennuksen tietokoneeltasi.
- Siirry käynnistysohjelmaan ja käynnistä peli uudelleen.
Nämä olivat joitain korjauksia. Kokeile niitä ja kerro meille, toimiko se sinulle.
Related posts
Fix Minecraft Launcher ei ole tällä hetkellä saatavilla tililläsi
Minecraftin latausta ei voida työntää Windows 11/10 -tietokoneeseen
Korjaa Minecraft, joka ei pysty muodostamaan yhteyttä maailmaan Windows 11/10:ssä
Portin edelleenlähetys ei toimi Minecraftissa Windows 11/10:ssä
Mihin Minecraft Worlds on tallennettu Windows PC:lle?
Kuinka pelata klassista Minecraftia selaimella
Kuinka ottaa Minecraft-ohjaimen tuki käyttöön
Kuinka valmistaa juomia Minecraftissa
Korjaa Minecraft ei pystynyt todentamaan yhteyttäsi Windows 10:ssä
5 parasta Minecraft-modipakettia
Korjaa Minecraft-kirjautumisvirhe Windows 10:ssä
Kuinka ladata ja asentaa Minecraft Windows 11:een
Kuinka pelata Minecraftia ystävien kanssa: PC, mobiili ja konsoli
Kuinka vaihtaa pelitilojen välillä Minecraftissa
Resurssipakettien poistaminen Minecraft Bedrockista
Kuinka nollata Minecraft-pelisovellus Windows 11/10:ssä
Kuinka Teleportoida Minecraftissa
Kuinka pelata Minecraftia: Aloittelijan opas
Kuinka tehdä Minecraft-palvelin
Kuinka liittyä Minecraft Realmiin (tai luo omasi)
