Miksi Windows 10 on perseestä?
Windows 10 -käyttöjärjestelmät ovat maailmankuuluja, ja niiden säännölliset päivitykset tekevät niistä ainutlaatuisia ja luotettavia. Kaikki sovellukset ja widgetit eivät ole täydellisiä, mutta silti melko hyödyllisiä. Niiden asetukset ja ominaisuudet voisivat kuitenkin olla parempia. Vaikka Microsoftilla(Microsoft) on maailmanlaajuisesti noin 1,3 miljardia Windows 10 -käyttäjää(1.3 billion Windows 10 users worldwide) ; kun taas monet ajattelevat, että Windows 10 on paska. Se johtuu erilaisista esiin tulevista ongelmista. Saatat esimerkiksi kohdata ongelmia rikkinäisen File Explorerin , (File Explorer)VMWaren(VMWare) yhteensopivuusongelmien , tietojen poistamisen jne. kanssa. Jotkut käyttäjät ovat myös raportoineet, että Windows 10 Proei sovellu pienille yrityksille, koska siitä puuttuu oikea tiedostohierarkia. Joten tässä artikkelissa olemme koonneet luettelon syistä, jotka selittävät, miksi Windows 10 on niin huono.

Miksi Windows 10 on perseestä?(Why Does Windows 10 Suck? )
Vuoden 2015 tietokonemaailmassa Windows 10 oli hyvä tulokas. Windows 10 :n arvostetuin ominaisuus on sen yleinen yhteensopivuus lähes kaikkien yleisten sovellusten kanssa. Se on kuitenkin menettänyt viehätysvoimansa viime aikoina. Lisäksi uuden Windows 11 :n julkaisu on saanut käyttäjät päivittämään Windows -käyttöjärjestelmänsä uusimpaan versioon. Lue alta luettelo syistä, jotka saavat ihmiset ihmettelemään, miksi Windows 10 on perseestä.
1. Tietosuojaongelmat(1. Privacy Issues)
Välittömin epämukavuus, jonka jokainen Windows 10 -käyttäjä kohtaa, on tietosuojaongelma. Kun työpöytäsi on päällä, Microsoft saattaa kaapata live-videon Windows - järjestelmästäsi. Samoin järjestelmä kaappaa kaikki metatiedot sekä kaikki käyttämäsi tiedot ja paljon muuta. Kaikkia tällaisia kaapattuja tietoja kutsutaan Microsoft Compatibility Telemetryksi (Microsoft Compatibility Telemetry ) , joka kerätään tietokoneesi virheiden seuraamiseksi ja korjaamiseksi. Kytkin, joka ohjaa kaikkia järjestelmän keräämiä tietoja , on oletuksena(Turned on, by default) aina päällä . Se voi kuitenkin myös lisätä suorittimen käyttöä, kuten (CPU)Microsoft Forumissa(Microsoft Forum) on yleisesti raportoitu .

2. Huonolaatuiset päivitykset(2. Poor Quality Updates)
Toinen syy siihen, miksi Windows 8 ja 10 on perseestä(Windows 8 & 10 sucks) , johtuu päivitysten huonosta laadusta. Microsoft julkaisee säännöllisesti päivityksiä korjatakseen yleisiä järjestelmään vaikuttavia vikoja. Nämä päivitykset voivat kuitenkin johtaa yleisiin virheisiin,(may lead to common errors) kuten:
- Bluetooth-laitteiden katoaminen
- Ei-toivotut varoituskehotteet
- Windows 10:n hidastuminen
- Järjestelmä kaatuu
- Tulostimien ja tallennuslaitteiden toimintahäiriöt
- Kyvyttömyys käynnistää tietokonettasi normaalisti
- Jatkuva uloskirjautuminen verkkosivustoilta, kuten Google Chrome
Lue myös: (Also Read:) Miksi Windows 10 -päivitykset ovat erittäin hitaita?(Why are Windows 10 Updates Extremely Slow?)
3. Pakotetut automaattiset päivitykset(3. Forced Auto Updates)
Aiemmissa Windowsin(Windows) versioissa järjestelmän päivitysvaihtoehtoa ei pakotettu ollenkaan. Eli aina kun järjestelmässä oli saatavilla päivitys, voit päättää, asennatko sen vai et. Tämä oli hyödyllinen ominaisuus, eikä se pakottanut sinua päivittämään järjestelmää väkisin. Mutta Windows 10 pakottaa sinut joko käynnistämään uudelleen nyt(Restart now) tai käynnistämään uudelleen myöhemmin(Restart later) asentaaksesi päivitykset automaattisesti. Monet teistä saattavat ajatella, että pakotetut automaattiset päivitykset eivät ole ongelma ollenkaan. Mutta tosiasia on, että saatat kohdata joitain näkymättömiä ongelmia, kuten Wi-Fi- ongelmia, PC ei POST(PC won’t POST,) -testaa ja laite ei siirretä virheitä.
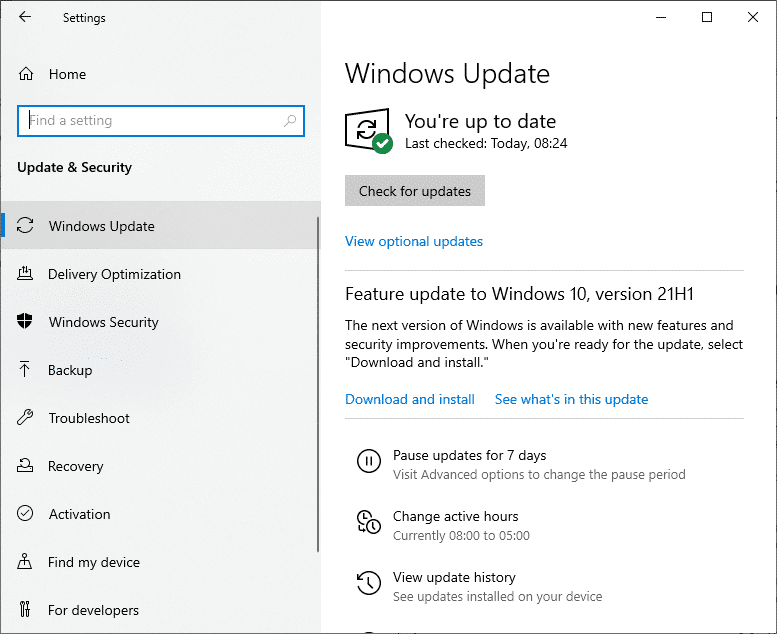
4. Lisätty Bloatware(4. Added Bloatware)
Windows 10 koostuu useista peleistä ja sovelluksista, joita suurin osa käyttäjistä ei käytä. Bloatware ei ole osa Microsoftin käytäntöä(Microsoft Policy) . Joten jos suoritat Windows 10:n puhtaan käynnistyksen(perform a clean boot of Windows 10) , kaikki tiedot sekä ohjelmat ja sovellukset tulee puhdistaa kokonaan. Windows 10 :ssä ei kuitenkaan voi havaita merkittäviä eroja . Voit lukea oppaamme oppiaksesi suorittamaan Clean Boot(How to Perform Clean Boot) , koska se voi korjata monia virheitä ja poistaa bloatwaren.
5. Käyttämätön Käynnistä-valikon haku(5. Unusable Start Menu Search)
Miksi Windows 10 on perseestä? (Why does Windows 10 suck?)Edellä mainittujen syiden lisäksi käyttökelvoton aloitusvalikon haku ärsyttää monia käyttäjiä. Joten aina kun yrität käyttää Windowsin hakuvalikkoa(Windows Search Menu) ,
- Et saa joko tuloksia(no results) tai yhteensopimattomia vastauksia.
- Lisäksi hakutoiminto ei välttämättä ole näkyvissä(Search function might not be visible) .
Näin ollen et ehkä voi avata joitain yleisiä sovelluksia tai ohjelmia Käynnistä-valikon haulla.

Siksi, kun kohtaat tämän ongelman, suorita sisäänrakennettu Windowsin(Windows) vianmääritys seuraavasti:
1. Avaa Asetukset painamalla (Settings)Windows + I keys samanaikaisesti .
2. Napsauta Päivitys ja suojaus(Update & Security) > Vianmääritys(Troubleshoot) > Muita vianmäärityksiä(Additional Troubleshooters) .
3. Vieritä alas ja valitse Haku ja indeksointi. (Search and Indexing.) Valitse sitten Suorita vianmäärityspainike(Run the troubleshooter) .

4. Odota prosessin valmistumista ja käynnistä(restart) sitten tietokone uudelleen.
Lue myös: (Also Read:) Kuinka tyhjentää Windows 11(How to Debloat Windows 11)
6. Ei-toivotut mainokset ja ehdotukset
(6. Unwanted Ads & Suggestions
)
Koko Windows 10 -käyttöjärjestelmässä on mainoksia kaikkialla. (advertisements everywhere.)Saatat nähdä mainoksia Käynnistä-valikossa(Start Menu) , Tehtäväpalkissa(Taskbar) , Lukitusnäytössä(Lock Screen) , Ilmoituspalkissa(Notification Bar) ja jopa Tiedostonhallinnassa(File Manager) . Mainosten näyttäminen kaikkialla näytöllä voi olla ärsyttävää ja mahdollisesti se, miksi käyttäjät saattavat tuntea Windows 10:n olevan perseestä.

7. Rekisterin ylivuoto
(7. Registry Overflow
)
Windows 10 -järjestelmät tallentavat monia hyödyttömiä, tarpeettomia tiedostoja, eivätkä ihmiset ymmärrä, mistä ne tulevat. Näin(Thus) tietokoneesta tulee rotanpesä tallentamalla kaikki rikkinäiset tiedostot ja sovellukset(storing all broken files and applications) . Lisäksi, jos sovelluksen asennuksessa Windows 10 -tietokoneeseen ilmenee ongelmia, myös väärin määritetyt tiedostot tallennetaan järjestelmään. Tämä sotkee Windows 10(Windows 10) -tietokoneesi koko kokoonpanon .

Lue myös: (Also Read:) Rikkoutuneiden merkintöjen poistaminen Windowsin rekisteristä(How to Delete Broken Entries in Windows Registry)
8. Tarpeettomien tietojen tallennus
(8. Storage of Unnecessary Data
)
Aina kun asennat minkä tahansa sovelluksen tai ohjelman Internetistä, tiedostot tallennetaan eri paikkoihin ja eri hakemistoihin(stored in different locations and in different directories) . Joten jos yrität järjestää ne uudelleen, sovellus hajoaa ja kaatuu. Lisäksi ei ole varmuutta siitä, että koko sovellus poistetaan järjestelmästä, vaikka se poistetaan juurihakemistostaan, koska tiedostot ovat hajallaan useisiin hakemistoihin.
9. Pidempi vikasietotilan sisääntuloprosessi
(9. Longer Safe Mode Entry Process
)
Windows 7 : ssä voit siirtyä vikasietotilaan painamalla(Safe Mode) F8 -näppäintä(F8 key ) järjestelmän käynnistyksen aikana. Mutta Windows 10 :ssä sinun on vaihdettava vikasietotilaan (Safe Mode)asetusten(Settings) kautta tai Windows 10:n USB-palautusasemasta(USB recovery drive) . Nämä prosessit vievät enemmän aikaa kuin aikaisemmin, ja tästä syystä Windows 10 on perseestä tässä suhteessa. Lue oppaamme Windows 10:n vikasietotilaan käynnistämisestä(How to Boot to Safe Mode in Windows 10) täältä.

10. Kotiryhmän poissaolo(10. Absence of Homegroup )
Aiemmat Windowsin(Windows) versiot sisälsivät Homegroup - nimisen ominaisuuden , jonka avulla voit jakaa tiedostoja ja mediaa tietokoneesta toiseen. Huhtikuun 2018(April 2018) päivityksen jälkeen Microsoft poisti Homegroupin(Homegroup) ja sisällytti sen jälkeen OneDriven. (OneDrive. )Se on pilvipalvelu mediatiedostojen jakamiseen. Vaikka OneDrive on erinomainen tiedonsiirtotyökalu, tietojen jakaminen ilman Internet-yhteyttä on mahdotonta täällä.
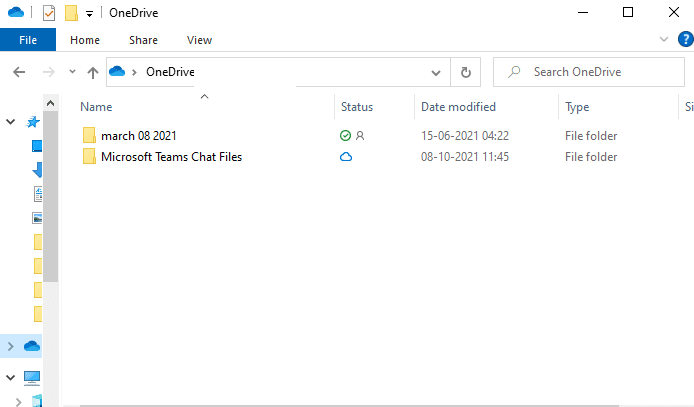
11. Ohjauspaneeli vs. Asetukset -keskustelu
(11. Control Panel vs Settings Debate
)
Koska Windows(Windows) 10 on laajalti käytetty käyttöjärjestelmä, sen on oltava helppokäyttöinen. Sen pitäisi olla helposti käytettävissä millä tahansa laitteella, esimerkiksi tabletilla tai kannettavalla tietokoneella tai täysimittaisella kannettavalla tietokoneella, koska Microsoft on suunnitellut Windowsin(Windows) kosketusystävällisellä käyttöliittymällä. Sen lanseerauksesta vuonna 2015 lähtien asioita on vielä kehitysvaiheessa. Yksi tällainen ominaisuus on kaikkien sovellusten näyttäminen Ohjauspaneelissa käytön helpottamiseksi(displaying all applications in Control Panel for easier access) . Ohjauspaneelia(Control Panel) ei ole vielä täysin määritetty vastaamaan Asetukset(Settings) -sovellusta ja päinvastoin.

Lue myös: (Also Read:) Luo ohjauspaneelin kaikkien tehtävien pikakuvake Windows 10:ssä(Create Control Panel All Tasks Shortcut in Windows 10)
12. Virtuaalityöpöydällä ei voi käyttää eri teemoja(12. Can’t Use Different Themes in Virtual Desktop)
Monet käyttäjät suosittelevat ominaisuutta ottaa käyttöön erilaisia teemoja ja taustakuvia virtuaalityöpöydällä, mikä osoittautuu hyödylliseksi luokittelussa ja järjestämisessä. Toisaalta Windows 11:n avulla käyttäjät voivat mukauttaa niitä kullekin käyttäjälle. Lue opas taustakuvan vaihtamisesta Windows 11:ssä täältä(How to Change Wallpaper in Windows 11 here) .
13. Käynnistä-valikkoa ei voi synkronoida laitteiden välillä(13. Cannot Sync Start Menu Between Devices)
Aloitusvalikoiden(Start) synkronointi mahdollistaa vaihtamisen laitteesta toiseen, koska asettelu pysyy samana. Tämä ominaisuus oli saatavilla Windows 8 :ssa , mutta Windows 10 -järjestelmästä puuttuu se. Ei ole erityistä syytä, miksi tämä ominaisuus poistettiin. Miksi Windows 10 ei pysty parantamaan ominaisuuksia, mutta näyttää siltä, että se on loistava niiden poistamisessa? ( Why does Windows 10 suck at improving features but seem to be great at removing them?)Sen sijaan Microsoftin olisi pitänyt mukauttaa tämä valinnaiseksi käyttöliittymäksi(should have customized this as an optional interface) niille, jotka pitivät sitä hyödyllisenä. Tämä on toinen syy, miksi Windows 10 on perseestä.
14. Sovelluksen kokoa ei voi muuttaa(14. App Size Can’t Be Resized)
Voit muuttaa Käynnistä(Start) - valikon kokoa vetämällä sen kulmaa, mutta et voi muuttaa luettelossa olevien sovellusten kokoa(cannot resize the apps in the list) . Jos tämä ominaisuus lisätään Windows 10 -päivitykseen, se olisi todella hyödyllinen.

15. Cortanan kansainvälinen versio ei ole saatavilla(15. International Version of Cortana Not Available)
Cortana on (Cortana)Windows 10 -järjestelmän hämmästyttävä lisäetu .
- Silti se voi ymmärtää ja puhua vain muutamia ennalta määritettyjä kieliä(can understand and speak only a few pre-defined languages) . Vaikka se kehittyy vastaamaan lupaaviin ominaisuuksiin, sen kehitys ei silti ole sitä, mitä monet odottivat.
- Harvat maat eivät tue Cortanaa(Few countries do not support Cortana) . Siksi Microsoftin(Microsoft) kehittäjien tulisi pyrkiä saamaan Cortana saataville kaikissa maailman maissa.
Pro-vinkki: Palauta päivitykset suorittamalla järjestelmän palautus
(Pro Tip: Perform System Restore to Revert Updates
)
Useat Windows -käyttäjät ovat väittäneet, että palautus aiempaan Windows -versioon auttaa usein ratkaisemaan Windows -päivityksiin ja sen ominaisuuksiin liittyviä päivityksiä koskevia ongelmia. Siksi olemme selittäneet, kuinka järjestelmän palautus suoritetaan arvokkaille lukijoillemme. Lisäksi voit käydä läpi oppaamme järjestelmän palautuspisteen luomisesta Windows 10:ssä(How to Create a System Restore Point in Windows 10) .
1. Kirjoita ja etsi cmd Windowsin (cmd)haussa(Windows search) . Napsauta komentoriville (Command Prompt)Suorita järjestelmänvalvojana(Run as administrator ) , kuten kuvassa.

2. Kirjoita rstrui.exe ja paina Enter .

3. Nyt näkyviin tulee Järjestelmän palautus(System Restore ) -ikkuna. Napsauta tässä Seuraava(Next) .

4. Valitse sitten haluamasi palautuspiste(Restore point) ja napsauta Seuraava(Next ) - painiketta.

5. Vahvista lopuksi palautuspiste napsauttamalla Valmis(Finish) - painiketta.

Windows 10 palautetaan aiempaan tilaan, ennen kuin päivitykset ja mainitun päivityksen jälkeen havaitut mahdolliset ongelmat ratkaistaan.
Suositus:(Recommended:)
- Taustakuvan vaihtaminen Windows 11:ssä(How to Change Wallpaper on Windows 11)
- Korjaa Windows 10 Yellow Screen of Death(Fix Windows 10 Yellow Screen of Death)
- Korjaa tuntematon USB-laite Windows 10:ssä(Fix Unknown USB Device in Windows 10)
- C:\windows\system32\config\systemprofile\Desktop is Unavailable: Fixed
Toivottavasti vastasimme kysymykseesi, miksi Windows 10 on perseestä(why Windows 10 sucks) . Kerro meille, kuinka tämä artikkeli auttoi sinua. Jätä myös kysymyksesi/ehdotuksesi kommenttikenttään.
Related posts
Tarkista ESET Smart Security Premium: Täydellinen suojaus tietokoneillesi
ASUS Mini PC PN62 -arvostelu: Mini-PC, joka sopii käteesi!
4 parasta kevyttä selainta Windowsille ja Macille
ASUS Turbo GeForce RTX 3070 -arvostelu: Erinomainen pelisuorituskyky
Crucial Ballistix Gaming Memory DDR4-3600 32GB arvostelu -
Arvostele ASUS VT229H: Kosketusnäyttö ja kehyksetön muotoilu
Paras ilmainen karaokeohjelmisto Windowsille
Arvostele ASUS VivoPC X - Koe pienin VR-valmis pelitietokone
Razer Huntsman v2 Analog -arvostelu: Razerin paras optinen pelinäppäimistö -
Turvallisuus kaikille – Tarkista VIPRE Advanced Security
ASUSPRO B8430UA:n arvostelu – klassinen kannettava yritys ammattilaisille
ASUS RoG Gladius II -hiiren ja RoG Strix Edge -hiirimaton tarkistaminen
Tarkista HyperX Cloud Flight: Korkealaatuiset langattomat pelikuulokkeet!
Razer Viper 8KHz -arvostelu: Ensimmäinen pelihiiri, jonka kyselytaajuus on 8000 Hz -
ASUS Transformer Book T100HA:n tarkistaminen
Suojaus kaikille – Tarkista McAfee Total Protection
6 parasta PDF-editoria Windows 10:lle vuonna 2021
Prestigio MultiPad Visconte Quad Review – edullinen Windows-tabletti
Turvallisuus kaikille – Sophos Homen arvostelu
Microsoft Lumia 550 -arvostelu – Edullinen Windows 10 Mobile -älypuhelin
