MIKSI tietokoneeni ei ole yhteensopiva Windows 11:n kanssa? Käytä WhyNotWin11:tä!
WhyNotWin11- järjestelmävaatimukset ja yhteensopivuuden tarkistustyökalu tarkistavat laitteistosi ja kertovat MIKSI(WHY) tietokoneesi ei ole yhteensopiva Windows 11 :n kanssa .
Nyt useimmat tietokoneet, jotka pystyvät käyttämään uusinta Windows 10 -versiota, ovat todennäköisesti myös yhteensopivia Windows 11 :n kanssa . Jotkut käyttäjät havaitsivat kuitenkin, että Microsoftin Windows 11 Readiness Tool - PC Health Check toimii hieman epätasaisesti . Se kertoo ihmisille, että tämä tietokone ei voi käyttää Windows 11(This PC can’t run Windows 11)(This PC can’t run Windows 11) :tä – kun Windows 11(Windows 11 System Requirements) :n vähimmäisjärjestelmävaatimukset täyttyvät. Vaikka sen uusin päivitys kertoo ihmisille syyn nyt, se ei silti toimi monien tyydyttävällä tavalla. Joten vaihtoehtona voit kokeilla toista ilmaista työkalua nimeltä WhyNot11 . Se kertoo sinulle, MIKSI(WHY) tietokoneesi ei ole yhteensopivaWindows 11 .

Miksi tietokoneeni ei ole yhteensopiva Windows 11 :n kanssa ?
Windows 11 lupaa tarjota monia uusia ominaisuuksia(many new features) , ja joissakin jo tunnetuissa on suorituskyvyn parannuksia ja uusia päivityksiä. Jos et ole varma kannettavan tietokoneen teknisistä tiedoista ja haluat tarkistaa, voiko järjestelmässäsi käyttää Windows 11 -käyttöjärjestelmää(Windows 11) , kokeile kannettavaa WhyNot11- apuohjelmaa.(WhyNot11)
- Lataa WhyNot11 Githubista.
- Suorita sovellus kaksoisnapsauttamalla(Double-click) sitä.
- Tarkista yhteensopivuustulokset.
- Kaikkien vaatimusten OK-merkki osoittaa, että tietokoneesi on kelvollinen käyttämään Windows 11 -käyttöjärjestelmää(Windows 11) .
- Sulje WhyNot11, kun olet valmis.
WhyNot11 on kevyt ja suoraviivainen sovellus. Se ei vaadi oppimiskäyrää. Lataa vain(Simply) sovellus ja suorita se.
Windows saattaa merkitä latauksen vaaralliseksi, mutta voit pitää sen ja suorittaa yksinkertaisesti napsauttamalla Lisätietoja(More Info) - painiketta ja valitsemalla sitten Suorita joka tapauksessa(Run Anyway ) -vaihtoehdon.
Odota sen jälkeen muutama sekunti, jotta sovellus voi ladata tulokset. Tulokset perustuvat tällä hetkellä tunnettuihin vaatimuksiin, joita ovat mm.
- Käynnistystyyppi
- CPU-arkkitehtuuri
- CPU:n sukupolvi
- Prosessoriytimien määrä
- CPU-taajuus
- DirectX tuki
- Levyn osiointi
- RAM
- Turvallinen käynnistys
- Varastointi
- TPM Minimi
Jos kaikki yllä olevat parametrit on merkitty vihreillä ja niissä näkyy OK, se tarkoittaa, että tietokoneesi on yhteensopiva Windows 11 :n kanssa .
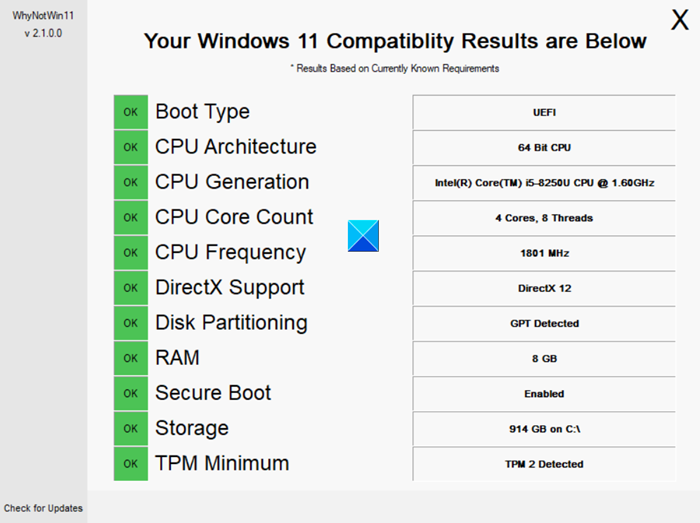
Jos tulokset näkyvät punaisella X:llä, sovellus kertoo, mitä voidaan parantaa tai mikä estää konettasi käyttämästä uusinta Windows 11 -versiota .
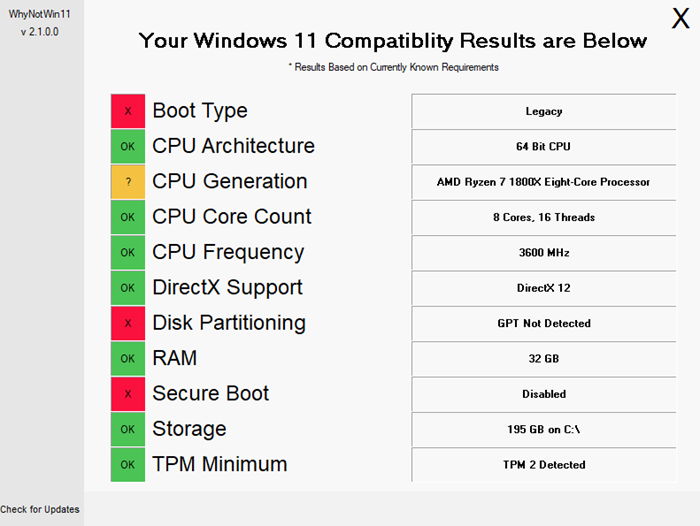
Myös syy, miksi et voi päivittää Windows 11 :een, mainitaan.
Voit tehdä muutokset vastaavasti ja valmistella tietokoneesi päivitystä varten.
Voit sulkea ikkunan poistuaksesi WhyNotWin11- sovelluksesta.
Lataa työkalu osoitteesta Github.com .
VINKKI(TIP) : Checkit ja Windows 11 Compatibility Check Tool ovat muita työkaluja, jotka kertovat sinulle yksityiskohtaisesti, miksi tietokoneesi ei tue Windows 11 :tä .
Lue(Read) : Kuinka ohittaa TPM-vaatimus ja asentaa Windows 11(How to bypass TPM requirement and install Windows 11) ?
Related posts
Windows 11:n palautus-USB-aseman luominen ja käyttäminen
Bashin asentaminen ja käyttäminen Windows 11:ssä
PowerShell-taulukot: niiden luominen ja käyttö
Kontekstivalikon editorit: Lisää ja poista kontekstivalikon kohteita Windows 11:ssä
Minkä tahansa sovelluksen kiinnittäminen tehtäväpalkkiin Windows 11:ssä
Kuinka nopeuttaa Windows 11:tä ja saada se toimimaan nopeammin Käynnistä, Suorita, Sammuta
Checkit Tool kertoo, miksi tietokoneesi ei tue Windows 11:tä
Tämä tietokone ei voi käyttää Windows 11:tä - Korjaa se!
Kynävalikon tehtäväpalkin kuvakkeen näyttäminen Windows 11:ssä
Mihin Windows 11 -versioon aiot päivittää?
Kuinka näyttää tai piilottaa eniten käytetyt sovellukset Käynnistä-valikossa Windows 11:ssä
Suunnitteletko Windows 11:n käyttöönottoa? Tämä opas auttaa sinua pääsemään alkuun
Kuinka asentaa Windows 11 käyttämällä Hyper-V:tä Windowsissa
Dynaamisen virkistystaajuuden (DRR) ottaminen käyttöön tai poistaminen käytöstä Windows 11:ssä
Poista historiamerkinnät Windows 11:n etätyöpöytäyhteydestä
Merkkien piilottaminen tehtäväpalkin kuvakkeista Windows 11:ssä
Kuinka estää Windows 11:n asentaminen tietokoneellesi
Windows 11:n julkaisupäivä, hinta, laitteistovaatimukset
Kuinka asentaa Windows Subsystem for Linux -käyttöjärjestelmään Windows 11
Kuinka ottaa TPM-diagnostiikkatyökalu käyttöön ja käyttää sitä Windows 11:ssä
