Mikrofonin mykistäminen pikakuvakkeella Windows 10:ssä
Voi olla lukemattomia tilanteita, joissa et halua mikrofonin olevan käytössä. Voit mykistää mikrofonin siirtymällä kohtaan Settings > System > Sound . Napsauta sitten Input -osiossa Laitteen ominaisuudet(Device properties) -vaihtoehtoa ja valitse Poista käytöstä(Disable) -vaihtoehto. Kaikki tämä on pitkä prosessi, mutta se voidaan lyhentää muutamalla pikanäppäimellä. MicSwitch- työkalu tekee tämän tempun. Se voi mykistää mikrofonin pikanäppäimellä.
Mykistä mikrofoni pikanäppäimellä
MicSwitch- työkalun avulla käyttäjät mykistävät järjestelmämikrofonin tai poistavat mykistyksen käyttämällä ennalta määritettyä järjestelmänlaajuista pikanäppäintä. Joten kaikki mikrofonia käyttävät ohjelmat voidaan pysäyttää hetkessä.
- Käynnistä MicSwitch.
- Määritä pikanäppäimet mikrofonitulon vaihtamiseksi.
- Valitse(Choose) useista hälytysäänistä laitteen mykistämistä tai mykistyksen poistamista varten.
- Pienennä se tarvittaessa ilmaisinalueelle.
Ilmaisohjelma tukee laajaa valikoimaa konfiguroitavia mykistys-/mykistysvaihtoehtoja ja konfiguroitavaa peittokuvaa skaalaus-/läpinäkyvyystuella.
Lataa ja asenna uusin MicSwitch - versio GitHub - sivulta.
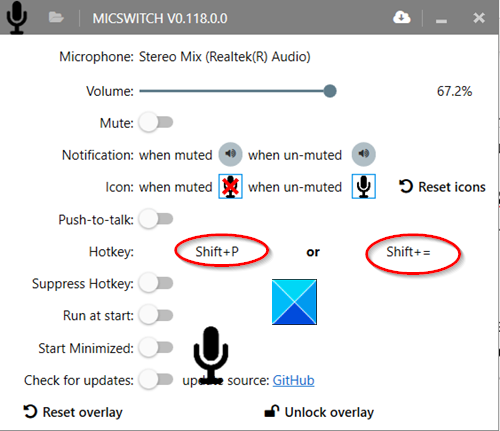
Käynnistä sovellus, kun se on asennettu. Huomaat, että oletuspikanäppäintä ei ole asetettu ensimmäisellä kerralla. Joten määritä haluamasi pikakuvakkeet pikanäppäimiksi.
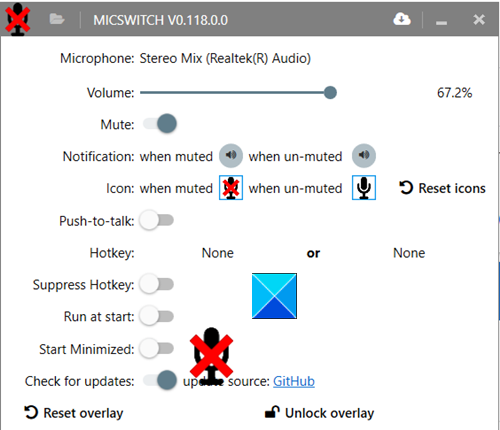
Kun olet valmis, nämä pikanäppäimet toimivat yleisinä pikanäppäiminä mikrofonin tilan vaihtamiseksi(microphone state) (päällä tai POIS).
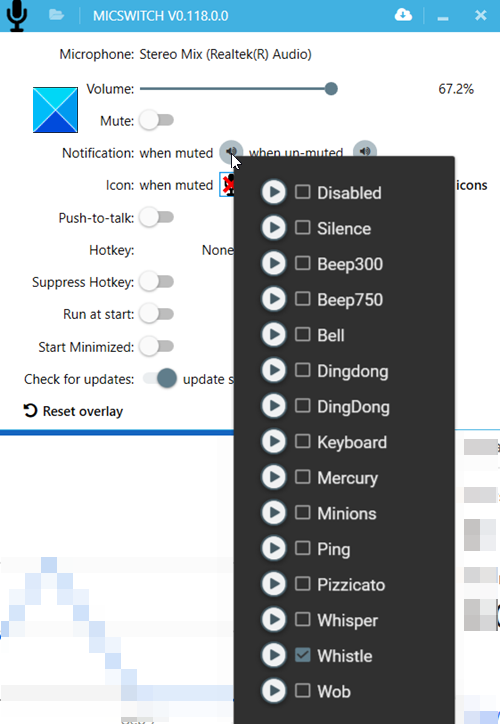
Voit valita useista hälytysäänistä laitteen mykistämistä/mykistyksen poistamista varten. Määritä muita vaihtoehtoja, kuten peittokuvien ottaminen käyttöön tai poistaminen käytöstä. Ääni-(Audio) ilmoitukset jne. Kaikkien määrittämiesi ominaisuuksien tai asetusten avulla voit vaihtaa saumattomasti ääntä tukevien sovellusten välillä.
Kun olet valmis, pienennä sovellus ilmaisinalueelle(System Tray) . Pikanäppäimet toimivat edelleen, vaikka olet pienentänyt sovelluksen ilmaisinalueelle riippumatta siitä, mikä sovellus on käynnissä etualalla. Kun suljet sovelluksen, asetuksiasi ei kuitenkaan siirretä seuraavaan käynnistykseen.
MicSwitch tekee sen työn, johon se on suunniteltu. Voit ladata sen GitHubista(GitHub) .
Related posts
Katso digi-TV:tä ja kuuntele radiota Windows 10:ssä ProgDVB:n avulla
Ashampoo WinOptimizer on ilmainen ohjelmisto Windows 10:n optimointiin
Paras ilmainen viivakoodinlukijaohjelmisto Windows 10:lle
Muunna EPUB MOBI:ksi - Ilmaiset muunnostyökalut Windows 10:lle
Luo yksinkertaisia muistiinpanoja Windows 10:n PeperNoten avulla
5 ilmaista WebP-katseluohjelmaa Windows 10 PC:lle
Recordit: Ilmainen GIF-näytön tallennin Windows 10:lle
Kuinka avata CUE & BIN -tiedostoja Windows 10:ssä PowerISO:n avulla
Parhaat IP-kamerasovellukset Windows 10 -tietokoneille ja Android-puhelimille
Paras TV-viritinohjelmisto Windows 10 PC:lle
Vähennä häiriötekijöitä Windows 10:ssä; Pimennä tietokoneen näytön osat!
Geek Uninstaller – Kannettava all-in-one-asennuksen poistoohjelma Windows 10:lle
Windows Search Vaihtoehtoiset työkalut Windows 10:lle
Neat Download Manager for Windows 10 nopeuttaa latauksiasi
WinXCorners lisää Windows 10:een Mac-tyyliset Hot Corners
Järjestelmätietojen muokkaaminen tai muuttaminen Windows 10:ssä
SoftPerfect Cache Relocator Windows 10:lle
Kuinka siirtää asennettuja ohjelmia toiseen asemaan Windows 10:ssä
F-Secure KEY: Ilmainen Password Manager -ohjelmisto Windows 10:lle
Start Everywhere on Käynnistä-valikon vaihtoehto Windows 10:lle
