Mikä Xbox Game Bar on? 6 asiaa, joita voit tehdä sillä -
Windows 11 :n ja Windows 10 : n Xbox Game Bar on luultavasti parasta, mitä Microsoft olisi voinut tehdä pelaajille. Sen avulla voit helposti käyttää ja hallita kaikenlaisia hyödyllisiä asioita pelin aikana, kuten äänen säätimiä, suorituskykytilastoja tai kehysnopeutta. Se voi tallentaa kaiken pelisi, ottaa kuvakaappauksia ja jopa toistaa suosikkimusiikkiasi Spotifyssa(Spotify) ilman, että sinun tarvitsee poistua pelistä tai Alt + Tab . Jos olet utelias tietämään, mitä parhaita asioita voit tehdä Windowsin Xbox-pelipalkin(Xbox Game Bar) avulla, lue:
Mikä Xbox Game Bar on?
Vastaus siihen, mikä Xbox Game Bar on ja mitä Xbox Game Bar tekee, on harhaanjohtavan yksinkertainen. Xbox Game Bar on (Xbox Game Bar)Windows 11 :een ja Windows 10 : een sisäänrakennettu pelipeitto , jonka Microsoft on suunnitellut antamaan meille mahdollisuuden käyttää erilaisia widgetejä pelatessasi pelejä tietokoneillamme.
Yksinkertaisella simple keyboard shortcut - Win + G - pääset käyttämään Xbox Game Barin(Xbox Game Bar) widgetejä, joiden avulla voit tallentaa pelileikkeitä, ottaa kuvakaappauksia, löytää ystäviä, seurata ja hallita suorituskykyä ja niin edelleen ilman, että sinun on poistuttava pelistä. pelaa uudelleen.

Mikä on Xbox -pelipalkki(Game Bar) : Widgetit pelin aikana
Nyt kun tiedät, mihin Xbox Game Baria(Xbox Game Bar) käytetään, katsotaanpa, mitkä ovat parhaita asioita, joita voit tehdä sillä:
1. Tallenna ja ota kuvakaappauksia pelaamisestasi
Yksi Windowsin(Windows) Xbox - pelipalkin(Xbox Game Bar) parhaista ominaisuuksista on, että sen avulla voit helposti tallentaa pelin kulkua ja ottaa kuvakaappauksia pelistäsi sitä pelatessasi. Sinun(All) tarvitsee vain avata Xbox Game Bar (Win + G) ja käyttää Capture - widgetiä. Tällä tavalla voit tallentaa kaiken pelisi jälkipolville alusta loppuun tai tallentaa vain kohokohdat, kuten viimeiset pomotaistelusi tai Pentakills . 🙂

Windowsin Xbox Game Barin avulla voit tallentaa pelin kulkua ja ottaa kuvakaappauksia
Lisätietoja pelileikkeiden tekemisestä Xbox Game Barin(Xbox Game Bar) avulla ja kaikkien pikanäppäinten oppimisesta on tässä opetusohjelmassa: Kuinka voin tallentaa pelin Windows-tietokoneella?(How can I record my gameplay on a Windows PC?)
2. Säädä yksittäisten äänikanavien äänenvoimakkuutta
Kun avaat sen, Xbox Game Bar näyttää automaattisesti kaikki äänikanavat, jotka tuottavat ääntä Windows -laitteellasi sillä hetkellä. Jokaisella niistä on oma liukusäädin, jolla voit säätää kunkin äänikanavan äänenvoimakkuutta. Tästä voi olla hyötyä ihmisille, jotka, aivan kuten me, kuuntelevat musiikkia pelatessaan pelejä.
Xbox Game Barin avulla(Xbox Game Bar,) sinun ei enää tarvitse vaihtaa työpöydälle säätääksesi muiden sovellusten tai mediasoittimien äänenvoimakkuutta. Sen sijaan voit tehdä sen suoraan pelistäsi.

Xbox Game Barin(Xbox Game Bar) käyttäminen äänikanavien äänenvoimakkuuden säätämiseen
Audio- widgetillä voit myös säätää mikrofonin äänenvoimakkuutta. Jos haluat myös äänittää äänesi pelin nauhoittamisen aikana, tästä voi olla hyötyä, sillä voit muuttaa äänesi kaappauksen voimakkuutta tai hiljaisuutta.
3. Katso tietokoneesi suorituskykyä pelatessasi pelejä
Suorituskyky - widgetin(Performance) avulla saat käsityksen siitä, kuinka hyvin tietokoneesi toimii pelatessasi pelejä. Jos otat tämän widgetin käyttöön, Xbox Game Bar kerää ja näyttää käyttötasot (käyttäen sekä prosenttiarvoja että kaavioita) tietokoneesi pääresursseille: prosessorille, näytönohjaimelle ja RAM -muistille . Lisäksi(Furthermore) näet myös pelin renderöimien kehysten määrän sekunnissa, mikä voi olla melko hyödyllistä, jos haluat tarkistaa pelisi laadun aika ajoin.

Suorituskyky -widget Xbox- (Xbox Game Bar)pelipalkista(Performance)
Täältä saatujen tietojen avulla voit selvittää, onko tietokoneesi vaikeuksissa pelin pyörittämisessä. Siinä tapauksessa sinun on säädettävä pelin grafiikan laatua, jotta se toimii sujuvammin.
4. Xbox Game Barin (Xbox Game Bar)Resurssit(Resources) -widgetillä voit hallita suorituskykyä
Kuten kaikki tietokonepelaajat tietävät, yksi ärsyttävimmistä asioista peliä pelatessa on Alt + Tab ja poistuminen heti, kun sinun ei olisi pitänyt. Yleensä me kaikki teemme niin, koska haluamme parantaa tietokoneemme suorituskykyä sulkemalla joitain sovelluksia tai pysäyttämällä joitain prosesseja. Hyvä uutinen on, että voit nyt sanoa hyvästit vanhalle Alt + Tab ! Windows 11:n ja Windows 10:n Xbox-pelipalkki sisältää (Xbox Game Bar)Resources - nimisen oletuswidgetin , jonka avulla voit hallita suorituskykyä suoraan Xbox - peittokuvasta. Se näyttää kaikki sovellukset ja prosessit, jotka vaikuttavat peliisi, ja vielä enemmän, sen avulla voit sulkea ne poistumatta pelistäsi!
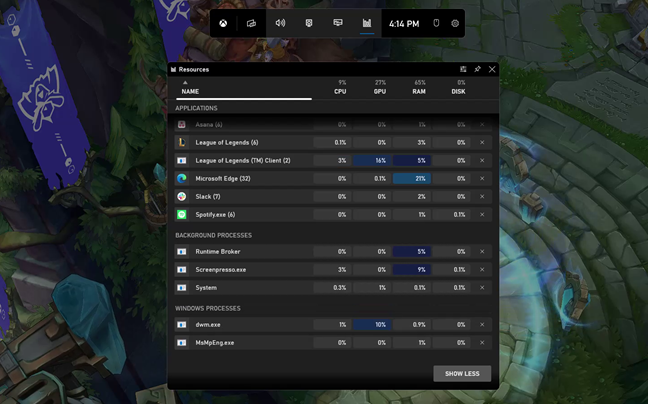
Resurssit-widget Windows 11 :n Xbox -pelipalkissa(Game Bar)
5. Toista ja ohjaa musiikkiasi samalla kun pelaat suosikkipelejäsi Xbox Game Barin Spotify - widgetin avulla
Jos pidät musiikin kuuntelusta pelatessasi pelejä Windows -tietokoneellasi, hyvä uutinen on, että Xbox Game Bar sisältää nyt (Xbox Game Bar)Spotify -nimisen widgetin . Voit käyttää Spotify - widgetiä musiikin toistamiseen ja ohjaamiseen tästä suoratoistopalvelusta ilman, että sinun tarvitsee sulkea tai pienentää ( Alt + Tab ) peliä.

Spotify - widget Windowsin(Windows) Xbox - pelipalkista(Xbox Game Bar)
Lisätietoja tämän widgetin määrittämisestä ja käytöstä on tässä opetusohjelmassa: Hallitse musiikkia Spotifyssa pelatessasi Xbox Game Barilla(Control music on Spotify when gaming with the Xbox Game Bar) .
6. Tule sosiaalisiksi Microsoftin Xbox - palveluiden avulla
Windowsin Xbox - pelipalkki(Xbox Game Bar) tarjoaa myös muutamia sosiaalisia widgetejä, joista jotkut pelaajat saattavat pitää . (Windows)Niitä kutsutaan nimellä Xbox Social, Xbox Achievements ja Looking for Group . Jos haluat keskustella muiden pelaajien kanssa, jotka käyttävät myös Windows-tietokoneita(Windows PCs) tai Xbox -pelikonsoleja, Xbox Social -widget antaa sinun tehdä juuri sen.

Xbox - widgetit Windowsin(Windows) Xbox - pelipalkista(Xbox Game Bar)
Xbox Achievements on widget, joka seuraa digitaalisia palkintoja, jotka olet saanut tiettyjen tehtävien suorittamisesta peleissäsi. Pelien kehittäjät antavat sinulle nämä saavutukset. Näiden tietojen saaminen käden ulottuville Xbox Game Barissa(Xbox Game Bar) on mukava kosketus. Sitten on myös Etsi ryhmä(Looking for group) -widget: työkalu, jonka avulla löydät nopeasti muita pelaajia, jotka haluavat liittyä ryhmään ja olla sosiaalisessa mediassa. Se on helppo tapa muodostaa yhteys muihin pelaajiin, jotka nauttivat samojen pelien pelaamisesta kuin sinä.
Mikä on suosikkiominaisuussi Xbox Game Barissa (Xbox Game Bar)Windowsissa(Windows) ?
Nyt tiedät enemmän siitä, mitä Windowsin Xbox - (Windows)pelipalkki(Xbox Game Bar) voi tehdä. Joten mikä on suosikkiasi siinä? Pidätkö siitä, että voit tallentaa pelin niin helposti? Ovatko suorituskykytilastot ja kehystiedot sinulle tärkeämpiä? Vai käytätkö sitä vain suosikkimusiikkisi toistamiseen Spotifyssa(Spotify) ? Kerro meille, mistä pidät eniten Xbox Game Barissa(Xbox Game Bar) alla olevassa kommenttiosassa.
Related posts
Kuinka avata Xbox-peittokuva? Mikä on Xbox Game Bar -pikakuvake?
Xbox Game Bar ei toimi. 3 tapaa korjata se Windowsissa -
Steam-pelien kiinnittäminen käynnistykseen Windows 10:ssä -
Estä OneDrivea luomasta automaattisia valokuva-albumeja kolmessa vaiheessa
Google Chromen mediahallintavaihtoehtojen käyttäminen
Kuvakaappausten ottaminen Steamissa ja niiden sijainti
Kuinka käyttää Snip & Sketchiä kuvakaappausten ottamiseksi Windows 10:ssä
Windows 10 -sovellusilmoitusten (sähköposti, kalenteri, Skype jne.) pysäyttäminen ja määrittäminen
2 tapaa muuttaa pelipalkin pikanäppäimiä Windows 10:ssä
Kuinka kiinnittää Käynnistä-valikkoon Windows 11 -
Kuinka tarkastella kaikkia piilotettuja tiedostoja ja kansioita Windows 10:ssä
Kuinka saada Windows 10:n File Explorer käynnistymään missä tahansa haluamassasi kansiossa
Kuvakaappaus Windowsissa (8 tapaa) -
5 tapaa kaksoisnapsauttaa yhdellä napsautuksella Windowsissa
Kuinka valita tai korostaa tekstiä Windowsissa
Valokuvien avaaminen Windows 10:ssä ja Windows 11:ssä (10 tapaa)
Kuinka käyttää Asetukset-sovellusta Windows 10:stä kuin ammattilainen
God Mode Windows 11:ssä vs. Windows 10:ssä vs. Windows 7:ssä -
Sticky Keys -näppäimien poistaminen käytöstä Windows 10:ssä
6 tapaa leikata, kopioida ja liittää Windowsissa
