Mikä on Windows Terminal? -
Windows Terminal on suhteellisen uusi sovellus, josta komentoriviharrastajat todennäköisesti pitävät paljon. Vaikka Microsoft(Microsoft) on kehittänyt ja parantanut sitä jo useiden vuosien ajan ja voit käyttää sitä jo Windows 10 :ssä , se nousi otsikoihin vasta Windows 11 :n julkistamisen myötä . Haluatko tietää lisää Windows Terminalista(Windows Terminal) , mitä se on ja mitä se voi tehdä? Jos olet, lue:
Mikä on Windows 11(Windows 11) :n ja Windows 10 :n (Windows 10)pääte(Terminal) ?
Windows Terminal on usean välilehden komentorivikäyttöliittymä, joka on suunniteltu avaamaan ja suorittamaan mitä tahansa komentorivisovelluksia. (Windows Terminal is a multi-tabbed command-line user interface designed to open and run any command-line application.)Toisin sanoen pääte(Terminal) on itsessään sovellus, joka voi ladata muita komentorivisovelluksia tai komentotulkoja, kuten komentokehote(Command Prompt)(Command Prompt) tai PowerShell .
Mitä kuoria Windows-pääte(Windows Terminal) voi avata oletuksena?
Tiedät nyt, että Windows Terminalin(Windows Terminal) avulla voit avata useita komentorivisovelluksia samanaikaisesti useiden välilehtien avulla. Mutta mitkä kuoret on jo valmiiksi määritetty siihen? Oletuksena Windows Terminal tarjoaa sisäänrakennetun tuen, ja se on jo asetettu suorittamaan seuraavat komentorivisovellukset:
- Komentokehote(Command Prompt)
- PowerShell
- Azure Cloud Shell -liitin(Azure Cloud Shell Connector)
- SSH (Secure Shell)
- WSL (Windows Subsystem for Linux)
Voit esimerkiksi käyttää Windows-päätettä(Windows Terminal) avataksesi yhden Komentorivi(Command Prompt) - välilehden, kaksi PowerShell - välilehteä, yhden Azure - välilehden ja yhden Bash -välilehden Linux-jakelulle(Linux distribution)(Linux distribution) , jonka asensit tietokoneellesi käyttämällä Windows-alijärjestelmää Linuxille(Windows Subsystem for Linux)(Windows Subsystem for Linux) .

Useita Windows Terminaaliin(Windows Terminal) ladattuja komentorivisovelluksia
Mikä tekee Windows-päätteestä(Windows Terminal) erityisen?
Windows 11 :ssä ja Windows 10 :ssä saatavilla oleva Windows Terminal on moderni sovellus. Microsoft investoi aikaa ja vaivaa luodakseen asia, joka ei ole vain yhteensopiva minkä tahansa komentorivisovelluksen ja -kuoren kanssa, vaan myös jotain uutta ja tuoretta, joka pystyy hyötymään nykyisestä laitteistosta samalla kun se on täynnä rakastamiamme työkaluja ja säätöjä.
Tarkasteltaessa sitä, mitä konepellin alla on, mutta myös sitä, mikä on ilmeistä käyttäjän näkökulmasta, Windows Terminalin(Windows Terminal) parhaita asioita ovat seuraavat:
- Useita välilehtiä sisältävä käyttöliittymä, mikä tarkoittaa, että voit avata useita komentorivisovelluksia(multiple command-line applications) samassa ikkunassa
- Jaetut(Split) ruudut tukevat usean välilehden pääteympäristön(Terminal) parantamista entisestään mahdollistamalla useiden komentorivisovellusten näkemisen yhdellä välilehdellä, samalla tavalla kuin voit jakaa näytön(split your screen) Windowsissa.
- Renderöintimoottori, joka tukee GPU -kiihdytystä, mikä tarkoittaa, että pääte(Terminal) voi käyttää näytönohjaintasi tekstin näyttämiseen, ja se on nopeampaa kuin minkään ohjelmiston renderöintimoottorin käyttäminen
- Tuki Unicode- ja UTF-8-merkeille(Unicode and UTF-8 characters) , jotta Windows-pääte(Windows Terminal) voi käyttää kaikkia merkistöjä ja jopa hymiöitä 🙂
- Sisäänrakennettu zoomaus suurentaa tai pienentää suosikkikuoriesi tekstiä muuttamatta automaattisesti ikkunan kokoa kuten tavallisissa komentokehote-(Command Prompt) tai PowerShell - ikkunoissa
- Läpinäkyvyystuki(Transparency) , jonka avulla voit helposti ja nopeasti säätää pääteikkunan peittävyyttä saadaksesi(Terminal) todella mukavan ja futuristisen vaikutelman
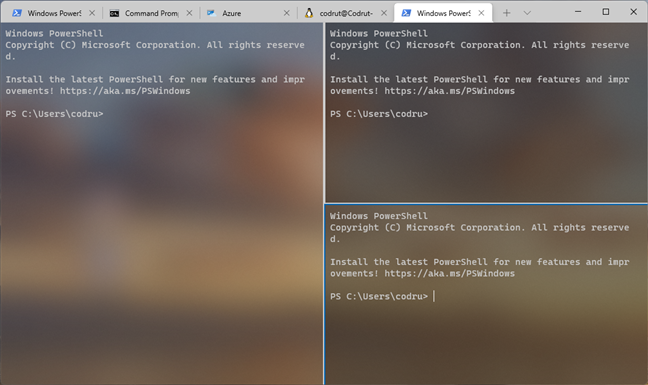
Windows-pääte jaetuilla ruuduilla
Ja nämä ovat vain muutamia asioita, joita Windows-pääte(Windows Terminal) voi tehdä, kun luettelo jatkuu ja jatkuu, ja siinä on ominaisuuksia, kuten säädettävät väriteemat, mukautettavat taustat tai ohjelmoitavat pikanäppäimet. Tutustumme yksityiskohtaisesti Windows Terminalin(Windows Terminal) ominaisuuksiin, asetuksiin, vaihtoehtoihin ja käyttötapauksiin tulevissa opetusohjelmissa, joten pysy kuulolla.
OK, haluan kokeilla Windows-päätettä(Windows Terminal) : Miten saan sen?
Joten Windows Terminal kuulostaa hyvältä, ja olet jo päättänyt kokeilla sitä. Mietitkö miten ja mistä sen saa? Se riippuu käyttämästäsi Windows - käyttöjärjestelmästä:
Jos olet Windows 11 -käyttäjä, Windows-pääte(Windows Terminal) on oletuksena mukana, joten sinun ei tarvitse hankkia sitä, koska sinulla on se jo. Käytä vain Windows 11 -hakua(use the Windows 11 search) löytääksesi sen sovellusluettelostasi tai etsi sen pikakuvake Käynnistä-valikosta(Start Menu) . Muita tapoja on kuvattu tässä oppaassa: 9 tapaa avata Windows-pääte (9 ways to open the Windows Terminal).

Windows Terminal -pikakuvake Windows 11(Windows 11) :n Käynnistä-valikosta(Start Menu)
Jos käytät Windows 10 -käyttöjärjestelmää(Windows 10) , Windows-päätettä(Windows Terminal) ei kuitenkaan löydy oletusarvoisesti käyttöjärjestelmästä. Voit kuitenkin hankkia Windows Terminalin(Windows Terminal) Microsoft Storesta , kuten (get the Windows Terminal from the Microsoft Store)tässä erillisessä oppaassa(this standalone guide) on kuvattu .

(Windows Terminal)Windows - pääte Microsoft Storessa(Microsoft Store)
Lopulta sinun ei tarvitse enää muuta kuin alkaa selvittää, mitä Windows Terminalilla(Windows Terminal) on tarjota. Nauttia! 🙂
Pidätkö Windows Terminalista?
Nyt tiedät mistä Windows Terminalissa(Windows Terminal) on kyse. Tiedät mitä se on, mitä se voi tehdä ja miksi siitä voi tulla kaikkien komentoriviympäristöjen ystäville tarkoitettu sovellus. Aiotteko kokeilla sitä? Mistä pidät siinä eniten? Kerro meille alla olevissa kommenteissa.
Related posts
Kuinka vaihtaa CMD:n ja PowerShellin välillä Windows Terminalissa
Kuinka luoda useita kansioita kerralla -
Mikä malli on Windows 10 -tietokoneeni, kannettavani tai tablettini? 8 tapaa selvittää -
Kuinka viedä kansion hakemistopuu Windowsissa
Kansion tiedostojen laskeminen PowerShellin, CMD:n tai File Explorerin avulla
Kuinka saan Windows-alijärjestelmän Linuxille?
3 tapaa muuttaa IP-osoite Windows 10:ssä
Kuinka piilottaa (tai paljastaa) minkä tahansa osion Windowsissa (kaikki versiot)
Yksinkertaiset kysymykset: Mikä Telnet on ja mihin sitä voidaan edelleen käyttää?
Selvitä, milloin Windows asennettiin. Mikä on sen alkuperäinen asennuspäivämäärä?
Mikä on komentokehote (CMD)?
Windowsin USB/DVD-lataustyökalun käyttäminen
Kuinka käyttää komentokehotetta tietokoneen käynnistystietueiden ongelmien korjaamiseen
5 tapaa ladata tiedostoja Google Driveen -
Telnet-asiakkaan asentaminen ja käyttö Windowsissa
Kuinka avata komentokehote (14 tapaa) -
Kuinka tehdä PowerShell ja komentokehote läpinäkyviksi
Komentorivi - Tehokkain ja vähiten käytetty Windows-työkalu
Kuinka tulostaa luettelo käynnissä olevista prosesseista Windowsissa -
4 tapaa luoda tietynkokoisia satunnaisia valetiedostoja Windowsissa
