Mikä on Void Document Oncontextmenu=null? Ota oikea napsautus käyttöön
Have you ever encountered a situation where you want to copy an inspiring quote or inspect a particular element, but the right-click menu simply doesn’t work? This is where void document oncontextmenu=null works.
Internet-maailma kasvaa poikkeuksellisen räjähdysmäisesti, ja monilla verkkosivustoilla on upeaa sisältöä. Haluamme joskus tallentaa sisältöä myöhempää käyttöä varten, mutta heti kun yrität tallentaa sisällön napsauttamalla hiiren kakkospainiketta, näet virheilmoituksen, jossa lukee " Anteeksi, järjestelmänvalvoja on poistanut tämän toiminnon käytöstä.(Sorry, this functionality has been disabled by the administrator.)” Virhe tarkoittaa yleensä sitä, että sivuston ylläpitäjä tai omistaja on poistanut käytöstä hiiren kakkospainikkeen vaihtoehdon suojellakseen sisältöään plagioinnilta ja käyttäjiltä, jotka yrittävät varastaa heidän töitään. Sisällön uudelleen kirjoittaminen on työlästä, mutta mitä muita vaihtoehtoja meillä on? Jos sinun on kopioitava vain tietyt osat sisällöstä, voit käyttää muutamia kiertotapoja kopioidaksesi hiiren kakkospainikkeella käytöstä poistettuja verkkosivustoja. Yksi helpoimmista tavoista käyttää on tyhjä asiakirja oncontextmenu=null. Älä kuitenkaan hyödynnä näitä menetelmiä epäeettisiin hakkerointitarkoituksiin. Yritä myös noudattaa kaikkia alla lueteltuja menetelmiä, sillä mikä saattaa toimia yhdelle käyttäjälle, ei välttämättä toimi toiselle.

Mikä on Void Document Oncontextmenu=null ja miten sitä käytetään?
Void document oncontextmenu=null on yksinkertainen JavaScript -kappale, jonka avulla voit napsauttaa hiiren kakkospainikkeella verkkosivustoja, jotka ovat estäneet sen. Voit käyttää sitä noudattamalla vaivatonta ja helppoa vaihetta. Siirry ensin(First) verkkosivustolle, joka on poistanut hiiren kakkospainikkeen käytöstä. Kirjoita seuraava koodi URL - palkkiin (osoitepalkkiin) ja paina enter:
javascript: void(document.oncontextmenu=null);
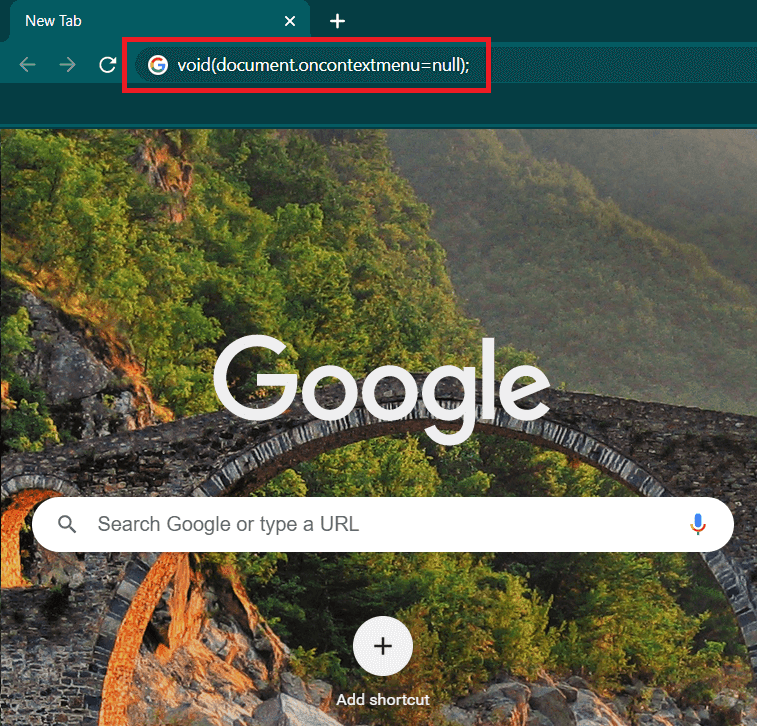
Tämä JavaScript -koodi ohittaa verkkosivuston hälytyksen, ja sitten voit helposti käyttää hiiren kakkospainikkeella olevaa valikkoa. Mutta ei ole takeita siitä, että tämä menetelmä toimii kaikilla ja kaikilla verkkosivustoilla, koska verkkovastaavat käyttävät erilaisia tapoja poistaakseen hiiren kakkospainikkeen käytöstä. Toinen tämän menetelmän haittapuoli on, että sinun on liitettävä yllä oleva koodi osoiteriville aina, kun haluat kopioida verkkosivustolta.
6 tapaa ottaa käyttöön hiiren kakkospainikkeella verkkosivustoja, jotka ovat poistaneet sen käytöstä(6 Ways to Enable Right Click on the Websites that have Disabled it)
1. Yritä käyttää lukijatilaa(1. Try to Use Reader Mode)
Tämä on yksinkertainen yksivaiheinen prosessi hiiren oikealla napsautuksella verkkosivustoilla, jotka ovat poistaneet sen käytöstä. Tätä tarkoitusta varten paina F9(press F9) ottaaksesi selaimen lukijatilan(Browser Reader Mode) käyttöön ja tarkista, toimiiko oikea napsautus vai ei. Vaikka se ei ole taattu korjaus, kokeileminen kestää vain sekunnin!
2. Ota hiiren kakkospainikkeen valikko käyttöön poistamalla JavaScript käytöstä(2. Disable the JavaScript to Enable the Right-Click Menu)
Verkkovastaavat käyttävät usein JavaScript -koodeja estääkseen hiiren kakkospainikkeen napsautuksen verkkosivuillaan. Voit poistaa JavaScriptin(JavaScript) kokonaan käytöstä päästäksesi hiiren kakkospainikkeella olevaan valikkoon.
Google Chromessa(In Google Chrome)
1. Napsauta kolmea pystysuoraa pistettä(three vertical dots) näytön oikeassa yläkulmassa ja valitse Asetukset(Settings) - vaihtoehto.

2. Etsi Tietosuoja ja suojaus(Privacy and Security) ja napsauta Sivuston (Site) asetukset(Settings) .

3. Siirry Sisältöasetuksiin(Content Settings) ja etsi JavaScript . Napsauta kytkintä poistaaksesi(disable) sen käytöstä.

Mozilla Firefoxissa(In Mozilla Firefox)
Avaa uusi välilehti, kirjoita osoitepalkkiin about: config ja paina (about: config)Enter . Etsi JavaScript hakuasetuspalkista ja paina Enter . Kaksoisnapsauta javascript.enabled- vaihtoehtoa muuttaaksesi sen tilan epätosi(false) arvosta tosi.

Menetelmän haittapuoli on, että useimmat verkkosivustot käyttävät JavaScriptiä(JavaScript) toimiakseen oikein. Sen poistaminen käytöstä saattaa pysäyttää osan verkkosivun elementeistä ja joissakin tapauksissa koko verkkosivuston, joten sinun tulee käyttää tätä toimintoa varoen. Kun olet poistanut Javascriptin(Javascript) käytöstä , lataa verkkosivusto uudelleen ja käytä hiiren kakkospainikkeen toimintoa. Ota JavaScript käyttöön aina, kun olet lopettanut työsi, jotta muut verkkosivustot toimivat oikein.
Lue myös: (Also read:) javascript:void(0) -virheen korjaaminen(How to Fix javascript:void(0) Error)
3. Käytä sivun lähdekoodia kopioidaksesi tarvitsemasi teksti(3. Use the Source Code of the Page to Copy the Text you need)
Jos haluat kopioida sisällön vain hiiren kakkospainikkeella, on toinenkin edullinen tapa. Tämä on erittäin kätevä tapa, ja se on erittäin kätevä, kun käytät sitä.
Siirry verkkosivustolle, jolta haluat kopioida sisällön. Avaa verkkosivuston lähdekoodi painamalla Ctrl+ UNapsauta hiiren kakkospainikkeella ominaisuutta ei ole poistettu käytöstä lähdekoodissa. Etsi sisältö ja kopioi se lähdekoodista.(Find the content and copy it from the source code.)

4. Tallenna verkkosivu ottaaksesi hiiren kakkospainikkeen valikon käyttöön(4. Save the Webpage to Enable the Right-Click Menu)
Tämä on myös yksi monista tehokkaista tavoista kiertää käytöstä poistettua hiiren kakkospainikkeen valikkoa. Tallenna haluamasi verkkosivu HTML -muodossa , voit avata sen ja kopioida sisällön tavalliseen tapaan. Paina Ctrl+ S ja tallenna(save) verkkosivu.

5. Käytä välityspalvelinta sisällön kopioimiseen verkkosivustolta(5. Use a Proxy Server to Copy Content from a Website)
Välityspalvelimen avulla voit selata turvallisesti ja nimettömästi, ja sitä voidaan käyttää myös estämään hiiren oikealla napsautuksella valikko.

Voit käyttää monia välityspalvelimia, kuten Proxify ja FilterByPass . Syötä(Simply) vain verkkosivusto, jonka haluat hiiren kakkospainikkeen toimivan välityspalvelimen(Proxy) verkkosivustolla. Tämän jälkeen voit surffata ja navigoida verkkosivustolla nimettömästi, mikä auttaa sinua välttämään oikean napsautuksen varoituksen. Sinun on ehkä myös poistettava valinta välityspalvelimen Poista komentosarjat -ruudusta välttääksesi verkkosivuston komentosarjojen suorittamisen. (Remove Scripts)Poista valintaruudun valinta varmistaaksesi, että verkkosivusto toimii sujuvasti.
6. Käytä selainlaajennuksia(6. Use Browser Extensions)
On olemassa monia kolmannen osapuolen selainlaajennuksia, joiden avulla voit ottaa käyttöön verkkosivustojen hiiren kakkospainikkeen kontekstivalikon. Google Chromessa(Google Chrome) Absolute Enable Right Click & Copy(Absolute Enable Right Click & Copy) -laajennus on turvallinen ja luotettava. Sen avulla pääset helposti estettyyn hiiren kakkospainikkeella olevaan valikkoon. Firefoxissa voit(Firefox) käyttää samaa laajennusta Absolute Enable Right Click & Copy . Jos näitä ei ole saatavilla, voit etsiä muita laajennuksia ja kokeilla niitä. Niitä on tarjolla runsaasti ilmaiseksi.
Suositus:(Recommended:)
- Copy Paste not working on Windows 10? 8 Ways to Fix it!
- Kopioi ja liitä -toiminnon käyttö Androidissa(How to use Copy and Paste on Android)
- Kuinka sammuttaa musiikki automaattisesti Androidissa(How to Automatically Turn Off Music on Android)
Olemme nyt oppineet useita tapoja kiertää käytöstä poistettua hiiren kakkospainikkeella valikkoa. Javascript void -asiakirjasta oncontextmenu =null välityspalvelinten ja selainlaajennusten käyttöön ovat kaikki helppoja ja turvallisia käyttää. Emme kuitenkaan saa käyttää näitä menetelmiä hyväkseen epäeettisten töiden tekemiseen. (But, we must not exploit the use of these methods for doing unethical works.)Verkkovastaavat poistavat usein hiiren kakkospainikkeen toiminnot käytöstä plagiointiongelmien välttämiseksi ja työnsä suojaamiseksi. Sinun tulee olla varovainen käsitellessäsi tällaista sisältöä.
Related posts
Mikä on ASP.NET-konetili? Miten se poistetaan?
Onko WinZip turvallinen
Mikä on .AAE-tiedostotunniste? Kuinka avata .AAE -tiedostot?
Mitkä ovat Valorant-kannettavien vaatimukset?
Mikä on WaasMedic Agent Exe Windows 10:ssä?
Kuinka poistaa DoorDash-tili
Mitä ovat hallintatyökalut Windows 10:ssä?
Mikä on WinZip?
Mikä on HKEY_LOCAL_MACHINE?
Mitä InstallShield-asennustiedot ovat?
Mikä on Windows 10:n tehokäyttäjävalikko (Win+X)?
Mitä tiimalasi tarkoittaa Snapchatissa?
Mikä on Windows Update? [Määritelmä]
Mikä on NVIDIA Virtual Audio Device Wave Extensible?
Mitä eroa on reitittimellä ja modeemilla?
Mikä on Windows 10 Boot Manager?
Mikä on laitehallinta? [SELITYS]
Missä Chrome-valikkopainike on?
Mikä on tietokonetiedosto? [SELITYS]
Mikä on WiFi Direct Windows 10:ssä?
