Mikä on USB-virheenkorjaus Androidissa Kuinka ottaa se käyttöön?
Useimmat ihmiset eivät koskaan sekoile Android -puhelimiensa kanssa, mutta jos olet joskus yrittänyt tehdä jotain hieman syrjässä, olet todennäköisesti ajautunut USB - virheenkorjaustilaan. Sen aktivointi ei ole vaikeaa, mutta tämä helppokäyttöisyys piilottaa sen tosiasian, että sen pienen ruudun merkitsemisellä on vakavia seurauksia. Katsotaanpa tätä Android - ominaisuutta ja punnitaan sen käytön edut ja haitat.

Mikä on Android USB -virheenkorjaus?
Androidin USB-virheenkorjaustila(Android USB Debugging) on osa Kehittäjäasetukset(Developer Options) - valikkoa. Tämä on joukko Androidin(Android) kytkimiä, joita sovelluskehittäjät käyttävät varmistaakseen, että heidän sovelluksensa toimivat oikein, ja diagnosoidakseen ongelmia, kun ongelmia ilmenee.
Normaalisti Android -puhelimellasi on tiukat säännöt laitteille, jotka on liitetty siihen USB :n kautta . Se ei yleensä anna kytketyn laitteen muokata sitä, antaa sille komentoja tai muuten ottaa laitteen toimintoja.

Kun vaihdat puhelimesi USB - virheenkorjaustilaan, avaat Android Software Development Kitille(Android Software Development Kit) ( SDK ) tarkoitetun ohjauskanavan, jolloin sovelluskehittäjien on helppo nähdä liitetyllä PC:llä reaaliaikainen näyttö siitä, mitä järjestelmässä tapahtuu. puhelin tai tabletti.
Mitä käyttötarkoituksia on Android USB -virheenkorjaukselle(Android USB Debugging) ?
Miksi tavalliset ei-kehittäjät ottavat tämän toiminnon käyttöön aiotun kehittäjän käytön lisäksi? Android -puhelimesi kanssa kannattaa tehdä useita asioita, jotka hyödyntävät USB - virheenkorjaustilaa.
Yksi suosittu työkalu, joka on tarkoitettu myös kehittäjille, on Android Debug Bridge Utility. Tämä avaa komentoriviliittymän tietokoneellesi ja antaa sinun suorittaa koodia ja komentosarjoja puhelimessa.

Tämä on nopea ja tehokas tapa muokata itse puhelinta ja avainmenetelmä (root)Android - puhelimen roottamiseen. Jos et tiedä, mitä puhelimen roottaus tarkoittaa, se on vain järjestelmänvalvojan oikeuksien hankkimista. ADB avaa sitten edelleen mahdollisuuden korvata Androidin tehdasversio(Android) mukautetulla laiteohjelmistolla tai yksinkertaisesti uusimman Android - julkaisun varastossa olevalla versiolla.
Kuinka aktivoida USB-virheenkorjaustila
Kuten edellä mainittiin, päästäksesi USB - virheenkorjaustilaan, sinun on hypättävä muutaman kehän läpi aktivoidaksesi kehittäjätilan. Tarkka menetelmä voi vaihdella hieman Android -versiosta toiseen. Nämä vaiheet ovat peräisin Galaxy S21 Ultrasta(Galaxy S21 Ultra) .
- Avaa Asetukset(Settings) .
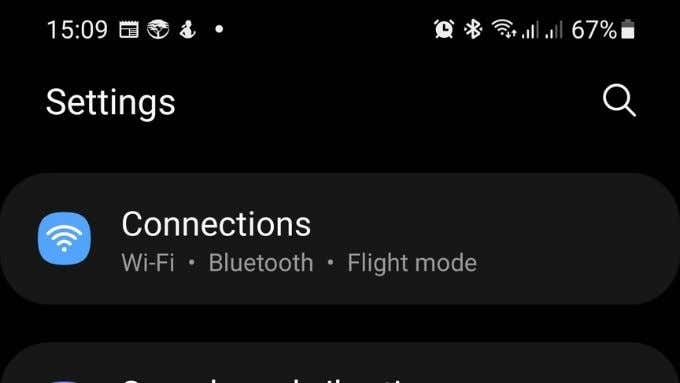
- Vieritä alas kohtaan Tietoja puhelimesta(About Phone) .

- Valitse Ohjelmistotiedot(Software information) .

- Jatka koontinumeron(Build Number) napauttamista, kunnes kehittäjätila aktivoituu.

- Siirry nyt kohtaan Asetukset(Settings ) > Kehittäjäasetukset( Developer Options) .
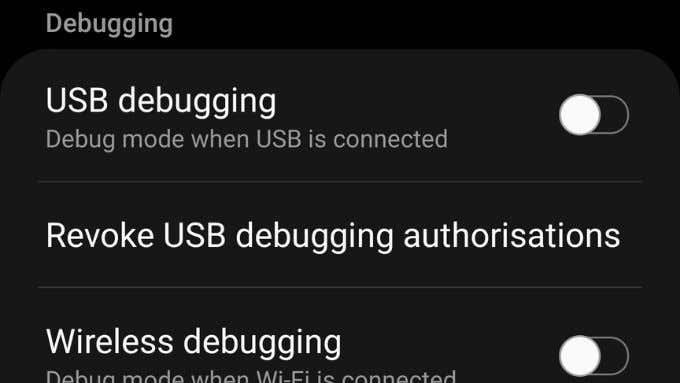
- Etsi USB(USB Debugging) - virheenkorjaus Vianetsintä(Debugging) - osiosta ja aseta kytkin päälle-asentoon.
Nyt puhelimesi on USB-virheenkorjaustilassa(USB Debugging) ja voit tehdä kaikki asiat, joilla tämä tila on pakollinen.
Miten tavallinen USB-tila eroaa?
Android -laitteet oletustilassaan ovat erittäin turvallisia. Kun liität ne tietokoneeseen tiedostojen lataamista tai siirtämistä varten, ne eivät anna pääsyä käyttöjärjestelmän ydin- ja keskeisiin ohjelmistokomponentteihin.
Voit siis liittää puhelimeesi laitteita, kuten USB -muistitikkuja tai latureita, ilman huolta siitä, että laitteellesi voi tapahtua jotain pahaa. Eli ulkoisesta tallennustilasta suoritettavia haittaohjelmia lukuun ottamatta. Sovellusten turvallinen sivulataus Android - laitteeseesi on kuitenkin erilainen riski.

Tutustu Android-sovellusten asentamiseen APK-tiedoston avulla(How To Install Android Apps Using The APK File) ja 5 parasta turvallista APK-lataussivustoa Android-sovelluksille(5 Best Safe APK Download Sites for Android Apps) ennen kuin aloitat verkosta löytämäsi asennuksen!
Kun liität Android - laitteen oletus - USB -tilassa tietokoneeseen, puhelin pysyy aina hallinnassa ja sinun on hyväksyttävä kaikki tietokoneen ja mobiililaitteen välillä tapahtuva valtuutetuksi Android - käyttäjäksi.
USB - virheenkorjaustilassa laitteen täydellinen hallinta voidaan luovuttaa liitetylle PC:lle. Kun tiedät tämän, seuraava kysymys on luultavasti, onko virheenkorjaustilan jättäminen päälle hyvä idea vai ei.
Pitäisikö USB-virheenkorjaus jättää päälle?
Lyhyt vastaus on ei. Jos USB -virheenkorjaustila jätetään päälle, vaarana on, että haitallinen toimija tai haittaohjelma voi vaarantaa puhelimesi. Tosimaailman riski on toki melko pieni. Muista kuitenkin, että hakkereilla täytyy olla onnea vain muutaman kerran, jotta tällaisen avoimen oven hyödyntäminen on vaivan arvoista. Lisäksi, jos puhelimesi joskus varastetaan tai takavarikoidaan, USB - virheenkorjaus voi tarjota jonkin tavan murtautua laitteeseen.

Nämä ovat jälleen pieni todennäköisyys, mutta koska virheenkorjaustilan kytkeminen pois päältä, kun et käytä sitä aktiivisesti, on nopea ja helppo tehtävä, on parempi olla varovainen.
Entä jos kadotat puhelimen virheenkorjaustilassa(Debug Mode) ?
Jos olet kadottanut puhelimen, jossa on aktiivinen USB- virheenkorjaustila(Debug Mode) ja se on rootattu, sinulla voi olla mahdollisesti vakava tilanne. Jos näin on jo tapahtunut, et voi tehdä muuta kuin vaihtaa kaikkien käyttämiesi palveluiden salasanat. Lisäksi sinun tulee varoa merkkejä identiteettivarkaudesta(identity theft) ja ryhtyä tarvittaviin toimiin suojellaksesi itseäsi.
Vaikka et olisi jättänyt USB -virheenkorjausta päälle, käytä aikaa Googlen Find My Device -sovelluksen asentamiseen. Tämän avulla voit etäpyyhkiä laitteesi, jos et voi palauttaa sitä. Joillakin Android -puhelinmerkeillä, kuten Samsungin puhelimilla, on oma mukautettu etälaitteiden seuranta- ja poistoratkaisu. Siinä tapauksessa sinun kannattaa luultavasti määrittää se sen sijaan.
Älä ota USB-virheenkorjausta kevyesti
Tärkeintä tässä ja kaikissa kehittäjävaihtoehdoissa on, että sinun ei pitäisi koskaan aktivoida mitään puhelimen tai tabletin mukana toimitetun oletuskokoonpanon ulkopuolella, ellet tiedä tarkalleen, mitä tämä vaihtoehto tekee. Jos otat jonkin näistä vaihtoehdoista käyttöön vain tilapäistä tarkoitusta varten, myös kyseisen vaihtoehdon aktivoinnin pitäisi olla väliaikaista. Käytä(Practice) tätä yksinkertaista periaatetta ja vältät tietojesi turhat tietoturvariskit.
Related posts
Skype-puheluiden tallentaminen Windowsissa, Macissa, iPhonessa ja Androidissa
Kuinka poistaa sovelluksia Androidista, jotka eivät poistu
Kuinka kirjautua ulos Facebook Messengeristä iOS:ssä ja Androidissa
Splash-kuvien värittäminen iOS:ssä, Androidissa ja PC:ssä
WhatsApp-verkkovideopuhelut: yksinkertainen Android-hakkerointi
Chromebookin näytön jakaminen
Kuinka jakaa sovelluksia Android-laitteiden välillä
Kuinka mykistää joku Discordissa
Kuinka etsiä Facebook-kavereita sijainnin, työn tai koulun perusteella
Disney Plus -virhekoodin 83 korjaaminen
Kuinka ottaa kuvakaappaus Steamissa
Kuinka ladata Instagram-rulla iPhonelle ja Androidille
3 tapaa ottaa valokuva tai videota Chromebookilla
Käynnistyykö tietokoneesi satunnaisesti itsestään?
Leikkeen jakaminen Adobe Premiere Prossa
Kuinka luoda läpinäkyvä tausta GIMPissä
Kuinka tarkistaa kiintolevysi virheiden varalta
Oletusselaimen vaihtaminen Windowsissa, Macissa, iPhonessa ja Androidissa
Voitko muuttaa Twitch-nimeäsi? Kyllä, mutta ole varovainen
7 pikakorjausta, kun Minecraft kaatuu jatkuvasti
