Mikä on USB-C? Kuinka lisätä USB-C-portti Windows-kannettavaan?
Katso mitä tahansa markkinoilla olevaa kannettavaa tietokonetta ja näet joukon erilaisia portteja – mutta kaikilla on jotain yhteistä. Mikä se on? USB -C(USB-C) . Teknisesti USB C- tai USB Type-C -portti on 24-nastainen USB - liitinjärjestelmä, jolla voit liittää useita laitteita, kuten näyttöjä, älypuhelimia, tabletteja, kiintolevyjä, näyttöjä, ääniliitäntöjä ja jopa kannettavan tietokoneen lataamiseen. .
Mikä on USB-C
Perustasolla USB-C viittaa tietyntyyppiseen USB - liittimeen. Lisäksi joitain teknisiä tietoja sen kaapeleille ja johdotuksille. Pelkästään kaapelin käyttäminen USB-C : nä antaa vain käsityksen siitä, miltä kaapeli näyttää. Se ei anna mitään aavistustakaan sen kokoonpanoista, joiden perusteella se jaetaan eri tyyppeihin.
Melkein kaikki oheislaitteet, jotka liitetään tietokoneeseesi USB-A- liittimen (tunnetaan myös nimellä " USB ") kautta, ovat suorakaiteen muotoisia liittimiä. Kaapelin toisessa päässä voi olla erityyppisiä liittimiä, kuten useimpien nykyaikaisten laitteiden käyttämä Micro USB .
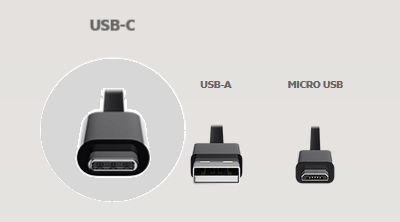
Vaikka tällainen järjestely on hyödyllinen liitettävyyden kannalta, siinä on yksi puute, se edellyttää aina oikeanlaisten kaapelien pakkaamista. Siksi sinun on aina varmistettava, että sinulla on varaosa siltä varalta, että alkuperäinen katoaa. USB-C yksinkertaistaa tätä asentamalla vakiomuodon kaikkiin laitteisiin, jotta kaapelin molemmissa päissä voi olla sama liitin. Tämän huomioon ottaen näiden reunastandardien merkitystä ei voida kiistää.
On olemassa kolme pääkriteeriä, joita käytetään erottamaan USB-C muista kaapeleista:
- Tehokyky
- Nopeus
- Tuetut dataprotokollat
Tehokyky
Vaikka USB-C ei kuvaa mitään nopeuksia ja tehoominaisuuksia, sillä on vähimmäisvaatimukset. Esimerkiksi kaikkien USB-C- kaapeleiden tulee tukea vähintään 3 ampeerin(Ampere) (60 W teho) sähkövirtaa.
Nopeus
USB-C on vain liitin, kun taas USB 3.0 . USB 2.0 ja USB 1.0 viittaavat tiedonsiirron nopeuteen. USB -C-(USB-C) kaapeli voi käyttää yhtä tai useampaa näistä USB - standardeista, ja näiden standardien perusteella USB-C- kaapelilla on erilaiset enimmäisnopeudet. Joten vaikka USB-C sattuu olemaan nykyaikaisin liitin, se voi silti tukea USB 2.0 :aa , jolla on sama maksiminopeus kuin tavallisella USB 2.0 :lla , joka on noin 480 MBPS . Muut USB-C- standardit, kuten USB 3.1 Gen 2 , tukee 'SuperSpeed' = 10 GBPS.
Sinun on nähtävä merkintä, jotta voit selvittää, millä nopeudella kaapeli voi siirtää tietoja. Voit myös etsiä kaapelia, joka merkitsee itsensä USB-C FULL FEATURED(FULL FEATURED) -kaapeliksi. Se tarkoittaa, että kaapeli tukee uusinta USB 3.1 Gen 2 -nopeuksia 10 GBPS ja on myös taaksepäin yhteensopiva USB 2.0 :n kanssa.
Jos et ole tietoinen, "FULL FEATURED" on todellinen termi eritelmäasiakirjasta. Sellaisenaan kaapelia ei voida kutsua, joten jos se ei tue vaadittuja kokoonpanoja.
Tuetut dataprotokollat(Supported Data Protocols)
USB -C(USB-C) voi käyttää erilaisia dataprotokollia, joita kutsutaan myös vaihtoehtoisiksi tiloiksi(Alternate Modes) . Tällä hetkellä(Currently) käytettävissä on 4 erilaista vaihtoehtoista tilaa. Nämä sisältävät,
- DisplayPort – tarjoaa korkeamman resoluution, nopeammat virkistystaajuudet ja syvemmät värit yhdellä kaapelilla
- Thunderbolt – Intelin(Intel) kehittämä laitteistoliittymä . Mahdollistaa ulkoisten oheislaitteiden liittämisen tietokoneeseen.
- HDMI – pystyy lähettämään teräväpiirtovideota ja ääntä lähdelaitteesta näytölle
- MHL – käytetään älypuhelimen liittämiseen televisioihin
Jokaisella vaihtoehtoisella tilassa(Alternate Mode) on erilaisia ominaisuuksia, jotka ovat melko mielivaltaisia yksittäisissä kaapeleissaan. Esimerkiksi Thunderbolt 3 -kaapelia voidaan käyttää USB 3.1 :lle , Displayport 1.2 :lle ja itse Thunderboltille(Thunderbolt) .
Lue(Read) : Parhaat USB-C-näytöt(Best USB-C Monitors) .
USB-C-portin(USB-C Port) lisääminen Windows - kannettavaan tietokoneeseen
Jos sinun on päivitettävä pöytätietokoneesi tai kannettava tietokoneesi, on olemassa useita sovitinkortteja, joissa on yksi tai useampi USB 3.0 -portti, mutta sinun on pidettävä mielessä muutama seikka, kun lisäät USB-C-portin Windows 10 -tietokoneeseesi, esim. Käytä:
- Tietokoneverkkokeskitin
- USB-keskitin
USB- keskitin on vempain, jossa on useita USB - portteja(USB) . Voit käyttää mitä tahansa niistä kytkeäksesi kannettavan tietokoneen USB - porttiin. Se tukee jopa kahdeksaa laitetta.
USB - keskitin voidaan luokitella edelleen:
- Tehokäyttöiset keskittimet
- Sähkökäyttöiset keskittimet.
Virtakäyttöiset(Powered) keskittimet auttavat yhdistämään useita laitteita. Tässä on tärkeää mainita, että kaikki laitteet eivät pysty toimimaan USB - keskittimistä. Sellaisenaan sinun on kytkettävä se suoraan kannettavan tietokoneen portteihin. Kannettava tietokone antaa kuitenkin varoitusviestin joka kerta, kun yrität käyttää sitä.
Tämä viesti auttaa sinua, jos USB-C ei toimi tai tunniste(USB-C is not working or recognized) .(This post will help you if USB-C is not working or recognized.)
Related posts
Määritä ja käytä YubiKey Secure Login paikalliselle tilille Windows 10:ssä
Paikallisen tulostimen lisääminen Windows 10 -tietokoneeseen USB-kaapelin avulla
BitLockerin hallinta USB-muistitikulla tai flash-asemalla
Internetin jakaminen Android-älypuhelimesta tietokoneeseen USB:n kautta
Yksinkertaisia kysymyksiä: Mikä on USB (Universal Serial Bus)?
3 tapaa käynnistää Windows 10 -tietokoneesi USB-muistitikulta -
Arvostele Kingston DataTraveler Elite G2: kestävä USB 3.1 -muistitikku!
10 parasta nykyään saatavilla olevaa kytkettävää USB-äänisovitinta PC:lle ja kannettavalle tietokoneelle
Prosessorin merkin ja mallin selvittäminen Windows 10 -kannettavassa tietokoneessa
Parhaat ohjelmistot ja laitteistot Bitcoin-lompakot Windowsille, iOS:lle, Androidille
Parhaat Tempered Glass PC -kotelot suojaamaan Windows-tietokonettasi
USB-portin tehon tarkistaminen Windows 11/10:ssä
Lisää tai poista Laitteisto-välilehti Aseman ominaisuudet -kohdassa Windows 10:ssä
"USB-portin virtapiikin" -virheen vianmääritys Windows 10:ssä
CPU-Z on laitteistotieto-, seuranta- ja analysointityökalu Windowsille
Piirisarjat ja emolevyt, jotka tukevat Windows 11 -käyttöjärjestelmää
Kuinka poistaa tai ottaa käyttöön laitteiston virtualisointi Windows 11/10:ssä
HP PC Hardware Diagnostics UEFI Windows 11/10 -käyttöjärjestelmässä
Vaara halpojen USB-kaapeleiden ja laturien käyttämisestä tietokoneellasi
Microsoft Mouse and Keyboard Center for Windows PC
