Mikä on TLS-kättely? Kuinka korjata TLS-kättely?
TLS tai Transport Layer Security on salausprotokolla. Se on suunniteltu siten, että viestintä TLS :n kautta pysyy suojattuna ja yksityisenä. Tässä viestissä selitän, mitä TLS -kättely on ja kuinka korjata TLS - kättely, jos kohtaat ongelmia.
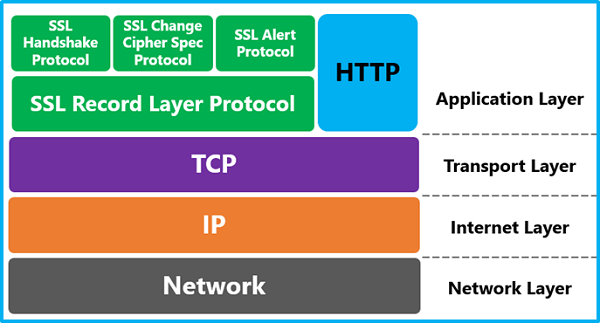
Ennen kuin jatkamme ja puhumme TLS - kättelystä, ymmärrämme, milloin TLS tapahtuu. Joka kerta kun käytät verkkosivustoa tai sovellusta HTTPS :n kautta , käytetään TLS : ää. Kun käytät sähköposteja, viestejä ja jopa VOIP-palvelua(VOIP) , se käyttää TLS :ää . Sinun pitäisi tietää, että HTTPS on TLS - salauksen toteutus.
Mikä on TLS-kättely
Kädenpuristus on eräänlainen neuvottelumuoto kahden pään välillä. Aivan(Just) kuten silloin, kun tapaamme ihmisiä, kättelemme ja teemme sitten kaikkea muuta. Vastaavasti TLS - kättely on eräänlainen kuittaus kahden palvelimen välillä.
TLS -kättelyn aikana palvelimet varmistavat toisensa ja luovat salauksen sekä vaihtavat avaimia. Jos kaikki on aitoa ja odotetusti, tiedonvaihtoa tapahtuu enemmän. Siinä on neljä päävaihetta:
- Määritä , mitä (Specify)TLS - versiota käytetään viestintään.
- Valitse(Choose) käytettävät salausalgoritmit
- Aitous varmistetaan julkisella avaimella ja SSL -varmentajan digitaalisella allekirjoituksella
- Istuntoavaimet luodaan ja vaihdetaan
Maallikon sanalla sanoen he ensin tervehtivät, sitten palvelin tarjoaa varmenteen, joka asiakkaan on tarkistettava. Kun vahvistus on valmis, istunto luodaan. Luodaan avain, jonka kautta tietoja vaihdetaan istunnon aikana.
Lue(Read) : Ero TLS- ja SSL-salausmenetelmien välillä .
Kuinka korjata TLS-kättely
Et voi tehdä mitään, jos on palvelinpuolen ongelma - mutta sinulla on ongelma selaimen kanssa, se voidaan korjata. Jos palvelin esimerkiksi tarjoaa varmenteen, jota ei voida todentaa, et voi tehdä asialle mitään. Jos ongelma kuitenkin johtuu TLS - protokollan yhteensopimattomuudesta, voit vaihtaa sen selaimesta.
- Tarkista, onko järjestelmän aika oikea
- Tarkista Man in the Middle -ongelma
- Muuta TLS-protokollaa Windowsissa
- Poista selainprofiili(Delete Browser Profile) tai varmennetietokanta(Certificate Database)
- Nollaa selain.
On monia muita syitä, miksi TLS - kättely voi epäonnistua, ja se riippuu skenaariosta. Joten tässä on joitain tapoja korjata TLS , mutta ennen sitä käytä aina näitä sääntöjä ongelman suodattamiseen.
- Tarkista eri sivustoilta, jatkuuko ongelma.
- Vaihda useisiin verkkoyhteyksiin, esim. WiFi tai langallinen
- Vaihda(Change) verkkoa, eli yhdistä mobiilitukiasemaan tai eri reitittimeen tai kokeile jopa julkista verkkoa
1] Tarkista(Check) , onko järjestelmän aika oikea
Se on suurin syy siihen, miksi TLS - kättely on epäonnistunut suurimman osan ajasta. Järjestelmäaikaa käytetään testaamaan, onko varmenne voimassa vai vanhentunut. Jos tietokoneesi ja palvelimen aika ei vastaa toisiaan, sertifikaatit voivat näyttää vanhentuneilta. Korjaa aika asettamalla se automaattiseksi.
Vieraile verkkosivustolla uudelleen ja tarkista, onko TLS - kättely korjannut
2] Mies keskellä -ongelma
On olemassa yksi sääntö, jos se tapahtuu yhdelle sivustolle, sen tietoturvaohjelmistoongelma, mutta jos se tapahtuu kaikille verkkosivustoille, se on järjestelmäongelma.
Tietokoneesi suojausohjelmisto tai selainlaajennus saattaa siepata TLS - yhteyksiä ja muuttaa jotain, mikä johtaa ongelmalliseen TSL - kättelyyn. On myös mahdollista, että järjestelmässä oleva virus aiheuttaa kaiken TLS - ongelman.
Jotkin selainlaajennukset muuttavat välityspalvelinasetuksia(change proxy settings) , ja se voi aiheuttaa tämän ongelman.
Kummassakin tapauksessa sinun on korjattava tietokoneesi tai tietoturvaohjelmisto. Paras tapa varmistaa tämä edelleen on käyttää toista tietokonetta ja avata sama verkkosivusto tai sovellus, joka aiheutti ongelman.
3] Muuta TLS-protokollaa Windowsissa
Windows 10 ja (Windows)Windowsin(Windows) aiemmat versiot keskittävät protokolla-asetukset järjestelmään. Jos sinun on vaihdettava TLS - versiota, voit tehdä sen Internet - ominaisuuksien(Properties) avulla .
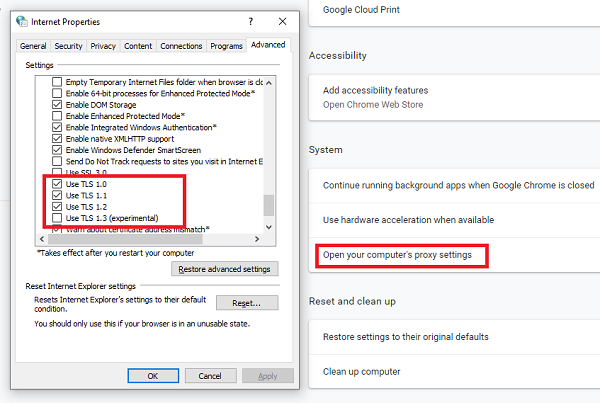
- Kirjoita Suorita(Run) - kehotteeseen inetcpl.cpl ja paina Enter - näppäintä.
- Kun Internet - ominaisuudet -ikkuna avautuu, vaihda Lisäasetukset(Advanced) - välilehteen.
- Vieritä loppuun löytääksesi Suojaus(Security) -osion, ja täällä voit lisätä tai poistaa TLS :n .
- Jos verkkosivusto etsii TLS 1.2 :ta , mutta sitä ei ole tarkistettu, sinun on tarkistettava se. Vastaavasti, jos joku kokeilee TLS 1.3(with TLS 1.3) :a, sinun on tarkistettava se.
- Hae(Apply) tallentaaksesi ja yritä avata sama verkkosivusto uudelleen.
Vaikka Chrome , IE ja Edge käyttävät Windowsin(Windows) ominaisuuksia, Firefox , kuten sen varmennetietokanta, hallitsee niitä itse. Näin voit muuttaa TLS - protokollaa Firefoxissa(Firefox) :
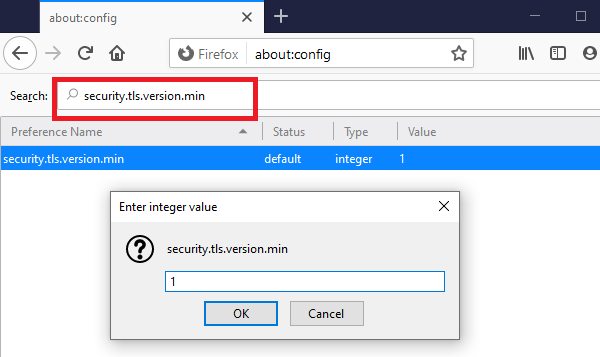
- Avaa Firefox, kirjoita about:config ja paina Enter
- Kirjoita hakukenttään TLS ja etsi security.tls.version.min
- Voit muuttaa sen muotoon:
- 1 ja 2 pakottaaksesi TLS 1:n ja 1.1:n
- 3 pakottaaksesi TLS 1.2:n
- 4 pakottaaksesi TLS 1.3 :n enimmäisprotokollan .
Lue(Read) : TLS 1.0:n poistaminen käytöstä(How to disable TLS 1.0) .
4] Poista selainprofiili(Delete Browser Profile) tai varmennetietokanta(Certificate Database)
Jokainen selain ylläpitää tietokantaa varmenteille. Esimerkiksi jokaisessa Firefox - profiilissa on cert8.db- tiedosto. Jos poistat tiedoston ja uudelleenkäynnistys korjaa sen, ongelma liittyy paikalliseen varmennetietokantaan.
Vastaavasti Windowsissa(Windows) IE:tä tai Edgeä(Edge) käytettäessä varmenteiden hallinta on vastuussa, tai voit siirtyä osoitteeseen edge://settings/privacy ja napsauttaa Manage HTTPS/SSL certificates and settings.Poista varmenteet ja yritä uudelleen
Jos et löydä tietokantaa, poista profiili ja yritä uudelleen.
4] Palauta selain(4] Reset Browser)
Se on viimeinen keino, jos sinulla on ongelma jonkin selaimen kanssa. Voit poistaa asennuksen kokonaan ja asentaa sitten selaimen uudelleen tai nollata sen sisäänrakennetun ominaisuuden avulla. Nollaa Chrome(Chrome) , Microsoft Edge ja Firefox seuraamalla linkkejä .
Lopuksi, vaikka voit selata verkkosivustoa, vaikka varmenne olisi virheellinen, varmista, että et suorita verkkosivuston kanssa minkäänlaista tapahtumaa. Älä käytä luottokorttia, etkä anna tilisi salasanaa.
Toivomme, että näitä vinkkejä oli helppo seurata ja pystyit ratkaisemaan TLS - ongelman selaimessasi tai tietokoneessasi. Olen yrittänyt parhaani mukaan tarjota sinulle tarpeeksi ratkaisua, mutta rehellisesti sanottuna TLS on erittäin laaja, ja lisää ratkaisuja saattaa olla saatavilla.
Related posts
Network Sniffer Tool PktMon.exe -ohjelman käyttäminen Windows 10:ssä
Ota verkkoyhteydet käyttöön nykyaikaisessa valmiustilassa Windows 11/10:ssä
Mikä Tor Network on ja mihin sitä käytetään?
Mittaa lähiverkon nopeutta LAN Speed Test -työkalulla
Ota käyttöön tai poista käytöstä Wi-Fi- ja Ethernet-sovitin Windows 11:ssä
Verkkokuvake sanoo Ei internetyhteyttä, mutta olen yhteydessä
Verkko-osuuksien luominen Windows 10:ssä
Tunnistamattoman verkon korjaaminen Windows 11/10:ssä
NetTraffic: Reaaliaikainen verkkoliikenteen valvonta Windows 11/10:lle
Internet-yhteyden määrittäminen Windows 11/10:ssä
Windows ei saa verkkoasetuksia reitittimestä Windows 11/10:ssä
Windows ei voinut tunnistaa automaattisesti tämän verkon välityspalvelinasetuksia
DNS:n käyttöönotto HTTPS:n kautta Windows 11/10:ssä
Verkon etsintä on poistettu käytöstä eikä käynnisty Windows 11/10:ssä
Kuinka poistaa NetBIOS- ja LLMNR-protokollat käytöstä GPO:n kautta
Estä asiakastietokoneita tekemästä isäntätietokoneindeksiä etäkyselyä
Vapauta TCP/IP, Tyhjennä DNS, Palauta Winsock, Palauta välityspalvelin erätiedostolla
Wi-Fi-verkkoohjaintietojen tarkasteleminen Windows 11/10:ssä
Ilmaiset langattomat verkkotyökalut Windows 10:lle
Chrome Connectivity Diagnostics Plugin testaa verkkoyhteytesi
