Mikä on Telnet? Kuinka ottaa Telnet käyttöön Windows 11/10:ssä?
Telnet on verkkoprotokolla, joka tarjoaa komentoriviliittymän Windowsille(Windows) . Telnetiä(Telnet) käytetään usein viestimiseen muiden laitteiden kanssa. Joissakin tapauksissa protokollaa voidaan käyttää järjestelmän etähallintaan. Verkkoyritykset käyttävät Telnetiä(Telnet) laitteistojen, kuten kytkimien ja tukiasemien, etäkäyttöön ja -hallintaan. Tässä viestissä näytämme, kuinka Telnet otetaan käyttöön Windows 11/10 , ja opimme siitä.
Mikä on Telnet?
Telnetiä(Telnet) ohjataan usein päätelaitteen kautta, ja sitä ohjataan kokonaan näppäimistön kautta. Toisin kuin varsinaisessa tietokoneessa, siinä ei ole graafista käyttöliittymää tai laitteistoa, kuten hiirtä tai muuta osoitinlaitetta. Kuten aiemmin selitettiin, Telnetin(Telnet) avulla voit kirjautua sisään toiseen laitteeseen ja ohjata sitä etänä. Toisin sanoen Telnet on enemmän kuin Team Viewer , mutta se tarjoaa edistyneitä toimintoja.
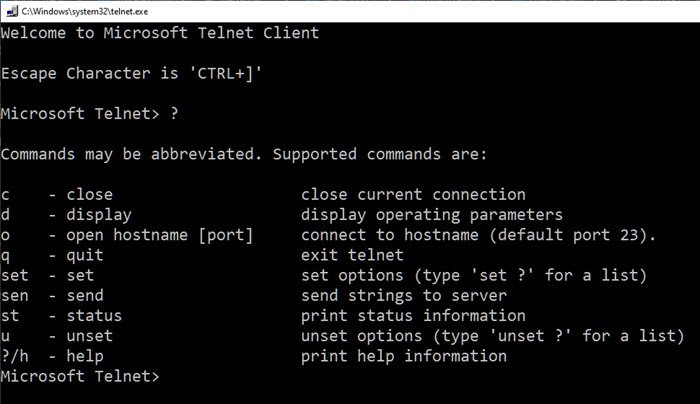
On syytä huomata, että Telnet ja muut TCP/IP - protokollat ovat täysin erilaisia. Telnet antaa sinun kirjautua sisään palvelimelle ja käyttää sitä kuin olisit todellinen käyttäjä. Osana tätä saat samat oikeudet kuin käyttäjä, joka on kirjautunut palvelimelle paikallisesti.
Miksi Telnetin käyttö on vähentynyt?
Meidän on ymmärrettävä, että Telnet syntyi aikana ja iässä, jolloin Internet oli vielä lapsenkengissään. Protokolla sellaisenaan ei tarjoa salausta ja on siten alttiina hyökkäyksille. Alkuaikoina tämä ei ollut suuri ongelma, koska, kuten Internet, kyberhyökkäykset eivät olleet rehottavia. Asiat ovat kuitenkin muuttuneet, ja ihmiset ovat siirtyneet Telnetistä(Telnet) verkkorajapintoihin laitteiden etähallintaa varten.
Kuinka ottaa Telnet käyttöön ja käyttää sitä Windows 11/10 :ssä ?
Telnet voidaan määrittää kahdella tavalla ; voit asentaa sen Windowsin (Windows) ominaisuudet(Features) -osiosta tai komentokehotteesta. Alla oleva menetelmä näyttää ohjauspaneelin(Control Panel) menetelmän.
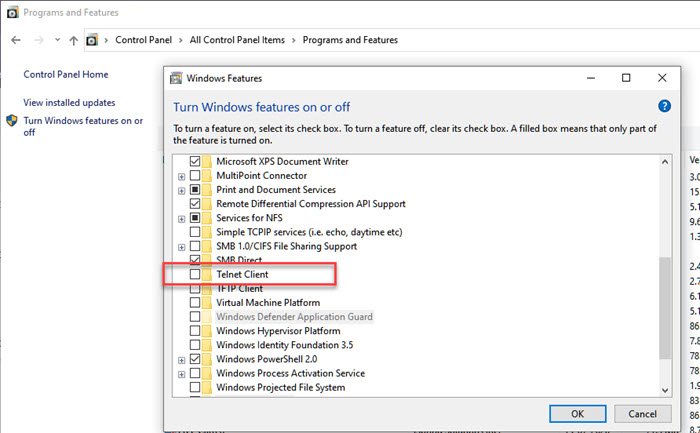
- Kirjoita (Type)Suorita(Run) - kehotteeseen control ( Win +R ) ja paina Enter - näppäintä avataksesi Ohjauspaneelin(Control Panel) .
- Valitse Ohjelma(Program) > Ohjelmat(Programs) ja Features > Turn Windows Features käyttöön ja poista ne käytöstä.
- Napsauta tarkistusluettelossa Telnet-asiakasta(Telnet Client) ja asenna se napsauttamalla OK-painiketta.
Jos et asenna Telnetiä(Telnet) tällä tavalla ja yritä pilata sitä suoraan, saat ilmoituksen, että Telnetiä ei tunnisteta sisäiseksi tai ulkoiseksi komennon Windows 10:ssä.
Telnetin(Telnet) asentaminen, käyttöönotto tai poistaminen käytöstä komentokehotteen avulla(Command Prompt)
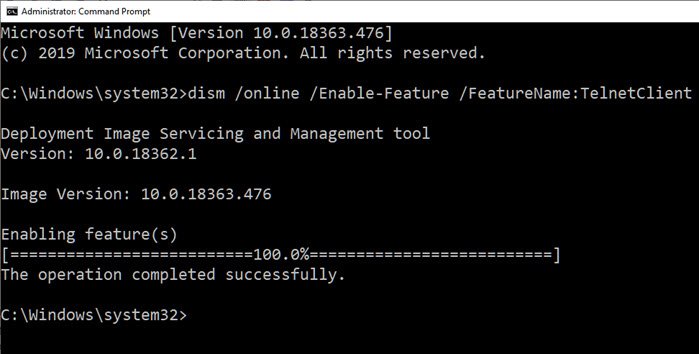
dism /online /Enable-Feature /FeatureName:TelnetClient
Lisätietoja Telnetin ottamisesta käyttöön tai poistamisesta käytöstä CMD:n avulla .
Käytä Telnetiä komentokehotteiden kautta
Shakin pelaamisen ja Starwarsin katsomisen lisäksi voit käyttää seuraavia Telnet-komentoja(Telnet Commands) .
c - close close current connection d - display display operating parameters o - open hostname [port] connect to hostname (default port 23). q - quit exit telnet set - set set options (type 'set ?' for a list) sen - send send strings to server st - status print status information u - unset unset options (type 'unset ?' for a list) ?/h - help print help information
Monilla komennoilla on vaihtoehtoja. Voit lisätä /h lopussa paljastaa enemmän. Voit käyttää Telnetiä yksinkertaisiin asioihin, kuten (Telnet)HTTP -palvelimen tilan tarkistamiseen , ja se sallii rajoittamattoman pääsyn ohjatun järjestelmän resursseihin, jos siihen on annettu lupa. Koska sitä ei kuitenkaan ole salattu, sitä ei käytetä turvallisuusnäkökohdat huomioon ottaen, ja jos joku pääsee käsiksi siihen tietokoneellasi, monet asiat voivat mennä pieleen.
Käärien sen
Telnet voi myös olla hauska tapa päästä käsiksi materiaaleihin komentojen avulla. Työkalu itsessään ei sisällä salasanaa. Telnetissä(Telnet) voidaan suorittaa monia komentokehotetemppuja(Command Prompt) . Yllättäen myös sää- ja muita tietoja pääsee käsiksi Telnetin avulla.
Toivottavasti viestiä oli helppo seurata ja pystyit asentamaan Telnetin(Telnet) ja käyttämään sitä Windowsissa(Windows) .
Related posts
Kuinka käyttää Windows 11/10:n sisäänrakennettuja Charmap- ja Eudcedit-työkaluja
Arkistosovellusten ottaminen käyttöön tai poistaminen käytöstä Windows 11/10:ssä
Verkkoaseman yhdistäminen tai FTP-aseman lisääminen Windows 11/10:ssä
Uutis- ja kiinnostuksen kohteiden syötteen kielen vaihtaminen Windows 11/10:ssä
Mikä on nopea käynnistys ja kuinka se otetaan käyttöön tai poistetaan käytöstä Windows 11/10:ssä
Mikä on OOBE tai Out-Of-Box Experience Windows 11/10:ssä?
Performance Monitorin käyttäminen Windows 11/10:ssä
Kuinka suorittaa DISM Windows 11/10:ssä Windowsin järjestelmäkuvan korjaamiseksi
Kuinka ottaa HDR käyttöön sovelluksille ICC-profiilien avulla Windows 11/10:ssä
Poista väliaikaiset tiedostot Levyn puhdistustyökalulla Windows 11/10:ssä
Kuinka näyttää tiedostolaajennukset Windows 11/10:ssä
Järjestelmän palautusaseman luominen Windows 11/10:ssä
Lentokonetilan kytkeminen pois päältä tai päälle Windows 11/10:ssä
Kuinka poistaa Windowsin esitysasetukset käytöstä Windows 11/10:ssä
Alt + Tab -asetusten muuttaminen Windows 11/10:ssä
Kuinka nollata Windows 11/10 ilman Asetukset-sovellusta
Kuinka käyttää ja käyttää käynnistyksen lisäasetuksia Windows 11/10:ssä
Kuinka piilottaa tai poistaa käytöstä hallintatyökalut Windows 11/10:ssä
Peilatun aseman luominen Windows 11/10:ssä
Mikä on peukalointisuojausominaisuus Windows 11/10:ssä
