Mikä on selaimen hiekkalaatikko? Kuinka käyttää tai sammuttaa se?
Useimmissa yleisissä selaimissa on omat hiekkalaatikot, jotka pitävät tietokoneesi turvassa. Tässä viestissä tarkastellaan, mikä on selaimen hiekkalaatikko(Browser Sandbox) , kuinka sitä käytetään tai miten se poistetaan kokonaan käytöstä Google Chromessa(Google Chrome) , Microsoft Edgessä(Microsoft Edge) ja Mozilla Firefoxissa(Mozilla Firefox) .
Mikä on selaimen hiekkalaatikko?
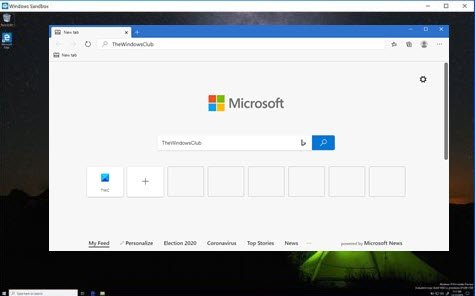
Hiekkalaatikon avulla lapsesi voivat leikkiä hiekalla ilman, että hiekka leviää kaikkialle puutarhaasi . (Sandbox)Tämä johtuu siitä, että hiekka on suljettu laatikkoon, jossa on korkeat seinät. Sama tapahtuu tietokoneiden hiekkalaatikoiden kanssa. Kun haluat testata uutta sovellustasi tai jotain muuta pilaamatta koko tietokonetta, voit rakentaa hiekkalaatikon Windows 10 Sandbox -ominaisuuden tai kolmannen osapuolen työkalujen avulla. Voit sitten asentaa sovelluksesi hiekkalaatikkoon ja tarkistaa sen ilman, että sinun tarvitsee huolehtia tietokoneen rikkoutumisesta.
Useimmissa selaimissa on jo hiekkalaatikko, joka parantaa tietokoneesi suojausta. Selaimen hiekkalaatikoiden ideana on suojata tietokonettasi selaamisen sivuvaikutuksilta. Jopa parhaat sivustot voivat isännöidä haitallista koodia heidän tietämättään. Näin ollen tapahtuu niin, että jos verkkosivusto lataa haitallista koodia, se ladataan tietokoneen hiekkalaatikko-osaan. Kun hiekkalaatikko suljetaan, kaikki sen sisältä poistetaan, myös haittakoodi.
Firefox Sandbox
Firefox käyttää ei-luotettavaa koodia hiekkalaatikossa, jotta tietokone pysyy suojattuna, jos jotain haitallista tapahtuu. Firefox toimii kahdessa osassa: yksi on vanhempi ja muut ovat lapsiprosesseja. Internetissä(Internet) työskennellessäsi epäluotettavat prosessit suoritetaan Firefoxin(Firefox) hiekkalaatikossa. Tämä auttaa hillitsemään saastumista, jos sitä on. Kun aliprosesseja ajetaan hiekkalaatikossa(Sandbox) , yläosa toimii välittäjänä aliprosessin ja muiden tietokoneresurssien välillä.
Käyttäjät voivat muuttaa hiekkalaatikkotasoa Firefoxissa(Firefox) tiukemmaksi tai helpommaksi. Arvolla 0 Firefox on vähiten rajoittava; taso 2 on tasapainoinen ja nykyinen; taso 3 on erittäin rajoittava. Nähdäksesi, mitä tasoa Firefox käyttää, kirjoita osoitepalkkiin ja paina Enter - näppäintä:
about:config
Se lataa Firefoxin(Firefox) määritettävät muuttujat sivulle. Kun tämä on tehty, paina CTRL+F , kun olet asettanut kohdistimen asetussivulle minne tahansa. Kirjoita Etsi(Find) - ruutuun seuraava koodi ja paina Enter - näppäintä:
security.sandbox.content.level
Toiminnon palauttama arvo on Firefoxin(Firefox) käyttämän hiekkalaatikon nykyinen taso .
Chromium-selaimen hiekkalaatikko
Chromiumia käyttävät sekä Microsoft Edge että Google Chrome -selaimet. Pohjimmiltaan myös heidän hiekkalaatikkonsa toimii kuten edellä Firefox -osiossa selitettiin.
Siinä on kaksi osaa – välittäjäprosessi ja kohdeprosessi. Selainprosessi on välittäjäprosessi, kun taas aliprosesseja kutsutaan kohdeprosesseiksi. Kaikki kohdeprosessien suorittamat koodit suoritetaan hiekkalaatikossa. Toista osaa kutsutaan välittäjäprosessiksi, koska se toimii aliprosessin ja muiden tietokoneresurssien välillä toimittaakseen aliprosesseille heidän haluamansa resurssit.
Windows 10 Prossa(Pro) ja uudemmissa versioissa voit käyttää Windows Sandboxia(Windows Sandbox) Microsoft Edgen(Microsoft Edge) käyttämiseen .
Kuinka sammuttaa Google Chrome Sandbox ?
Sammuta Google Chrome Sandbox napsauttamalla sen kuvaketta hiiren kakkospainikkeella. Napsauta (Click)Ominaisuudet(Properties) ja sitten Pikakuvake(Shortcut) -välilehteä näkyviin tulevassa valintaikkunassa.
Lisää seuraavat kohteessa näkyvään sovelluspolkuun:
--no-sandbox
Tästä eteenpäin(Henceforth) aina kun napsautat Chrome - kuvaketta, se lataa Chromen(Chrome) ilman hiekkalaatikkoa.
Microsoft Edgen käyttäminen hiekkalaatikossa
Kun käynnistät Windows 10 Sandboxin(Sandbox) , saat uuden työpöydän, jossa on vain Roskakori(Recycle Bin) ja Edge - pikakuvake. Se näyttää Käynnistä-valikon(Start Menu) ja muita kuvakkeita, mutta ne eivät todellakaan toimi tässä hiekkalaatikkokäyttöjärjestelmässä. Voit avata ne pääWindows 10:ssä hiekkalaatikossa olevan Windows (Windows 10)10(Windows 10) :n sijaan .
Voit käynnistää Edgen(Edge) tästä hiekkalaatikolla olevasta Windows 10 -ympäristöstä, jotta selaamista mahdollisimman turvallisesti. Kun olet sulkenut hiekkalaatikon ja työskennellyt Edgen(Edge) parissa jonkin aikaa, kukaan ei voi jäljittää, mitä teit Internetissä(Internet) . Internet- palveluntarjoajasi(ISP) voi luoda lokin tekemisistäsi, mutta kukaan ei voi tarkistaa toimintoja, jotka suoritit Edgen avulla(Edge) hiekkalaatikossa.
Kuten muidenkin tietojen kohdalla, jos mikä tahansa verkkosivusto lataa haittaohjelmia järjestelmääsi, myös haittaohjelma katoaa, kun suljet hiekkalaatikon.
Huomautuksia:(Notes:)
- Hiekkalaatikkoympäristön käyttäminen selaimissa ei tee siitä 100 % turvallista. On mahdollista, että jotkin selaimen osat ulottuvat hiekkalaatikon ulkopuolelle, varsinkin jos ne käyttävät edelleen Flash- ja ActiveX - elementtejä. Nämä voivat vaarantua, ja sitten verkkorikolliset pääsevät käsiksi tietokoneihisi.
- Voit myös luoda hiekkalaatikon käyttämällä kolmannen osapuolen työkaluja, kuten Sandboxie , jos et halua käyttää Edgeä(Edge) vaan jotain muuta selainta. Sinun tarvitsee vain käynnistää käyttämäsi hiekkalaatikkoohjelma ja kun hiekkalaatikko on luotu, voit asentaa selaimet sinne. Tiedä(Know) , että hiekkalaatikon sulkeminen tyhjentää hiekkalaatikon kaiken sisällön. Joten jos haluat käyttää Firefoxia(Firefox) uudelleen hiekkalaatikossa, sinun on luotava hiekkalaatikko ja asennettava se uudelleen.
Yllä oleva selittää, mikä selaimen hiekkalaatikko on ja kuinka sitä käytetään ja miten se poistetaan käytöstä. Kerro meille näkemyksesi ja ideasi liittyen selaimen hiekkalaatikkoon ja tietoturvaan kommentoimalla alla.
Related posts
Selaimen hiekkalaatikon määrittäminen ja käyttäminen Windowsissa
Tor-selaimen arvostelun lataus: Suojaa yksityisyyttäsi ja surffaa turvallisesti verkossa
Kuinka käynnistää selain uudelleen menettämättä välilehtiä Windows 11/10:ssä
Selain jumissa Tarkista selaimesi ennen kuin pääset -viestiin
Selainlaajennukset ohittaa tai täyttää automaattisesti CAPTCHA
Luettelo parhaista vaihtoehtoisista verkkoselaimista Windows 11/10:lle
Hyperlinkin tarkastus Chrome- ja Firefox-selaimissa
Colibri on minimalistinen selain ilman välilehtiä Windows PC:lle
Mikä on Man In The Browser -hyökkäys – ehkäisy ja havaitseminen
HTTPS-sivustot, jotka eivät avaudu missään Windows-tietokoneen selaimessa
Selauskokemuksen suojaustarkistus: Kuinka turvallinen selaimesi on?
Kuinka pysäyttää automaattiset uudelleenohjaukset Chrome-, Firefox- ja Edge-selaimissa
Päivitä selaimen välimuisti useista selaimista välittömästi - Selain Päivitä
Web-sivun kääntäminen Chromessa, Firefoxissa ja Edgessä
Epic Privacy Browser Windows 11/10 PC:lle
Onko yksityinen selaus turvallista? Milloin minun pitäisi käyttää incognito-tilaa?
Ilmainen Web Cache Viewer Chrome-, Firefox- ja Edge-selaimille
SoftPerfect Cache Relocator Windows 10:lle
Kuinka piilottaa selaimen laajennuskuvakkeet Chromessa, Edgessä tai Firefoxissa
Rohkea selain ei avaudu tai toimi Windows 11/10:ssä
