Mikä on sähköpostin salaus ja miten sähköpostiviestit salataan
Internetissä uhkaavien tietoturvauhkien raju kasvu vaatii parempia turvatoimia, olipa kyse sitten henkilökohtaisesta tai yrityksen tasolla. Viimeisimmät CIA - vuodot ovat osoittaneet, kuinka kukaan ei ole turvassa haistelemasta, ja kaiken tämän sekasorron keskellä Encryption on pelastajana keskipisteessä. Suojaaksesi sähköpostiviestisi uteliailta katseilta, sinun on salattava ne. Tämä viesti käsittelee sähköpostin salausta(email encryption) ja näyttää, kuinka sähköpostiviestit salataan (encrypt email messages)Outlookissa(Outlook) sen alkuperäisillä asetuksilla ja kuinka Virtru Secure Email -salausta sekä Mailvelopea(Mailvelope) käytetään sähköpostiviestien salaamiseen.

Mikä on sähköpostin salaus?
Sähköpostin(Email) salaus on prosessi, jossa sähköpostin tiedot tai tiedot muunnetaan koodiksi, johon luvattomat eivät pääse käsiksi. Ok, haluan yksinkertaistaa sitä puolestasi, paras analogia on, että salaus on lukko ja avain -mekanismi, lukon avaamiseen tarvitset avaimen, ja vastaavasti salatun datan virran saamiseksi tarvitset salausavaimen. Viestintäalustat ovat alkaneet käyttää salausta, ja meidän on järkevää käyttää samaa vain sähköpostejamme käyttäessämme. Tässä jaksossa selitän sinulle, kuinka voit lähettää salattuja sähköposteja eri sähköpostiohjelmille.
Viestintäalustat ovat alkaneet käyttää salausta, ja meidän on järkevää käyttää samaa vain sähköpostien käytön aikana. Tässä viestissä selitämme sinulle, kuinka voit lähettää salattuja sähköposteja eri sähköpostiohjelmille.
Suurin osa tärkeistä asiakirjoista, mukaan lukien tiliotteet(Bank) , sopimukset, sopimukset, kuten NDA , työtarjoukset ja monet muut, ovat vain muutamia asiakirjoja, joiden odotetaan olevan yksityisiä, ja joissakin tapauksissa ne ovat lain mukaan sellaisia. Sähköpostien salaamiseksi tarvitaan muutama työkalu.
Lue(Read) : Sähköpostien salaaminen Microsoft Outlook -sovelluksessa ja Outlook.comissa(How to encrypt Emails in Microsoft Outlook app and Outlook.com) .
Kuinka salaat sähköpostiviestit Mailvelopella(Mailvelope)
Tämä ohjelma toimii sekä Windowsissa(Windows) että Macissa(Mac) . Lisäksi(Furthermore) , koska se on selainlaajennus, joka on saatavilla Google Chromelle(Google Chrome) ja Mozillalle(Mozilla) , voit käyttää sitä myös Linuxissa(Linux) ja Chromebookeissa(Chromebooks) . Pidän parempana Mailvelopea,(Mailvelope) koska sen avulla voin salata minkä tahansa valitsemani sähköpostin ilman, että asennat jokaiseen niistä työkalua.
Lataa (Download)Mailvelope - selainlaajennus siirtymällä heidän verkkosivustolleen(their website) ja varmista, että valitset joko Chromen(Chrome) tai Firefoxin(Firefox) . Kun olet valmis, napsauta Mailvelope- riippulukkoa aloittaaksesi.
Seuraava vaihe sisältää kahden näppäinparin luomisen, juuri tätä tarkoitusta varten napsauta vaihtoehtoja. Täytä(Fill) tietosi ja lähetä se, kun se on valmis, se luo avaimesi. Aseta luotu avain avainrenkaaseen ja käytä salausta s2018 RSA tai uudempi; korkeampia asetuksia varten sinun on napsautettava " Lisäasetukset(Advanced) ". Kun olet täyttänyt tietosi, napsauta Lähetä, ja tässä vaiheessa avaimet luodaan.
Nyt sinun tarvitsee vain ladata avain ja lähettää se yhteyshenkilöille, joille haluat päästä käsiksi sähköpostiin. Tämä varmistaa, ettei kolmas osapuoli puutu asiaan. Se sanoi, että varoitan sinua jälleen kerran suojaamaan avainta, jota ilman salaus on melko hyödytöntä.
Salattujen sähköpostien kirjoittaminen
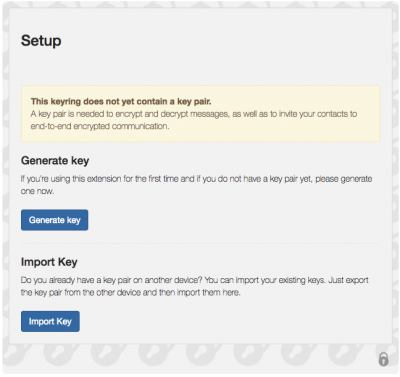
Sähköpostin kirjoittaminen edellyttää, että sekä sinä että ystäväsi ovat vaihtaneet julkiset avaimet, ja molempien on tuotava toistensa avain valitsemalla " Import Keys " vasemmalla puolella. Ole jälleen varovainen, ettet tuo samaa avainta. Tuodaksesi sinun täytyy liittää yhteystietosi julkinen avain tekstiruutuun ja painaa "Tuo" -painiketta.
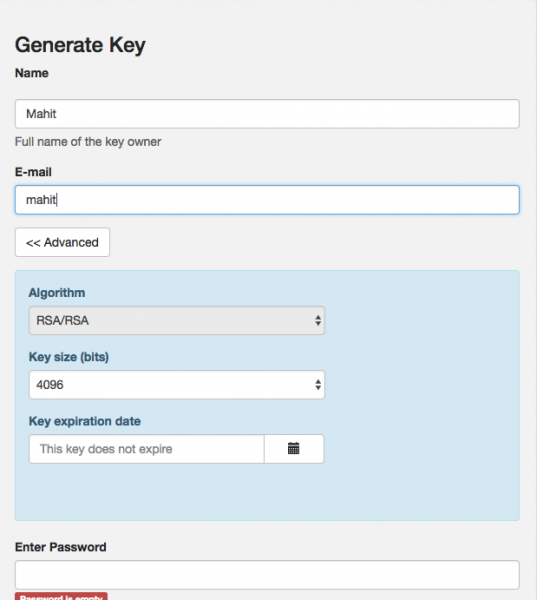
Käytä nyt verkkosähköpostiasi tavalliseen tapaan ja ala kirjoittaa. Kun alat kirjoittaa, näet oikealla pienen logon, joka on samanlainen kuin yllä oleva kuvakaappaus. Napsauttamalla samaa pääset salattuun kirjoitusikkunaan. Tämä varmistaa myös, että sähköpostisi tallennetaan luonnoksiin tavalliselle sähköpostipalvelimellesi.
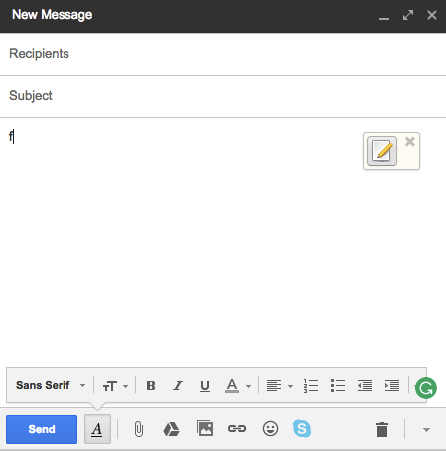
Jos saat salatun viestin joltakin, siirrä osoitin viestin päälle, niin kirjekuorikuvake tulee näkyviin. Anna pyydettäessä sähköpostin salasana ja olet valmis.
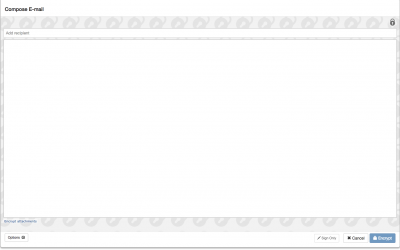
Salaa sähköpostit(Encrypt Emails) Virtru Secure Email(Virtru Secure Email) -salauksella
Vanhempi julkisen avaimen salaus ei sovi kaikkien tarpeisiin. Suurin osa käyttäjistä nykyään mieluummin käyttää salausmenetelmää, kuten S/MIME , joka suojaa sähköpostisi, mutta tämä toimii vain, jos lähetät sähköposteja organisaation sisällä. Koska monet heistä eivät käytä S/MIME - standardia, he eivät voi käyttää salattua sähköpostia.

Älä huoli, paras tapa päästä eroon tästä on käyttää Virtru Secure Email -laajennusta Microsoft Outlookille(Virtru Secure Email extension for Microsoft Outlook) . Lataa Virtru Secure Email -laajennus sen viralliselta verkkosivustolta ja suorita tiedosto, kun asennus on valmis.
Käynnistä Outlook uudelleen(Restart Outlook) , niin näet Virtrun tervetulonäytön(Virtru Welcome) . Napsauta(Click) "Valtuuta minulle" ja valitse nyt valtuutettava sähköpostiosoite. Napsauta(Click) " Aktivoi(Activate) nämä sähköpostit" ja olet valmis.
Kuten kuvakaappauksesta näkyy, Virtru -kytkin näkyy Outlookissasi(Outlook) . Varmista, että painike on passiivinen, kun lähetät viestin. Koko salausprosessi on erittäin vaivaton PGP -salaukseen verrattuna .
Sinun tarvitsee vain varmistaa, että Virtru - kytkin on päällä, kun lähetät sähköpostia, ja siinä laajennus hoitaa loput ongelmasi. Nyt vastaanottajan päässä asiat lajitellaan, jos heillä on Virtru , mutta jos ei ole, heidän on asennettava Virtru Secure Reader .
Reader vahvistetaan joko kirjautumalla sisään Gmail -tilillään tai vahvistamalla heidän sähköpostinsa linkillä. Kun henkilöllisyytesi on vahvistettu, vastaanottaja voi lukea viestin suoraan. Lisäksi(Furthermore) vastaanottajat voivat vastata käyttämällä suojattua lukijaa ja heidän lähettämänsä liitteet myös salataan.
Muita hyödyllisiä ominaisuuksia ovat mahdollisuus asettaa viimeinen voimassaolopäivä. Kyllä tällä laajennuksella voit määrittää, milloin viestisi vanhenee ennen sen lähettämistä. Toinen mainitsemisen arvoinen ominaisuus on edelleenlähetyksen poistaminen käytöstä(Disable Forward) . Sanomattakin on selvää, että tämä varmistaa, että vastaanottaja ei voi välittää viestiä kenellekään.
Virtru on ilmainen henkilökohtaiseen käyttöön ja voit ladata sen täältä (download it here)Outlookille(Outlook) ja Firefoxille(Firefox) . Jos olet Chromen(Chrome) käyttäjä, voit ladata Virtru Chrome -laajennuksen(download the Virtru Chrome Extension) . Saatavilla on myös muita ilmaisia Outlookin sähköpostin salausapuohjelmia(free Email Encryption Add-ins for Outlook) .
Lue(Read) : Digitaalisen allekirjoituksen lisääminen Outlookiin .
Salaa sähköpostiviestit Outlookissa
Microsoft Outlookissa(Microsoft Outlook) on tarjolla suojausominaisuus. Kun kirjoitat viestiä, valitse File > Properties . Napsauta sen jälkeen Suojausasetukset(Security Settings) ja valitse sitten Salaa viestin sisältö ja liitteet(Encrypt message contents and attachments) -valintaruutu. Kun olet kirjoittanut viestin, napsauta Lähetä(Send) .
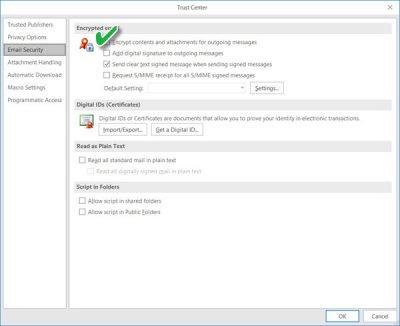
Jos haluat salata kaikki lähtevät viestit, voit tehdä sen napsauttamalla Tiedosto(File) - välilehteä ja valitsemalla Asetukset > Trust Center > Trust Center Settings . Nyt sinun on kytkettävä jokaisen viestin salaus päälle, ja tämä voidaan tehdä siirtymällä sähköpostin suojaus(Email Security) -välilehteen salatun sähköpostin alla ja valitsemalla seuraava vaihtoehto " Salaa lähtevien viestien sisältö ja liitteet(Encrypt contents and attachments for outgoing messages) ". Voit myös siirtyä Asetuksiin ja valita myös tietyn varmenteen.
Jos vastaanottajalla ei ole vastaavaa yksityistä avainta, hän näkee seuraavan viestin:
This item cannot be displayed in the Reading Pane. Open the item to read its contents.
Ja jos hän yrittää avata kohteen, hän näkee seuraavan viestin:
Sorry, we’re having trouble opening this item. This could be temporary, but if you see it again you might want to restart Outlook. Your Digital ID name cannot be found by the underlying security system.
Toivottavasti tämä viesti on sinulle hyödyllinen.
Related posts
Roskapostikansion tyhjentäminen Outlookissa
Sähköpostin automaattinen edelleenlähetys Microsoft Outlookissa
Sähköpostin tallentaminen PDF-muodossa Gmailissa ja Outlookissa
Kuinka luoda ja määrittää mukautettu verkkotunnuksen sähköpostitunnus Outlookissa
Outlookin asettaminen oletusarvoiseksi sähköpostinlukijaksi Macissa
Selainlaajennukset ja työkalut, joiden avulla voit kirjoittaa parempia sähköposteja
Sähköpostin automaattinen edelleenlähetys Outlook 2019:ssä
Google Workspace (G Suite) -sähköpostitilin lisääminen Outlookiin
Kuinka luoda Microsoft Outlook -pikakuvakkeita sähköpostille ja tehtäville
Boomerang For Gmailin avulla voit ajoittaa sähköpostin lähettämisen ja vastaanottamisen
Sähköpostien automaattinen kääntäminen Outlook.comissa
Sähköpostiosoitteiden purkaminen Word-asiakirjasta
Ilmaiset sähköpostin salausapuohjelmat Outlookille
Ilmainen OST Viewer -ohjelmisto Windows PC:lle
Sähköpostin allekirjoituksen luominen ja lisääminen Outlookissa
Kuinka luoda, lisätä, poistaa ja käyttää Outlook-sähköpostialiasta tai Microsoft-tilejä
Email Insights for Windows mahdollistaa nopean haun Outlookin sähköpostista ja Gmailista
Kuinka estää sähköpostin seuranta Outlookissa ja Gmailissa?
Kuinka ottaa Outlook-sähköpostin lukukuittaus käyttöön
Hanki Outlookin sähköpostitilastot StatView'n avulla
