Mikä on PowerShell Windowsissa ja mitä sillä voi tehdä?
Vaikka monet satunnaiset käyttäjät tietävät komentokehotteesta(Command Prompt) , vain harvat ovat kuulleet Windows PowerShellistä(Windows PowerShell) . PowerShell on paljon tehokkaampi työkalu kuin komentokehote(Command Prompt) . Se on myös tarkoitettu korvaamaan komentokehote(Command Prompt) , koska se tarjoaa enemmän tehoa ja hallintaa Windows - käyttöjärjestelmässä. Siksi päätimme kokeilla PowerShellia(PowerShell) ja selittää kaikille lukijoillemme, mikä tämä työkalu on, miksi se on niin tehokas ja kuka käyttää sitä useammin. Katsotaanpa, mikä PowerShell on ja mitä voit tehdä sillä:
Mikä on PowerShell Windowsissa?
Jotta voisit ymmärtää PowerShellin(PowerShell) paremmin , meidän tulee ensin määritellä, mikä kuori on. Ei, emme puhu kilpikonnan kuoresta. 🙂 Tietojenkäsittelytieteessä kuori on käyttöliittymä, jonka kautta pääset käsiksi käyttöjärjestelmän erilaisiin palveluihin. Shell voi olla komentorivipohjainen tai se voi sisältää graafisen käyttöliittymän ( GUI ).
Windows PowerShell on (Windows PowerShell)Microsoftin(Microsoft) alun perin kehittämä kuori tehtävien automatisointia(task automation) ja asetusten hallintaa(configuration management) varten . PowerShell on nyt avoimen lähdekoodin projekti, ja se voidaan asentaa Windows- , macOS- ja Linux -alustoihin. Tämä komentotulkki perustuu .NET-kehykseen(.NET framework) ja sisältää komentorivin kuoren ja komentosarjakielen.
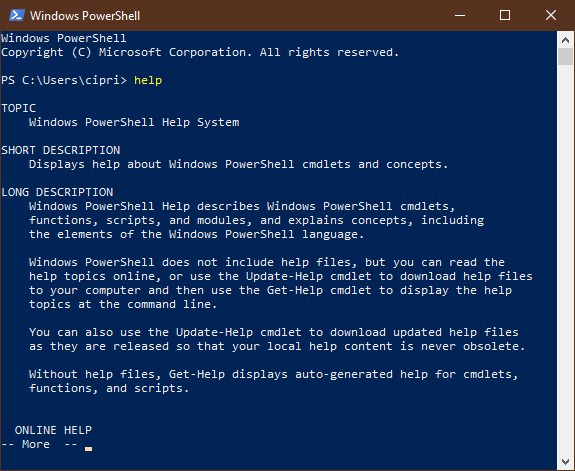
PowerShellin(PowerShell) ensimmäinen versio julkaistiin marraskuussa 2006(November 2006) Windows XP(Windows XP) :lle , Windows Server 2003 :lle ja Windows Vistalle(Windows Vista) . PowerShellin(PowerShell) uusin versio on Windows PowerShell 5.1 , ja se toimitetaan vuonna 2016 osana Windows 10 Anniversary Update -päivitystä(Windows 10 Anniversary Update) ja Windows Server 2016 :ta . Se toimii myös Windows Server 2008 R2:n, Windows Server 2012 :n ja Windows Server 2012 R2:n, Windows 7 Service Pack 1 :n ja Windows 8.1 :n ( Pro ja Enterprise ) kanssa(Enterprise)painokset).
Mitä voit tehdä PowerShellillä?
Microsoft suunnitteli Windows PowerShellin(Windows PowerShell) työkaluksi, joka auttaa sinua automatisoimaan ja ratkaisemaan nopeasti monia ikäviä hallintatehtäviä. Voit esimerkiksi käyttää PowerShellia(PowerShell) näyttämään kaikki USB - laitteet, jotka on asennettu yhdelle tai useille verkon tietokoneille, tai voit määrittää aikaa vievän tehtävän suorittamaan taustalla muita töitä. Voit myös tunnistaa ja lopettaa prosessit, jotka eivät vastaa, tai suodattaa tiettyjä verkossa olevia tietokoneita koskevia tietoja ja viedä ne HTML -muodossa.
PowerShellin(PowerShell) ominaisuuksien avulla voit yksinkertaistaa ja automatisoida ikäviä ja toistuvia tehtäviä luomalla komentosarjoja ja yhdistämällä useita komentoja.
Jos olet verkon järjestelmänvalvoja, huomaat, että PowerShell on hyödyllinen Active Directoryn(Active Directory) kanssa työskentelyssä . Koska se sisältää satoja muokattavissa olevia komentoja, joita kutsutaan cmdletiksi, PowerShell voi olla hyödyllinen tuottavuuden lisäämisessä. Suosittelemme Ed Wilsonin(Ed Wilson's) kirjaa - Windows PowerShell Step by Step - saadaksesi lisätietoja siitä. Jos haluat nähdä, mitä uutta Windows PowerShell for Windows 10 :n uusimmassa iteraatiossa on , sinun tulee myös tarkistaa tämä virallinen Microsoftin(Microsoft) verkkosivu: PowerShell Documentation .
PowerShell vs PowerShell ISE
Tavallisen komentorivin kuoren lisäksi löydät myös Windows PowerShell ISE . ISE on lyhenne sanoista Integrated Scripting Environment(Integrated Scripting Environment) , ja se on graafinen käyttöliittymä, jonka avulla voit suorittaa komentoja ja luoda, muokata ja testata komentosarjoja ilman, että sinun tarvitsee kirjoittaa kaikkia komentoja komentoriville. Työkalu mahdollistaa komentosarjojen kehittämisen, jotka ovat komentokokoelmia, joihin voit lisätä monimutkaista logiikkaa niiden suorittamiseen.
ISE - työkalu on suunniteltu Windows - järjestelmien järjestelmänvalvojien tarpeisiin, joiden on suoritettava toistuvasti komentosarjoja, jotka muokkaavat näiden järjestelmien kokoonpanoa.
Mistä löydät (Windows)PowerShellin(PowerShell) Windowsissa ?
Nopein tapa avata PowerShell Windowsissa(Windows) on käyttää Cortanan(Cortana) hakukenttää tehtäväpalkista. Kirjoita avainsana "powershell" ja napsauta tai napauta sitten Windows PowerShell -hakutulosta(Windows PowerShell) .

Lisätietoja PowerShellin käynnistämisestä (PowerShell)Windows 10 :n , Windows 8.1:n ja Windows 7 :n ohjeiden avulla on tässä artikkelissa: 9 tapaa käynnistää PowerShell Windowsissa (mukaan lukien järjestelmänvalvojana)(9 ways to launch PowerShell in Windows (including as admin)) .
PowerShell-komennot
PowerShell - komentoja kutsutaan cmdlet-komentoiksi. Helpoin tapa löytää nämä komennot PowerShellissä(PowerShell) on suorittaa " Get-Command -Type Cmdlet ".

Tämä tuottaa täydellisen luettelon PowerShellissä(PowerShell) saatavilla olevista komennoista . Voit selata luetteloa, kunnes löydät oikean. PowerShellin(PowerShell) komentojen määrä on suuri, joten tarjoamme artikkeleita yhdelle tehtävälle, joka voidaan suorittaa PowerShellillä(PowerShell) (etsi jokaisesta artikkelista PowerShell - menetelmää, jos niitä on useita):
- Poista Windows 10 -sovellusten asennus(Uninstall Windows 10 apps)
- Asenna uudelleen kaikki Windows 10:n oletussovellukset(Reinstall all the Windows 10 default apps)
- Käytä PowerShellia kaikkien tiedostojen ja kansioiden laskemiseen(Use PowerShell To Count All The Files And Folders)
- Etsi IP-osoitteesi Windowsista(Find your IP address in Windows)
- Poista osio Windowsista(Delete a partition from Windows)
- Tulosta luettelo käynnissä olevista prosesseista(Print the list of running processes)
- Etsi minkä tahansa verkkokortin MAC-osoite(Find the MAC address of any network card)
Tässä Microsoftin oppaassa on(this guide from Microsoft) esimerkkikomentosarjoja, jotka antavat sinulle hyvän käsityksen PowerShell - komentojen käytöstä.
Käyttäjille, joilla on aikaisempaa kokemusta komentokehotteesta(Command Prompt) ja Linuxista(Linux) , PowerShellillä(PowerShell) on luettelo aliaksista, jotka yhdistävät näille käyttäjille tuttuja nimiä PowerShell - komentoihin. Tässä muutamia esimerkkejä: cat, dir, mount, rm, chdir, erase, sort, cls, del. Saat täydellisen luettelon näistä aliaksista suorittamalla PowerShellissä(PowerShell) komennon " Get-Command -Type Alias ".
Kuka käyttää PowerShellia(PowerShell) säännöllisesti?
Epäilemättä PowerShell on monien IT-järjestelmänvalvojien suosikkiase, koska se voi yksinkertaistaa hallintatoimintoja suurissa yritysverkoissa.
Esimerkkinä voidaan mainita, että hallitset suurta verkkoa, jossa on yli viisisataa palvelinta, ja sinun on otettava käyttöön uusi tietoturvaratkaisu, joka on riippuvainen tietystä palvelusta, jonka on toimittava kyseisillä palvelimilla. Voit tietysti kirjautua sisään jokaiselle palvelimelle ja katsoa, onko palvelu asennettu ja käynnissä. Se on mahdollista, mutta on myös todennäköistä, että hukkaat liian paljon aikaa tehtävän suorittamiseen. Jos käytät PowerShellia(PowerShell) , voit suorittaa tehtävän muutamassa minuutissa, koska koko toiminto voidaan tehdä vain yhdellä komentosarjalla, joka kerää tiedot määrittämilläsi palvelimilla toimivista palveluista ja tallentaa ne esimerkiksi tekstitiedostoon. Nyt se on tuottavuutta!
Miten PowerShell voi auttaa sinua?
Kuten tästä artikkelista näet, Windows PowerShell on uskomattoman tehokas työkalu, joka sisältyy Windowsiin(Windows) ja joka on saatavana moniin muihin käyttöjärjestelmiin. Se tuo monia etuja tehokäyttäjille ja IT-ammattilaisille. Satunnaiset käyttäjät voivat kuitenkin hyötyä myös sen käytöstä. Kokeile sitä, lue opetusohjelmamme ja kerro meille mielipiteesi PowerShellistä(PowerShell) . Jätä kommentti alle ja jaa näkemyksesi.
Related posts
Tarkastele järjestelmätietoja ja hallitse prosesseja CMD:stä tai PowerShellista
Selvitä, milloin Windows asennettiin. Mikä on sen alkuperäinen asennuspäivämäärä?
Windowsin USB/DVD-lataustyökalun käyttäminen
Windows 10 Update Assistant: Päivitä toukokuun 2021 päivitykseen tänään!
Windows 11:n asentaminen mille tahansa (ei tueta) tietokoneelle tai virtuaalikoneelle
Kuinka piilottaa (tai paljastaa) minkä tahansa osion Windowsissa (kaikki versiot)
4 tapaa ladata Windows 11:n täysi versio ilmaiseksi -
Kuinka ladata Windows- ja Office-ISO-tiedostoja (kaikki versiot)
Järjestelmän asentaminen tyhjästä: paras järjestys kaiken asentamiseen
11 tapaa käynnistää Levyn uudelleenjärjestäminen Windowsissa (kaikki versiot)
Hanki terveysraportti Windows 10 -tietokoneestasi tai -laitteestasi ja katso, kuinka se toimii
Vedostiedoston sisällön tarkasteleminen Windows 10:ssä
Yksinkertaiset kysymykset: Mikä on Windowsin leikepöytä?
Kuinka päivittää Windows 10:een (ilmainen) -
7 asiaa, joita voit tehdä Levynhallintatyökalulla Windowsissa
Käytä Windowsin Tehtävien ajoitusta suorittaaksesi sovelluksia ilman UAC-kehotteita ja järjestelmänvalvojan oikeuksia
Kuinka tulostaa luettelo käynnissä olevista prosesseista Windowsissa -
Windows 10:n puhdistaminen Storage Sensen avulla -
Kuinka tunnistaa Windows 10 -sovellukset, jotka syövät järjestelmäresursseja
13 tapaa käyttää "Suorita järjestelmänvalvojana" Windows 10:ssä -
