Mikä on paras käynnistyshallinta Windowsille?
Jotkut lukijoistamme pyysivät meitä suosittelemaan parhaita ohjelmia Windowsin(Windows) käynnistyksen hallintaan. Kuuntelimme heidän pyyntöään ja teimme perusteellisen testin aiheesta. Nyt olemme valmiita jakamaan suosituksemme parhaille Internetistä löytämillemme startup-johtajille. Jos olet kysynyt itseltäsi: " Mitä(Which) käynnistyshallintaa minun pitäisi käyttää?", älä epäröi lukea tämä analyysi. Sen lopussa tiedät, mikä sopii sinulle parhaiten:
Käynnistyspäälliköt, jotka testasimme
Testaamamme ohjelmat ovat seuraavat: Windowsin automaattiset käynnistykset, Starter, Startup Delayer, Task Manager, AutoRun Organizer(Autoruns for Windows, Starter, Startup Delayer, Task Manager, AutoRun Organizer) ja BootRacer . Koska jotkut teistä lähettivät meille viestejä muutamasta muusta, aiomme myös testata Solutoa, WhatInMyStartupia(Soluto, WhatInMyStartup,) ja WinPatrolia(WinPatrol) . Solutoa ja WinPatrolia eivät kuitenkaan enää ylläpidä niiden kehittäjät (WinPatrol),(WhatInMyStartup,) eivätkä niiden vanhat versiot sekä WhatInMyStartupin uusin versio tarjoa(Soluto) tukea Windows 10 :lle . Koska suoritimme kaikki testit Windows 10 -tietokoneella , päätimme jättää nämä kolme johtajaa pois.
Haluamme myös huomauttaa, että olemme valinneet vain ilmaisia ohjelmia, jotka keskittyvät käynnistyskohteiden hallintaan. Emme testanneet ohjelmia, joissa tämä ominaisuus on toissijaisena ominaisuutena, emmekä myöskään kaupallisia ohjelmia.
Testausmenettely
Asensimme tietoturvaohjelmiston ja pari vakioohjelmaa, joita monet ihmiset käyttävät ympäri maailmaa. Elleivät ne olleet kannettavassa versiossa, asensimme myös itse käynnistyspäälliköt. Päädyimme siihen, että Windows - käynnistykseen lisättiin seuraavat ohjelmat: Dropbox, IDT PC Audio, Java Update Scheduler, Microsoft OneDrive, Snagit, Steam Client Bootstrapper, Synaptics TouchPad 64-bit Enhancements ja Windows Defender -ilmoituskuvake(Windows Defender notification icon) . Meillä oli myös pari muuta kuin Microsoft Windows -palvelua lisättynä käynnistyksen yhteydessä: Dropbox, Kaspersky, Foxit, Macrium Reflect, Skype, Steam, Synaptics, TeamViewer ja Snagit. Sitten loimme täydellisen järjestelmän varmuuskopion ja testasimme jokaisen käynnistyksen hallinnan. Palautimme testijärjestelmän varmuuskopion joka kerta ennen uuden käynnistyshallinnan testaamista ja sen tulosten tallentamista. Katsotaanpa(Let) lyhyesti, mitä jokaisella testaamallamme käynnistyspäälliköllä on tarjottavanaan:
Autoruns for Windows
Autoruns for Windows on ohjelma, joka todella erottuu joukosta. Jos haluat tietää ehdottomasti KAIKEN(EVERYTHING) , mikä on käynnissä Windowsin(Windows) käynnistyksen yhteydessä, se näyttää sinulle. Siinä on välilehdet jokaiselle käynnistyskohdetyypille: kirjautumisohjelmat, Windows Explorerin(Windows Explorer) käynnistyskohteet, Internet Explorerin(Internet Explorer) käynnistyskohteet, ajoitetut tehtävät(Scheduled Tasks) , palvelut(Services) , ohjaimet(Drivers) , koodekit(Codecs) , työpöytägadgetit(Desktop Gadgets) ... ja luettelo jatkuu. Sen näyttämä tieto on täydellistä ja joskus ylivoimaista. Muuten sen toiminta on perus: voit ottaa käyttöön, poistaa käytöstä tai poistaa käynnistyskohteita. Voit myös avata heidän Windowsin(Windows)ominaisuuksia ja etsiä niistä tietoa verkosta. Toinen hieno ominaisuus on, että sen avulla voit tallentaa ja vertailla tilannekuvia järjestelmästäsi eri ajankohtina, jotta näet, mikä eroaa.
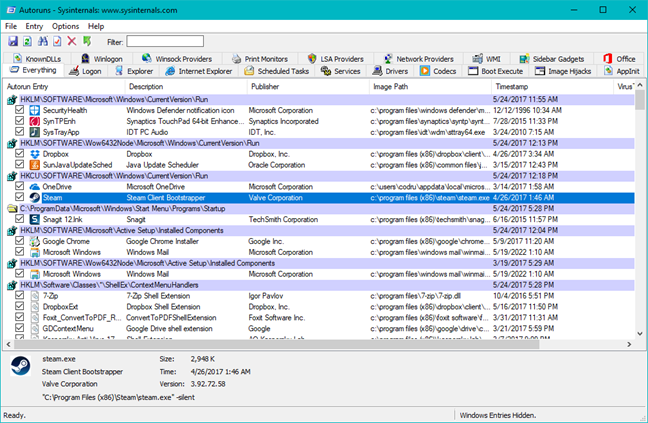
Käynnistin
Starter on hyvin yksinkertainen tuote, joka näyttää käynnistysohjelmasi, ei käynnistyspalvelusi. Ei ainakaan muiden tuotteiden tapaan. Se näyttää kaikki Windows -palvelut, eikä auta sinua suodattamaan, mitkä palvelut eivät ole Microsoftin tuotteita tai mitkä lisäsivät itsensä myöhemmin käynnistyksen yhteydessä. Asiaa pahentaa se, että toisin kuin Windowsin (Windows)Palvelut(Services) - työkalu , se ei auta sinua määrittämään palveluita viivästyneiksi ja automaattisiksi käynnistyviksi. Siksi on parasta olla käyttämättä sitä Windows - palvelujen hallintaan. Se oli myös testeissämme vähiten tehokas tuote ja ainoa, joka ei onnistunut havaitsemaan kaikkia käynnistysohjelmia.
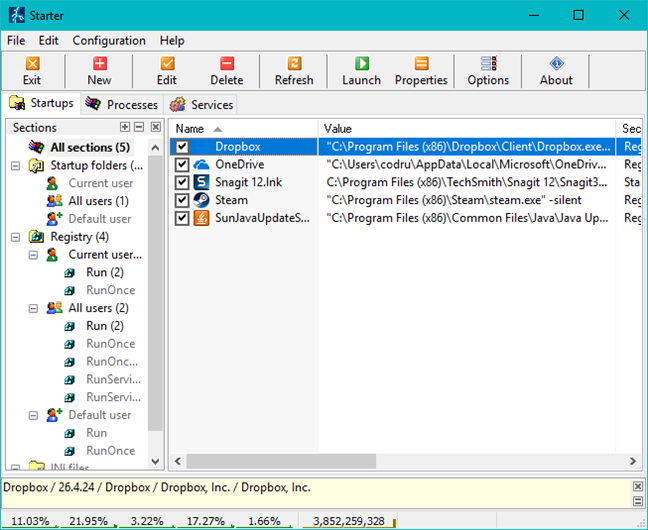
Käynnistyksen viive
Käynnistysviive(Startup Delayer) , kuten nimestä voi päätellä, on keskittynyt tarjoamaan sinulle vaihtoehtoja viivyttää ohjelmien käynnistystä. Voit valita useista esiasetuksista, kuinka haluat työkalun viivästävän ohjelmia. Voit myös asettaa mielenkiintoisia odotussääntöjä sovellusten välillä varmistaaksesi, että sovellus latautuu kokonaan ennen kuin muut alkavat latautua. Se voi myös ajastaa ohjelmia käynnistymään vain tiettyinä päivinä, mikä voi olla hyödyllistä järjestelmissä, joissa on monimutkaisempi asennus. Ohjelma näyttää myös luettelon käynnissä olevista prosesseista ja palveluista. Se ei kuitenkaan tarjoa paljon palveluiden hallintavaihtoehdoista. Voit vain käynnistää, pysäyttää, keskeyttää tai käynnistää uudelleen palvelut. Et voi hallita tapaa, jolla ne käynnistyvät, tai suodattaa niitä nopeasti ja näyttää esimerkiksi vain muita kuin Microsoftin palveluita.

Tehtävienhallinta
Esittelimme tämän Windows -työkalun yksityiskohtaisesti tässä artikkelissa: Arvioi ja hallitse käynnistyssovelluksia Windowsissa Task Managerin avulla(Evaluate and manage startup applications in Windows, using the Task Manager) . Sen toiminta on melko yksinkertainen, mutta se auttaa sinua saamaan työn tehtyä. On syytä mainita, että sen lisäksi, että voit poistaa käytöstä sovelluksia, joita et halua suorittaa käynnistyksen yhteydessä, Tehtävienhallinta(Task Manager) mittaa myös niiden "käynnistysvaikutuksen". ("Startup impact.")Voit nähdä kunkin sovelluksen kohdalla, onko sillä suuri, keskitaso(High, Medium) tai pieni(Low) vaikutus, ja nämä tiedot voivat auttaa sinua tekemään oikean päätöksen, kun harkitset, mitkä sovellukset haluat poistaa käytöstä.
Kuitenkin, paitsi tämä ja se tosiasia, että tämä työkalu on sisäänrakennettu jokaiseen moderniin Windows -käyttöjärjestelmään, ei ole paljon muuta tekemistä tai nähtävää.
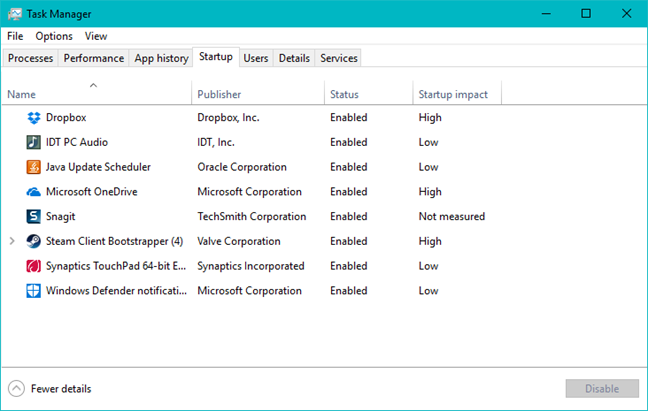
AutoRun Järjestäjä
AutoRun Organizer on yksi parhaista testaamistamme käynnistysjohtajista. Sen avulla voit hallita kaikkia sovelluksia ja palveluita, jotka käynnistyvät automaattisesti Windowsin kanssa(Windows). Ja tällä tarkoitamme, että sen avulla voit poistaa käytöstä, poistaa ja myös viivyttää käynnistyssovelluksia. Oletuksena se näyttää kaikki sovellukset, jotka suoritetaan käynnistyksen yhteydessä, mutta voit mukauttaa sen näkymää näyttämään vain sinua kiinnostavat kohteet, kuten vain käynnistysohjelmat, ohjaimet tai palvelut. Toinen mielenkiintoinen ja hyödyllinen ominaisuus on se, että se mittaa myös kunkin käynnistyskohteen viimeaikaiset latausajat, jotta saat paremman käsityksen siitä, kuinka paljon kukin kohde viivästää tietokoneesi käynnistysaikaa. Lopuksi yksityiskohta, jota monet käyttäjät arvostavat, on se, että jokaisesta käynnistyssovelluksesta saat myös prosenttiosuuden siitä, kuinka moni käyttäjä päätti poistaa kyseisen sovelluksen käytöstä tai viivyttää sitä. Kaiken kaikkiaan AutoRun Organizer oli paras testaamamme käynnistyspäällikkö.
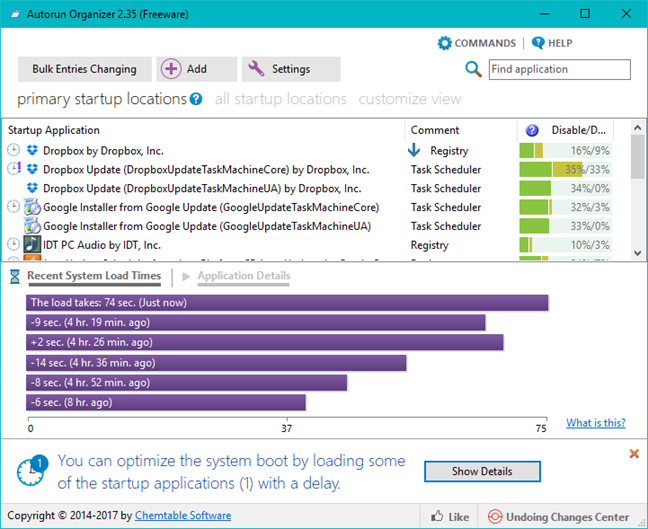
BootRacer
BootRacer on melko yksinkertainen työkalu, jota on erittäin helppo käyttää. Se tarkkailee Windows -tietokoneesi käynnistysaikoja ja antaa sinun myös hallita käynnistyssovelluksia. Vaikka pidämme siitä erittäin paljon käynnistysajan mittausominaisuuden suhteen, käynnistyksen hallintaosa ei ole paras. Älä ymmärrä meitä väärin, sillä se tekee tehtävänsä kuten sanoo, mutta valitettavasti Startup Control on melko yksinkertainen: voit vain poistaa käytöstä, poistaa ja muuttaa käynnistyssovellusten latausjärjestystä. Et voi viivyttää niitä, et voi nähdä muiden ihmisten mielipiteitä niistä, etkä voi nähdä tai hallita käynnistyspalveluita. Muuten BootRacer on kevyt sovellus, joka on erittäin hyödyllinen, jos haluat vain tietää, kuinka kauan tietokoneesi käynnistyminen kestää.

Tärkeitä huomioita
Mikään sovellus ei voinut poistaa käynnistyksestä asentamaamme tietoturvapakettia ( Kaspersky Internet Security 2017 ), mikä on normaalia. Tietoturvaohjelmistojen pitäisi olla lähes mahdotonta poistaa käytöstä käynnistyksen yhteydessä, ellet poista niitä. BootRacer on ainoa ohjelma, jossa on täydellinen "kumoa/palautus"-vaihtoehto kaikille tekemillesi päätöksille. Muut ohjelmat tarjoavat sinulle mahdollisuuden ottaa käytöstä poistetut käynnistyskohteet uudelleen käyttöön. Jos kuitenkin päätät poistaa merkinnän, se menetetään lopullisesti, eikä päätöstäsi voi peruuttaa.
Yksi asia, jonka huomasimme, on, että jotkut ohjelmat asentavat sekä palvelut että ohjelmamerkinnät, jotka suoritetaan käynnistyksen yhteydessä. Jos käynnistyksen hallintaohjelma ei pysty havaitsemaan kumpaakaan, se ei voi itse asiassa poistaa kyseistä ohjelmaa käynnistyksestä.
Mitä tulee ohjelmien viivästymiseen, kaikkia niitä ei voida viivyttää, vaikka asetat viiveajan tätä ominaisuutta tukevassa työkalussa. Älä odota tämän toimivan jokaisessa ohjelmassa. Yleensä tämä ei toimi monimutkaisemmissa ohjelmissa, joissa on sekä käynnistyskohteita että palveluita.
Testitulokset
Kokosimme kaikki testituloksemme alla olevaan taulukkoon:

Huomaa, että Tehtävienhallinnassa(Task Manager) katsoimme sen tarjoavan täydellisen kumoamisominaisuuden, koska sen avulla ei voit poistaa käynnistyskohteita kokonaan, vaan ainoastaan poistaa ne käytöstä tai ottaa ne käyttöön. Siksi voit aina kumota asetukset.
Parhaat startup-johtajat?
Yksittäisen suosituksen antaminen on mahdotonta tälle ohjelmille. Ne ovat hyvin erilaisia tavoissaan hallita aloituskohteita, tarjoamiaan ominaisuuksia ja tarpeita, joita ne täyttävät. Siksi haluaisimme jakaa suosituksemme niiden tarpeiden perusteella, joita useimmat ihmiset todennäköisesti ovat:
- Oletko asiantunteva Windows-käyttäjä? Haluatko työkalun, jonka avulla voit poistaa käytöstä, viivyttää tai poistaa käynnistyskohteita latausmittojen ja muiden mielipiteiden perusteella? (Are you a knowledgeable Windows user? Do you want a tool that lets you disable, delay or delete startup items based on loading measurements and other people's opinions on them? )- Paras käynnistyshallinta sinulle on AutoRun Organizer .
- Oletko Windows-käyttäjä, jolla on tekninen tausta tai taipumus? Tarvitsetko täydellisen näkymän kaikista käynnistysnäkökohdista? (Are you a Windows user with a technical background or inclination? Do you need a complete view of all startup aspects?)- Autoruns for Windows on työkalu, joka todennäköisesti tyydyttää kaikki tarpeesi.
- Tarvitsetko aloituskohteiden nopeaa perusmuokkausta? (Do you need quick, basic editing of your startup items?)- Sinun ei tarvitse ladata mitään. Käytä(use the ) vain Windowsin Task Manager -työkalua.
Johtopäätös
Toivomme, että tutkimuksemme tyydyttää uteliaisuutesi ja antaa tarvitsemasi vastaukset. Se merkitsi melko paljon työtä, eikä suositusten antaminen ollut helppoa. Ennen kuin lähdet, haluamme tietää, vastaavatko kokemuksesi testimme tuloksia. Älä epäröi kertoa, mistä ratkaisuista pidät ja miksi. Voit myös jakaa vapaasti välttämättömiä työkaluja. Olemme varmoja, että niitä on paljon Internetissä.
Related posts
Windowsin USB/DVD-lataustyökalun käyttäminen
Mitkä Windows 7:n ominaisuudet eivät ole enää saatavilla Windows 10:ssä? -
Windows 10 Update Assistant: Päivitä toukokuun 2021 päivitykseen tänään!
Windows 11:n asentaminen mille tahansa (ei tueta) tietokoneelle tai virtuaalikoneelle
Kuinka päivittää Windows 10:een (ilmainen) -
Resource Monitorin käyttäminen Windowsissa
Komentorivi: 11 peruskomentoa, jotka sinun pitäisi tietää (cd, dir, mkdir jne.)
13 parasta asiaa Windows 10:ssä
Järjestelmän asentaminen tyhjästä: paras järjestys kaiken asentamiseen
Kuinka piilottaa (tai paljastaa) minkä tahansa osion Windowsissa (kaikki versiot)
15 syytä, miksi sinun pitäisi hankkia Windows 10 Anniversary Update -päivitys tänään
Oletusnäkymän/välilehden asettaminen Windows 10 Task Managerille
Kuinka vapauttaa hukattua tilaa Levyn uudelleenjärjestämisellä Windowsissa
Windows 10:n aikajanan käyttäminen Google Chromen kanssa
Käytä Windowsin Tehtävien ajoitusta suorittaaksesi sovelluksia ilman UAC-kehotteita ja järjestelmänvalvojan oikeuksia
Kuinka käyttää diskpart-, chkdsk-, defrag- ja muita levyyn liittyviä komentoja
Desktop.ini - Mikä tämä tiedosto on? Miksi niitä on kaksi työpöydälläni?
7 asiaa, joita voit tehdä olemassa olevilla tehtävillä Task Schedulerissa
4 tapaa ottaa sovellus käyttöön Windows 10:n käynnistyksen yhteydessä
Hanki terveysraportti Windows 10 -tietokoneestasi tai -laitteestasi ja katso, kuinka se toimii
