Mikä on Ohjelma Tehtävienhallinnan Käynnistys-välilehdessä? Onko se turvallista?
Jos avaat Tehtävienhallinnan(open Task Manager) ja siirryt Käynnistys -välilehdelle, se luettelee (Startup)käynnistysryhmään(Startup) tai Suorita(Run) -näppäimeen rekisteröidyt ohjelmat käynnistymään automaattisesti, kun kirjaudut sisään. Saatat kuitenkin nähdä merkinnän nimeltä vain Ohjelma(Program) , jossa on tyhjä kuvake ja ei kustantajaa. Tässä viestissä selvitämme, mikä on tämä Ohjelmamerkintä (Program)Windows 10 : n Tehtävienhallinnan (Task Manager)Käynnistys(Startup) - välilehdellä ja onko se turvallista.
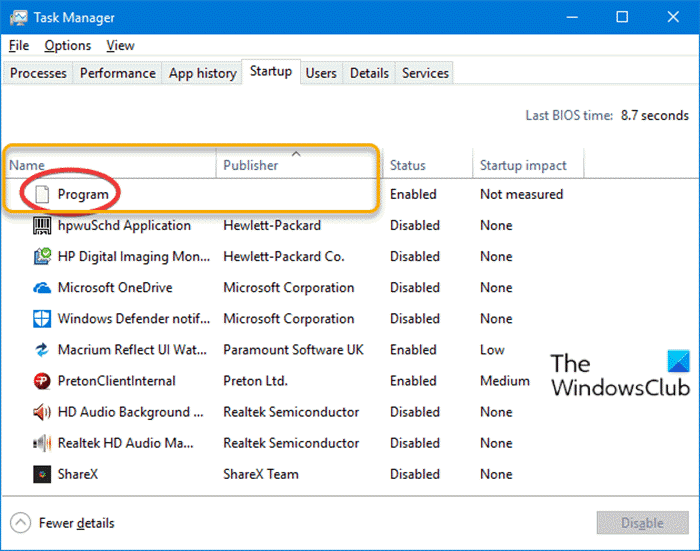
Mikä on Ohjelma (Program)Tehtävienhallinnan (Task Manager)Käynnistys(Startup) - välilehdessä ?
Tehtävienhallinnan Käynnistys(Startup) - välilehden tuntemattomat ohjelmamerkinnät (Program)johtuvat(Task Manager) todennäköisimmin, jos molemmat seuraavista ehdoista ovat totta:
- Käynnistysmerkintä viittaa virheelliseen tai olemattomaan tiedostoon Ohjelmatiedostot-kansiossa .
- Tätä käynnistysmerkintää vastaavat rekisteriarvotiedot eivät ole lainausmerkkien sisällä.
Voit tunnistaa Ohjelmamerkinnät (Program)Käynnistys(Startup) -välilehdellä ja päästä eroon merkinnöistä seuraavasti:
- Avaa Tehtävienhallinta.
- Valitse Käynnistys(Startup) - välilehti.
- Napsauta hiiren kakkospainikkeella sarakkeen otsikkoa.
- Ota pikavalikosta käyttöön nämä kaksi vaihtoehtoa: Käynnistystyyppi(Startup type) ja Komentorivi(Command line) .
Kun olet ottanut nämä kaksi saraketta käyttöön, Ohjelmamerkintöjen(Program) alkuperä näytetään molemmissa sarakkeissa sekä kyseisen käynnistysmerkinnän koko polku ja komentorivi.
Nyt, jos ohjelmatiedosto ( .exe ) EI(NOT) ole määritetyssä kansiossa , voit turvallisesti remove the invalid/orphaned Startup entryTehtävienhallinnasta( r) .
Startup - merkintä voi sijaita missä tahansa seuraavista rekisteripaikoista.
HKEY_CURRENT_USER\SOFTWARE\Microsoft\Windows\CurrentVersion\Run
HKEY_LOCAL_MACHINE\SOFTWARE\Microsoft\Windows\CurrentVersion\Run
HKEY_CURRENT_USER\SOFTWARE\WOW6432Node\Microsoft\Windows\CurrentVersion\Run
HKEY_LOCAL_MACHINE\SOFTWARE\WOW6432Node\Microsoft\Windows\CurrentVersion\Run
Tehtävienhallinnan Disabled-käynnistysmerkinnät(Disabled startup entries in Task Manager) on tallennettu tähän rekisterin osaan:
HKEY_CURRENT_USER\SOFTWARE\Microsoft\Windows\CurrentVersion\Explorer\StartupApproved\Run
HKEY_LOCAL_MACHINE\SOFTWARE\Microsoft\Windows\CurrentVersion\Explorer\StartupApproved\Run
Jos kuitenkin ohjelmatiedosto ( .exe ) on määritetyssä kansiossa (vähemmän todennäköisempää), jatka seuraavasti:
Koska tämä on rekisteritoiminto, on suositeltavaa varmuuskopioida rekisteri(back up the registry) tai luoda järjestelmän palautuspiste välttämättöminä varotoimenpiteinä. Kun olet valmis, voit jatkaa seuraavasti:
- Avaa Suorita-valintaikkuna painamalla Windows key + R
- Kirjoita Suorita-valintaikkunaan regedit ja paina Enter avataksesi rekisterieditorin(Registry Editor) .
- Navigoi tai siirry kuhunkin yllä mainittuun Suorita(Run) rekisteriavaimeen.
- Etsi jokaisesta sijainnista oikeanpuoleisesta ruudusta vastaava käynnistyskohta.
- Kaksoisnapsauta(Double-click) merkintää muokataksesi sen ominaisuuksia.
- Lisää Ominaisuudet-valintaikkunassa lainausmerkit tiedostopolun molempiin päihin Arvon(Value) data -kenttään.
- Napsauta OK tai paina Enter tallentaaksesi muutokset.
- Poistu rekisterieditorista.
Käynnistyskohde näytetään nyt .exe(Startup) - tiedoston todellisella nimellä Ohjelman (.exe)sijaan(Program) .
Se siitä!
Aiheeseen liittyvä viesti(Related post) : Bfsvc.exe: Onko se turvallista vai virus?(Bfsvc.exe: Is it Safe or a Virus?)
Related posts
Prosessin prioriteettia ei voi asettaa Windows 10:n Task Managerissa
Mikä on Identity_Helper.exe-prosessi Windows 10 Task Managerissa
Mikä on UserOOBEBroker.exe tai User OOBE Broker Task Managerissa?
Microsoft Windows -logoprosessi Task Managerissa; Onko se virus?
Mikä on atiesrxx.exe Windows 10 Task Managerissa?
Oletusnäkymän/välilehden asettaminen Windows 10 Task Managerille
Tarkastele tietoja käynnissä olevista prosesseista Windows 10 Task Managerin avulla
Kuinka ottaa Task Manager käyttöön tai poistaa se käytöstä helposti Windows 10:ssä
11 tapaa hallita käynnissä olevia prosesseja Windows 10:n Task Managerin avulla
Kuinka poistaa käynnistysohjelmat käytöstä Windows 11/10:ssä
Mikä on viimeinen BIOS-aika Windows 10 Task Managerissa?
Tehtävienhallinnan avulla voit etsiä Power Hogseja ja sovelluksia, jotka käyttävät korkeaa akkua
Kuinka luoda vedostiedosto sovellukselle, taustalle tai Windows-prosessille
Kuinka tarkistaa, vähentää tai lisätä suorittimen käyttöä Windows 11/10:ssä
Poista kuolleet käynnistysohjelmat Task Managerista Windows 11/10:ssä
Tehtävienhallinnan poistaminen käytöstä Windows 10:ssä
GPU-prosessimuistilaskurit ilmoittavat vääriä arvoja Windowsissa
Analysoi odotusketju: Tunnista ripustettu tai jumiutunut prosessi Windows 10:ssä
Suorittimen käyttöpiikki nousi 100 prosenttiin Task Manageria avattaessa
9 asiaa, joita voit tehdä Task Managerin kompaktissa näkymässä Windows 10:ssä
