Mikä on Microsoftin OneDrive? Miten sitä käytetään?
Jos käytät Windows 10 -tietokonetta tai kannettavaa tietokonetta , Microsoft Surface -tablettia tai Xbox One -konsolia, olet epäilemättä törmännyt OneDriveen(OneDrive) , vaikka et käyttäisi sitä. Sama pätee, jos käytät Office 365 :tä . Olet ehkä nähnyt OneDriven(OneDrive) jopa Android - älypuhelimellasi. Kysytkö(Are) itseltäsi: Mikä OneDrive on ? Haluatko tietää, mitkä ovat OneDriven(OneDrive) edut ja miksi sinun pitäisi käyttää sitä? Lue tämä artikkeli ja saat selville kaikki, mitä sinun tulee tietää OneDrivesta(OneDrive) :
Mikä OneDrive on?
OneDrive on Microsoftin tallennuspalvelu tiedostojen isännöintiin pilvessä. (OneDrive is Microsoft's storage service for hosting files in the cloud.)Se on kaikkien Microsoft-tilin(Microsoft account) omistajien saatavilla ilmaiseksi . OneDrive tarjoaa sinulle yksinkertaisen tavan tallentaa, synkronoida ja jakaa(store, sync, and share) tiedostoja. Windows 10 käyttää OneDrivea(OneDrive) myös järjestelmäasetusten, visuaalisten mukautusten, teemojen, sovellusasetusten ja jopa Microsoft Edgen(Microsoft Edge) välilehtien, selaushistorian ja tallennettujen salasanojen synkronoimiseen.

Voit käyttää OneDriveen(OneDrive) tallennettuja tiedostoja suoraan verkkoselaimesta, suoraan Windows 10 :stä tai OneDrive -sovelluksesta tietokoneellasi tai laitteessasi. Microsoft on kehittänyt OneDrive -sovelluksia iOS:lle, Androidille(Android) , macOS:lle, Xboxille(Xbox) ja kaikille Windows -versioille .

Historiallinen huomautus:(Historical Note:) Tammikuuhun 2014(January 2014) asti OneDriven(OneDrive) nimi oli SkyDrive . Sitä ennen, vain Windows 8 :n julkaisuun asti , se oli nimeltään Windows Live SkyDrive . Lisää tietoa tämän palvelun historiasta ja sen aikaisemmista nimistä löytyy Wikipediasta(Wikipedia) : OneDrive History .
Miksi sinun pitäisi käyttää (OneDrive)Microsoftin(Microsoft) OneDrivea ?
On olemassa useita syitä, jotka vaihtelevat helposti pääsystä pilvitallennustilaan(easy access to your cloud storage) millä tahansa laitteella, kuinka helppoa on jakaa sisältöä (share stuff)OneDrivesta(OneDrive) ja aina siihen, mikä OneDrive on erinomainen (OneDrive)varmuuskopiointiratkaisu(excellent backup) . Tästä syystä mielestämme sinun tulisi käyttää OneDrivea(OneDrive) :
Microsoft OneDriven(Microsoft OneDrive) käytön aloittaminen ei maksa mitään: se on ilmaista, kunhan tyytyy sen tarjoamaan oletusarvoiseen 5 Gt ilmaista tallennustilaa. Tämä on hyvä lähtökohta kaikille, jotka haluavat tallentaa enemmän kuin muutaman tiedoston pilveen.
Lisäksi Microsoft määrittää Windows 10 : ssä OneDriven(OneDrive) oletusarvoiseksi tallennuspaikaksi asiakirjoillesi. Jos annat sen, OneDrive voi automaattisesti tallentaa tiedostojesi varmuuskopiot pilveen ja synkronoida ne automaattisesti(automatically sync them) muihin laitteisiin, joihin olet määrittänyt OneDriven(OneDrive) . Jos kiintolevysi tai SSD -levysi epäonnistuu, asiakirjasi ovat helposti saatavilla OneDrivessa(OneDrive) , jolloin vältyt tärkeiden tiedostojen katoamiselta.

Voit jopa asettaa OneDriven(OneDrive) lataamaan automaattisesti tiedostoja (valokuvia ja videoita) Android-älypuhelimesta(Android smartphone) tai iPhonesta(your iPhone) , jotta et koskaan vaaranna niiden menettämisen.
Mikä OneDrive on Windows 10:ssä?
Microsoft OneDrive on kaikkialla läsnä Windows 10 :ssä , joka on PC-tietokoneiden eniten käytetty käyttöjärjestelmä. Tämä tarkoittaa myös, että sinun ei tarvitse tehdä mitään erityistä saadaksesi OneDriven (OneDrive)Windows 10 :ssä . Oletusarvoisesti OneDrive on asennettu Windows 10 :n kanssa , ja sinun tarvitsee vain avata OneDrive - kansio File Explorerissa(File Explorer) päästäksesi käsiksi pilvitiedostoihisi .

OneDriven avulla voit synkronoida asetukset eri Windows 10 -tietokoneiden välillä. (You can use OneDrive to sync your settings across different Windows 10 PCs.)Jos käytät Windows 10 (tai Windows 8.1) -laitteita tai Xbox One -pelikonsolia ja määrität ne käyttämään samaa Microsoft - tiliä, ne voivat varmuuskopioida ja synkronoida tiedostojesi lisäksi myös asetuksesi ja mukautusvaihtoehtosi.
Kun laitteesi synkronoi asetukset ja mukautustiedot OneDrivessa, voit hyötyä samasta tai mahdollisimman samankaltaisesta käyttökokemuksesta kaikissa laitteissa.
Voit käyttää OneDrivea varmuuskopiointiin. (You can use OneDrive for backup.) OneDrivesta(OneDrive) on tullut edullinen ratkaisu, ja se on halvempi kuin monet vastaavat tuotteet, mukaan lukien Dropbox . Sitä voidaan käyttää loistavana varmuuskopiointiratkaisuna, sillä se täyttää olennaiset kriteerit: se on edullinen, siinä on runsaasti tallennustilaa, se on käytettävissä kaikilla tärkeillä alustoilla ja se on integroitu hyvin Office 365 :een ja Windows 10:een.

Toinen erinomainen OneDriven (OneDrive)Windows 10 -sovelluksen ominaisuus on Files On-Demand . Tämän ominaisuuden avulla voit säästää tallennustilaa(use OneDrive to save storage space) Windows 10 -tietokoneissasi ja -laitteissasi OneDriven avulla. Miten OneDrive tekee sen? Tallenna kopiot tiedostoistasi vain pilveen ja lataa ne tietokoneellesi vain, kun avaat ne tai jos määrität ne manuaalisesti olemaan aina käytettävissä offline-tilassa.

Lisäksi Windows 7 :ssä ja Windows 10 :ssä voit käyttää OneDrivea tietokoneidesi tiedostoihin(you can use OneDrive to access any of the files on your PCs) , vaikka niitä ei olisi tallennettu OneDrive-kansioosi ja synkronoitu pilveen. Tätä ominaisuutta kutsutaan hakutiedostoiksi(fetch files) , ja sinun tarvitsee vain muuttaa muutamia asetuksia OneDriven(OneDrive) sovelluksessa.

Mikä on OneDrive älypuhelimille ja tableteille?
Microsoft on työskennellyt kovasti saadakseen OneDriven(OneDrive) kaikille tärkeimmille tietokonealustoille. He ovat kehittäneet OneDrive -sovelluksia Windowsille(Windows) , macOS:lle, iOS :lle ja Androidille(Android) . Voit asentaa OneDrive - sovellukset kaikille laitteillesi, jotta voit käyttää ja synkronoida(safely access and sync) pilvessä olevia tiedostoja turvallisesti mistä tahansa.

Android- ja iOS -sovellusten OneDrive -sovellusten avulla voit myös varmuuskopioida Android-älypuhelimella(Android smartphone) tai iPhonella(iPhone) kuvatut valokuvat ja videot automaattisesti. Muutama asetus on tehtävä, eikä sinun pitäisi koskaan huolehtia kuvien katoamisesta enää koskaan.

OneDrive mobiililaitteille on kehittynyt niin pitkälle viime vuosina, että sen avulla voit jopa skannata tauluja, asiakirjoja, käyntikortteja ja valokuvia(scan whiteboards, documents, business cards, and photos) millä tahansa Android - älypuhelimella tai iPhonella.
Jos tarvitset Microsoft OneDrive -sovelluksia, voit ladata ne viralliselta OneDrive - sivustolta täältä: Lataa OneDrive(Download OneDrive) .
Kuinka käyttää OneDrivea tiedostojen jakamiseen
Kaikki OneDrivessasi(OneDrive) on jo tallennettu verkkoon pilvitallennuspalveluun, ja tiedostojesi tai kansioiden jakaminen(sharing any of your files or folders) sieltä on helppoa. 🙂 OneDrive tekee tiedostojesi jakamisesta helppoa kenen tahansa kanssa: muutamalla napsautuksella tai napautuksella tiedostosi jaetaan suoraan valitsemiesi henkilöiden kanssa. Voit myös halutessasi käyttää OneDrivea(OneDrive) saadaksesi linkkejä ( jopa väliaikaisia(even temporary ones) ), jotka voit jakaa missä tahansa tietovälineessä verkossa liittämällä ne. Ihmiset, jotka napsauttavat tai napauttavat linkkejäsi, saavat välittömän pääsyn linkitetyille tiedostoille millä tahansa verkkoselaimella, jota he mahdollisesti käyttävät.

Kuinka paljon tallennustilaa OneDrive tarjoaa?
OneDrive tarjoaa 5 Gt ilmaista tallennustilaa(OneDrive offers 5 GB of storage space for free) . Palvelun vanhemmat käyttäjät pystyivät vaatimaan 15 tai jopa 25 Gt vapaata tilaa. On olemassa muutamia tapoja, joilla voit lisätä vapaata tilaa OneDriveen(OneDrive) . Jos esimerkiksi suosittelet tätä palvelua ystävillesi, voit ansaita jopa 10 Gt ilmaista OneDrive - tallennustilaa. Löydät muita tapoja lisätä vapaata tallennustilaa tästä oppaasta: 6 tapaa lisätä tallennustilaa OneDriveen(6 ways to add more storage space to your OneDrive) .
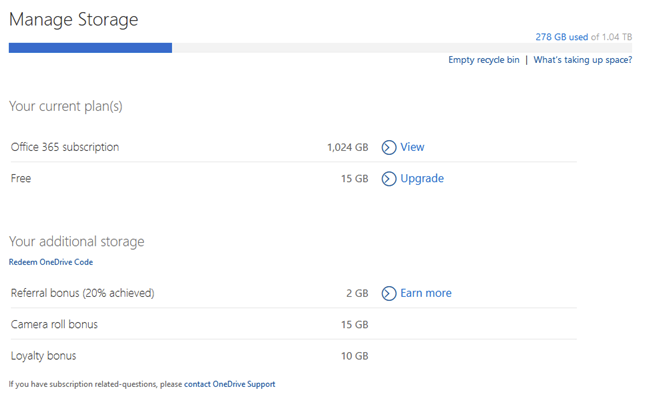
Voit isännöidä minkä tahansa tyyppisiä tiedostoja OneDrivessa(OneDrive) , kunhan ne ovat enintään 15 Gt:n kokoisia. Tämä tiedostokokorajoitus on totta riippumatta siitä, miten valitset tiedostosi lähetystavan.
Jos tarvitset lisätilaa, OneDrive tarjoaa muutamia tallennustilapaketteja, jotka voit ostaa kuukausimaksulla:
- OneDrive 100 Gt - 100 Gt hintaan 1,99 $/kk
- Office 365 Personal - 1 Tt hintaan 69,99 $/vuosi tai 6,99 $/kk. Tämä suunnitelma sisältää täyden lisenssin Office 365 :lle .
- Office 365 Home 6 käyttäjälle - 6 Tt (1 Tt käyttäjää kohti) hintaan 99,99 $/vuosi tai 9,99 $/kk. Tämä paketti sisältää täyden Office 365 -lisenssin , jonka voi asentaa ja käyttää enintään kuusi käyttäjää samanaikaisesti.

Löydät kaikki saatavilla olevat tilaussopimukset täältä: OneDrive(OneDrive Plans) -paketit .
Kuinka poistaa OneDrive tietokoneeltasi?
Huomasimme, että kaikista sen ominaisuuksista ja myönteisistä puolista huolimatta jotkut lukijamme eivät pidä OneDrivesta(OneDrive) ja haluavat päästä eroon siitä. Hyvä uutinen niille, jotka eivät halua käyttää OneDrivea(OneDrive) , on, että se on helppo poistaa. Mobiililaitteissa, kuten älypuhelimissa tai tableteissa, poista vain OneDrive - sovellus. Poista OneDrive Windowsista(Windows) noudattamalla tämän opetusohjelman ohjeita: OneDriven poistaminen Windowsista (kaikki versiot(How to uninstall OneDrive from Windows (all versions)) ) .
Käytätkö Microsoft OneDrivea?
Oletko käyttänyt OneDrivea(OneDrive) pitkään? Olemme niin tottuneet käyttämään OneDrivea(OneDrive) tietokoneissamme ja laitteissamme, ettemme voi enää kuvitella niitä ilman sitä. Haluaisimme kuulla mielipiteesi OneDrivesta(OneDrive) ja sen tarjonnasta, joten älä epäröi jättää kommenttia alla olevaan osioon.
Related posts
5 tapaa ladata tiedostoja Google Driveen -
Kuinka estää Chromea pyytämästä salasanojen tallentamista -
Skype-viestien poistaminen (Windows, Android, iPhone, Mac)
Chromen hakukoneen vaihtaminen Windowsille, macOS:lle, Androidille ja iOS:lle -
Mikä Chromen versio minulla on? 6 tapaa selvittää -
QR-koodien luominen ilmaisella QR-koodigeneraattorilla -
Kuinka laittaa Google Chrome pimeään tilaan -
OneDriven poistaminen tai poistaminen käytöstä Windowsissa
Ääni- ja videoryhmän Skype-puheluiden soittaminen (Windows, Android, iPhone, Mac)
3 tapaa pienentää PDF-tiedostoa
Mobiiliselainemulaattorin käyttäminen Chromessa, Firefoxissa, Edgessä ja Operassa -
2 tapaa isännöidä kokouksia Zoomissa
Mihin kuvakaappaukset menevät? Löydä ne Windowsissa, Macissa, Androidissa tai iOS:ssä -
3 tapaa ajoittaa Zoom-kokous
Adobe Flash Playerin eston poistaminen Windows 10:n Microsoft Edgessä -
Jakaminen OneDrivesta väliaikaisten linkkien avulla Windowsissa, Androidissa tai verkkoselaimessa
Näytön jakaminen Skypessä (Windows, Android, iPhone, Mac)
Kuinka vaihtaa kieltä Facebookissa: Kaikki mitä sinun tarvitsee tietää -
Tumman tilan kytkeminen päälle ja pois päältä Microsoft Edgessä -
Mikä on vedä ja pudota? Kuinka vetää ja pudottaa -
