Mikä on Meet Now Windows 10:ssä ja kuinka sitä käytetään -
Olet ehkä huomannut uuden kuvakkeen ilmestyvän Windows 10 :ssä ilmaisinalueen kellon viereen. Se on videokameran symboli, ja jos viet hiiren sen päälle, työkaluvihjeessä lukee Meet Now . Saatat ihmetellä, kuinka se pääsi sinne ja onko se virus. Miten Meet Now asennettiin Windows 10 -tietokoneellesi? Mitä se tekee? Onko siitä hyötyä? Lue tämä opas ja löydä etsimäsi vastaukset:
Tapaa(Meet) " Meet Now" -kuvake Windows 10 :ssä(Windows 10)
Meet Now on tammikuussa 2020(January 2020) julkaistu Skype-ominaisuus(Skype feature) , joka näkyy aluksi vain Skype - sovelluksella tai Skype for Webillä(Skype for Web) . Windows 10:n lokakuun 2020 päivityksestä(Windows 10 October 2020 Update) alkaen Microsoft päätti(Microsoft) ottaa sen käyttöön myös Windows 10 :ssä . Tästä syystä näet Tapaa nyt(Meet Now) -kuvakkeen Windows 10 :n tehtäväpalkissa kellosi vieressä.

Tapaa nyt -kuvake Windows 10:stä
Tämä kuvake voidaan järjestää uudelleen, ottaa käyttöön tai piilottaa kuten kaikki muutkin ilmaisinalueen kuvakkeet. Lue tämä opetusohjelma saadaksesi lisätietoja: The Windows 10 system tray – How to show or hide icons!.
Tapaa(Meet) nyt -toiminnon käyttäminen kokouksen aloittamiseen Skypessä
Kun napsautat tai napautat Tapaa nyt(Meet Now) -kuvaketta, pääset käyttämään kahta vaihtoehtoa: Tapaa nyt(Meet now) ja Liity kokoukseen.(“Join a meeting.”)
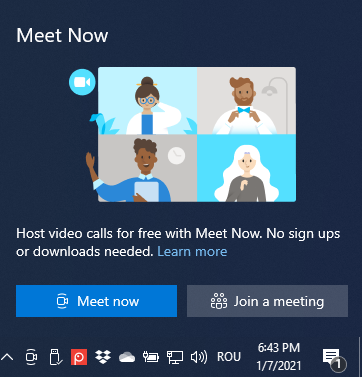
Tapaa nyt -vaihtoehdot Windows 10:ssä
Jos haluat aloittaa kokouksen juuri nyt, enintään 99 henkilön kanssa, niin kauan kuin haluat (puhelut voivat kestää enintään 24 tuntia), paina Tapaa nyt(Meet now) . Skype - sovellus avautuu Windows 10 -tietokoneellesi ja näyttää linkin kokoukseesi. Kopioi se(Copy it) ja lähetä se sitten muille sähköpostitse, chatin tai muun median kautta.

Meet Now loi kokouslinkin
Jos sinulla ei ole Skypeä(Skype) asennettuna, tämä toiminto lataa Skype for Webin(Skype for Web) oletusselaimellesi, jossa sinulle esitetään samanlaiset vaihtoehdot.

Sama kokouslinkki Skype for webissä
TÄRKEÄÄ:(IMPORTANT:) Muista, että Meet Now toimii vain Microsoft Edgessä(Microsoft Edge) , Google Chromessa(Google Chrome) ja Safarissa(Safari) . Sitä ei tueta muissa selaimissa, kuten Mozilla Firefox .
Kun olet lähettänyt Meet Now -linkin muille, paina Aloita kokous(Start Meeting) ja odota, että he liittyvät.

Skype-kokoukseen liittyminen
Voit tehdä kokouksessasi kaiken mitä haluat, kuten tavallisesti teet Skypessä: soittaa vain ääni- tai videopuheluita(audio-only or video calls) , jakaa näyttöä(share the screen) tai äänittää puhelusi(record your call) . Kaikki Skypen(Skype) ominaisuudet ovat käytettävissä, vaikka sinulla ei olisi Skype - tilausta, toisin kuin Zoom ja muut kilpailevat tuotteet. Lisäksi puhelusi voivat kestää jopa 24 tuntia ilman kustannuksia. Toinen etu on, että ihmiset eivät tarvitse Skype -tiliä liittyäkseen kokoukseen. He voivat tulla vierailijoiksi.
Kuinka liittyä Meet Now -kokoukseen Windows 10 :stä(Windows 10)
Voit myös käyttää Tapaa nyt(Meet Now) liittyäksesi kokoukseen, jonka joku muu on määrittänyt nopeasti. Voit tehdä tämän kopioimalla saamasi liittymislinkin, napsauttamalla tai napauttamalla Tapaa nyt(Meet Now) -kuvaketta ja sitten "Liity kokoukseen"(“Join a meeting”) -painiketta.

Napsauta tai napauta Liity kokoukseen
Skype avaa ikkunan, johon sinun on liitettävä saamasi linkki. Paina sitten Liity(Join) .

Liity kokoukseen yhdellä napsautuksella
Sinulle näytetään tiedot kokouksesta, johon olet liittymässä. Näet kokouksen järjestäneen henkilön nimen ja voit kytkeä mikrofonin ja verkkokameran päälle ja pois päältä. Kun olet valmis, paina Liity kokoukseen(Join Meeting) vielä kerran.

Vaihtoehdot liittyä Skype - kokoukseen
Olet liittynyt kokoukseen ja voit käyttää Skypeä(Skype) ja sen kaikkia ominaisuuksia tavalliseen tapaan.
Pidätkö Meet Now -ominaisuudesta?
Kokeile Windows 10 :n (Windows 10)Meet Now -ominaisuutta , katso, miten se toimii, ja kerro meille mielipiteesi. Onko se mielestäsi hyödyllinen vai haluatko vain poistaa sen käytöstä? Pitäisikö Microsoftin(Microsoft) parantaa sitä tulevissa päivityksissä? Kommentoi(Comment) alle ja jaa näkemyksesi kanssamme.
Related posts
4 tapaa poistaa Meet Now käytöstä Windows 10:ssä -
Mikrofonin ja kaiuttimien määrittäminen Skype for Windows 10:ssä
Skypen käyttäminen Windows 10:ssä kuin ammattilainen
Windows 10 -sovellusilmoitusten (sähköposti, kalenteri, Skype jne.) pysäyttäminen ja määrittäminen
Kuinka käyttää useita Skype-tilejä samanaikaisesti Windows 10:ssä
Tarjoa etätukea Windows 10 -käyttäjille Windowsin etätuen avulla
File Explorer -näkymien käyttäminen Windows 10:ssä kuin ammattilainen -
4 tapaa ottaa sovellus käyttöön Windows 10:n käynnistyksen yhteydessä
34 pikanäppäintä Windows 10:n komentokehotteeseen
Kuinka kiinnittää Käynnistä-valikkoon Windows 10: Täydellinen opas -
Windows Mobility Centerin käyttäminen Windows 10:ssä -
7 tapaa minimoida ja maksimoida sovelluksia Windows 10:ssä
Verkkosivuston kiinnittäminen tehtäväpalkkiin tai Käynnistä-valikkoon Windows 10:ssä
Mikä on Task View Windows 10:ssä ja miten sitä käytetään
Kuinka suorittaa komentoja File Explorerista Windows 10 -käyttöjärjestelmässä -
Windows 10:n aikajana ja kuinka saada siitä kaikki irti
God Mode Windows 11:ssä vs. Windows 10:ssä vs. Windows 7:ssä -
Oletusnäkymän/välilehden asettaminen Windows 10 Task Managerille
Kuinka käyttää Snip & Sketchiä kuvakaappausten ottamiseksi Windows 10:ssä
Kuvan tulostaminen useille sivuille Windows 10:n Paintilla
