Mikä on Internet-selain, jonka näen oletussovelluksissa? Kuinka avata URL-tiedostoja?
Internet-selain(Internet Browser) , jota ei pidä sekoittaa Microsoft Edgeen(Microsoft Edge) tai Internet Exploreriin (Internet Explorer)Windows 10 : ssä , on "sovellus", joka on listattu tiedostotyypin " .URL " ( Uniform Resource Locator ) yhteydessä, joka näkyy Oletussovellukset tiedostotyypin(Default apps by file type) asetusten paneelissa. Satuin sattumalta tähän kirjoitukseen ja jäin ihmettelemään. Vaikka tämä saattaa olla viimeinen paikka, johon kukaan menisi, mutta jos näit kodin näköisen kuvakkeen URL -osoitteen vieressä eli Internet-pikakuvakkeen(Internet Shortcut) vieressä , tämä viesti auttaa sinua ymmärtämään, mihin se on tarkoitettu.
Mikä on .URL-tiedosto?
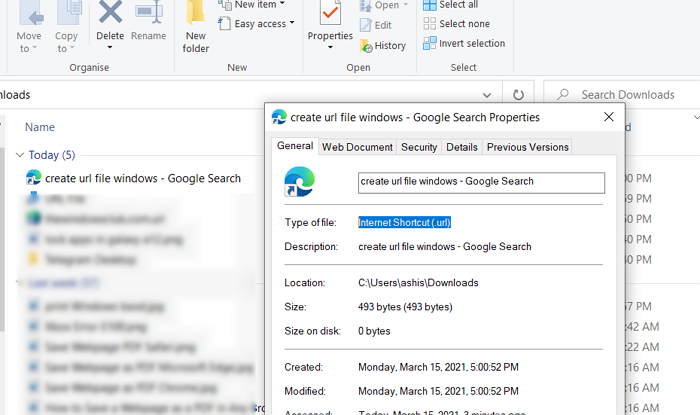
Jos vedät ja pudotat osoitteen verkkoselaimesta työpöydälle tai mihin tahansa kansioon, se luo .URL-tiedoston. Sitä kutsutaan myös Internet-pikakuvakkeeksi(Internet Shortcut) ( .url ), joka käynnistää tiedoston nopeasti oletusselaimessa.
Mikä on Internet-selain, jonka näen sovellusten oletusasetuksissa ?(Default)

Siirry kohtaan Settings > Apps > Default Apps > Choose oletussovellukset tiedostotyypin mukaan.
Vieritä, kunnes löydät URL - laajennuksen. Sen vieressä on ohjelma nimeltä Internet Browser , joka voi avata sen. Jos kuitenkin yrität löytää sen sovellusluettelosta, näet vain kaksi vaihtoehtoa:
- Internet-selain
- Etsi(Look) sovellus Microsoft Storesta(Microsoft Store)
Tästä vihje tulee. Sillä on jotain tekemistä Internet Explorerin(Internet Explorer) kanssa , ei ehkä suoraan. Joten jos siirryt kohtaan %SYSTEMROOT%System32ja etsit sen ieframe.dll, napsauta sitä hiiren kakkospainikkeella ja valitse Properties > Details . Huomaa, että Tiedoston kuvauksessa(File Description) lukee Internet-selain.(Internet Browser.)
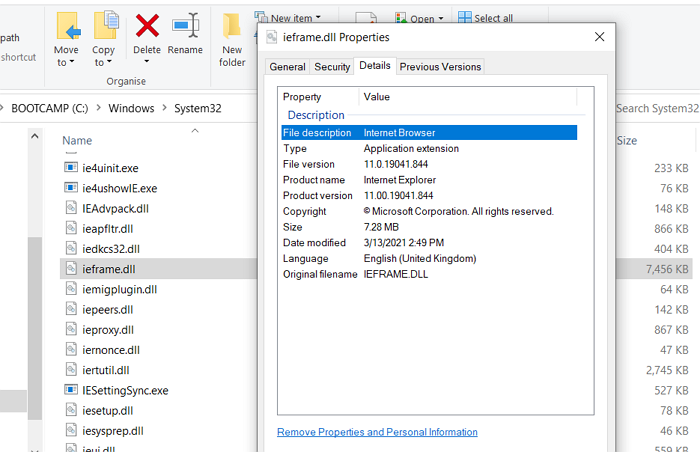
On siis selvää, että ieframe.dll-tiedosto on Microsoftin Internet (Microsoft)Explorerin(Internet Explorer) ohjelmistokomponentti . Vaikka Windows(Windows) ei käytä sitä suoraan, se on varaohjelma, jota Microsoft saattaa käyttää, jos joku käynnistää URL - tiedoston ja oletusselain ei pysty käsittelemään sitä.
Kuitenkin, kun loin ".URL"-tiedoston, se näytti Edgen(Edge) sen kuvakkeena. Napsautettuna se ei avannut sitä Edge - selaimessa, vaan Chromessa(Chrome) , joka on oletusselaimeni. Luulen, että tämä Internet-selain(Internet Browser) otetaan käyttöön, kun URL -tiedostoja avataan Windows - kuoressa lukemaan ja tulkitsemaan tiedostossa oleva linkki, ja sitten se käskee käyttöjärjestelmää avaamaan linkin oletusselaimessasi.
Kuinka avata .URL- tiedostoja?
Avataksesi URL - tiedoston sinun tarvitsee vain kaksoisnapsauttaa, ja se käynnistyy oletusselaimessa.
Tämä viesti auttaa sinua avaamaan .URL-tiedostoja ilman selainta(open .URL files without using any Browser) .
Jos sinulla on tarjota lisäpanoksia, jaa ne alla olevassa kommenttiosiossa.
Related posts
Oletusselaimen vaihtaminen Windows 11:ssä
Aseta tai muuta oletusmediasoitinta Windows 11/10:ssä
Kuinka muuttaa oletusarvoista Photo Viewer -ohjelmaa Windows 11/10:ssä
Windows 10 muuttaa jatkuvasti oletussovelluksia ja -ohjelmia
Oletusselaimen vaihtaminen: Chrome, Firefox, Edge Windows 10:ssä
Kuinka muuttaa latauskansion oletussijaintia missä tahansa verkkoselaimessa
Browser Wars: Mitä suorituskykyä Internet Explorer 11 tarjoaa?
Kuinka muuttaa oletusselain Windows 11/10:ssä
Suojaus kaikille – ExpressVPN 6 for Windows -tarkastelu
Poista tai poista käytöstä Firefox Default Browser Agent Windows 11/10:ssä
Oletusohjelmien määrittäminen Windows 7:ssä ja Windows 8.1:ssä
Tee InPrivate- tai Incognito-pikakuvakkeita Firefoxille, Chromelle, Edgelle, Operalle tai Internet Explorerille
Määritä, miten Internet Explorer -sovellus toimii Windows 8.1:ssä
Tarjoa etätukea Windows 10 -käyttäjille Windowsin etätuen avulla
Käynnistä verkkoselain aina oletuksena yksityisessä selaustilassa
Oletusverkkoselaimen vaihtaminen Windows 11:ssä tai 10:ssä
Kuinka asettaa Windowsin valokuvagalleria oletuskuvankatseluohjelmaksi
2 tapaa estää Android-sovelluksia pääsemästä Internetiin -
Tee Google Chromesta oletusselain Macissa ja iOS:ssä
OneDrive ei synkronoidu? 5 tapaa pakottaa OneDrive synkronoimaan Windowsissa -
