Mikä on hidas tila Discordissa ja kuinka sitä käytetään
Jos käytät aktiivista Discord-palvelinta(Discord server) , saatat huomata käyttäjien lähettämien viestien määrä. Tämä pätee erityisesti, jos suoratoistat aktiivisen yleisön kanssa, jossa voit odottaa viestien nopean nopeutuvan kanavalla ja missä jokainen näkemäsi viesti ei ole sopiva.
Vaikka voit käyttää moderaattoreita (tai Discord(Discord moderation bots) -valvontabotteja ) palvelimesi hallintaan, voit sen sijaan hyödyntää Discordin hidastilaominaisuutta(Discord) . Tämä auttaa sinua hidastamaan viestien nopeutta ja helpottamaan moderointia. Tässä on avuksesi kaikki, mitä sinun tulee tietää Discordin(Discord) hidasta tilasta .

Mikä on hidas tila Discordissa?(What Is Slow Mode on Discord?)
Discordin(Discord) hidas tila -ominaisuus on suunniteltu vähentämään kanavalla näkyvien viestien määrää. Kun lähetät viestin Discordissa(Discord) , viesti ilmestyy yleensä heti sen jälkeen kanavalle muiden nähtäväksi. Jos sinä ja muut käyttäjät lähetät useita viestejä, se voi kuitenkin vaikeuttaa sen seuraamista.
Yksi tapa kiertää tämä on käyttää Discordin(Discord) hidasta tilaa rajoittamaan kuinka monta viestiä käyttäjä voi lähettää lyhyessä ajassa. Jos esimerkiksi lähetät viestin kanavalla, jossa hidas tila on käytössä, et voi lähettää toista viestiä jäähdytysjakson aikana. Tämä voidaan asettaa mihin tahansa aikaan viidestä sekunnista kuuteen tuntiin.

Tämä rajoitus koskee vain tavallisia Discord - käyttäjiä(users) . Jos käyttäjällä on Discord - palvelinrooli, jolla on Kanavan(Manage Channel) hallinta- tai Viestien hallinta(Manage Messages ) -oikeudet, tai jos nämä oikeudet koskevat suoraan kyseisellä kanavalla olevaa käyttäjää, hidas tila ei ole voimassa ja käyttäjä voi lähettää viestejä normaalisti.
Tämän ominaisuuden ottaminen käyttöön auttaa vähentämään kanavaviestien roskapostia, koska sen avulla käyttäjät voivat lähettää viestejä, mutta vain yksittäisinä purskeina. Jos olet tavallinen käyttäjä, voit myös mykistää muut Discord-käyttäjät(mute other Discord users) , joista et pidä, ja piilottaa heidän viestinsä. Palvelimen omistajat voivat vapaasti potkaista tai kieltää häiritseviä käyttäjiä palvelimen asetusvalikossa.
Kuinka ottaa hidas tila käyttöön tai poistaa sen käytöstä Discordissa PC- tai Mac-tietokoneessa(How to Enable or Disable Slow Mode on Discord on PC or Mac)
Discordin hidas tila ei ole oletusarvoisesti käytössä kanavilla, mutta voit aktivoida sen palvelimellasi erityisen kiireisillä kanavilla. Vain palvelimen järjestelmänvalvojat tai käyttäjät, joilla on oikeus muokata kanavan asetuksia, voivat ottaa hitaan tilan käyttöön, ja asetus voidaan ottaa käyttöön tai poistaa käytöstä milloin tahansa.
Jos haluat ottaa hitaan tilan käyttöön tai poistaa sen käytöstä Discord - palvelimella PC- tai Mac -tietokoneellasi, sinun on tehtävä seuraava.
- Aloita avaamalla Discord PC- tai Mac - asiakasohjelma tai avaa Discord-(open the Discord web client) verkkoasiakasohjelma verkkoselaimessa. Kun olet kirjautunut sisään, valitse palvelimesi vasemmalla olevasta pystysuorasta luettelosta ja valitse sitten kanava, jossa haluat ottaa hitaan tilan käyttöön tai poistaa sen käytöstä. Jatka valitsemalla Muokkaa kanavaa(Edit Channel) -kuvaketta kanavan nimen vieressä.

- Siirrä Discord - kanavan Yleiskuvaus(Overview) - asetukset-valikossa Hidastila-(Slowmode) liukusäädintä oikealle, jotta se otetaan käyttöön. Valitse ajanjaksoksi 5(5s) sekuntia (viisi sekuntia) ja 6(6h) tuntia (kuusi tuntia).

- Jos haluat mieluummin poistaa Discordin hitaan tilan käytöstä, siirrä sen sijaan liukusäädin pois päältä(Off ) -asentoon hiirellä .
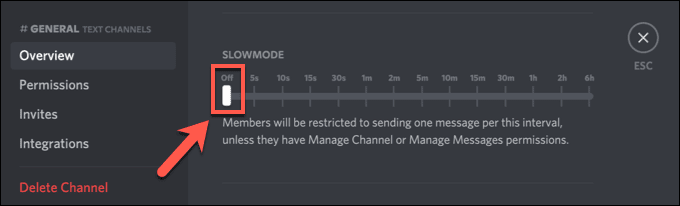
- Kun olet valinnut hitaan tilan käyttöön tai poistamisen käytöstä tai jos pidennät tai lyhennät hidastetun tilan jäähtymisjaksoa, sinun on tallennettava uudet kanava-asetukset. Vahvista tekemäsi muutokset valitsemalla alareunan valikkopalkista Tallenna muutokset .(Save Changes)

Valitsemasi uudet hitaan tilan asetukset aktivoituvat välittömästi. Jos otat hitaan tilan käyttöön, jokainen käyttäjä, jolla ei ole kyseisen kanavan kanavanhallinta- tai viestien hallintaoikeutta (Manage Messages),(Manage Channel) näkee jäähdytysajastimen kanavaviestin tekstikentän alla. Tämä kestää valitsemasi jäähtymisjakson ajan.

Jos olet kuitenkin poistanut hidastetun tilan käytöstä Discordissa(Discord) , käyttäjäsi voivat lähettää viestejä ilman aikarajoituksia.
Kuinka ottaa hidas tila käyttöön tai poistaa sen käytöstä mobiililaitteissa(How to Enable or Disable Slow Mode on Mobile Devices)
Voit hallita aktiivisesti Discord -palvelinasetuksiasi Discord - sovelluksella Android- tai Apple iPhone/iPad -laitteissa. Jos sinulla on sovellus asennettuna, voit nopeasti ottaa Discordin(Discord) hitaan tilan käyttöön tai poistaa sen käytöstä mobiililaitteellasi noudattamalla alla olevia ohjeita.
- Aloita avaamalla Discord - sovellus Android- tai Apple -laitteellasi ja kirjautumalla sisään (jos et ole jo tehnyt niin). Valitse Discord(Discord) - sovelluksessa vasemmasta yläkulmasta valikkokuvake(menu icon ) nähdäksesi palvelin- ja kanavaluettelo.

- Valitse palvelimesi vasemmalla olevasta pystykanavaluettelosta. Valitse oikealla oleva kanava kanavaluettelosta ja pidä sitä painettuna, kunnes ponnahdusasetusvalikko tulee näkyviin alareunaan.
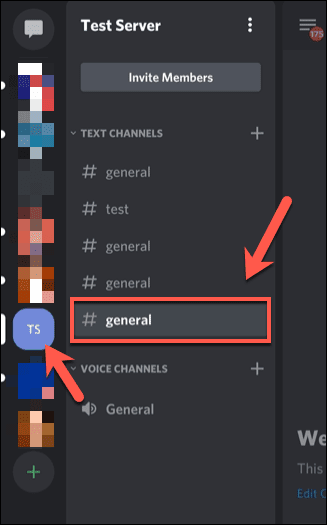
- Valitse kanavavalikosta Muokkaa kanavaa(Edit Channel) -vaihtoehto.

- Pyyhkäise alas Kanava-asetukset(Channel Settings) -valikon alaosaan nähdäksesi hidastavan(Slowmode ) vaihtoehdot. Ota ominaisuus käyttöön siirtämällä Slow-mode - jäähdytysliukusäädintä(Slowmode cooldown) sormella oikealle valitsemalla aikavälin viidestä sekunnista (five seconds)kuuteen tuntiin(six hours) .

- Jos haluat poistaa hidastetun tilan käytöstä, siirrä liukusäädintä kauimpana olevaan kohtaan vasemmalla, kunnes oikealle tulee Slowmode is off -viesti.

- Tallenna uudet kanava-asetukset valitsemalla valikon alareunasta Tallenna -painike. (Save)Kun olet tallentanut asetukset, poistu valikosta käyttämällä nuolipainiketta(arrow button) vasemmassa yläkulmassa tai laitteesi Takaisin-painiketta.
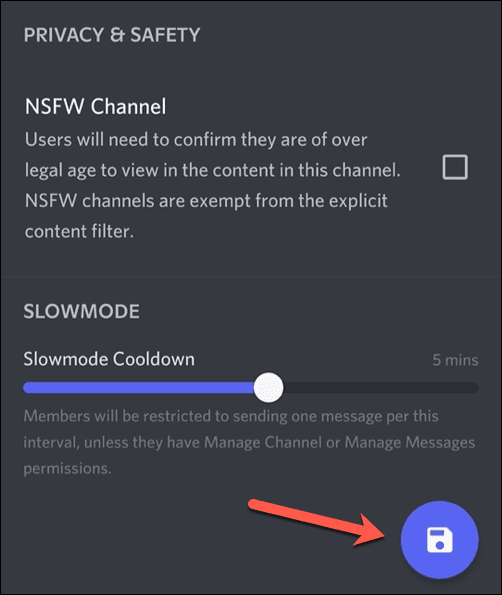
Kaikki muuttamasi kanava-asetukset aktivoituvat heti, kun tallennat muutokset. Jos otat hitaan tilan käyttöön, valitsemaasi jäähdytysjaksoa sovelletaan kyseiseen kanavaan kaikissa viesteissä, jotka käyttäjät lähettävät ilman kanavan(Manage Channel) hallinta- tai palvelimen hallintaoikeuksia(Manage Server) . Itse ajastin ilmestyy kanavaviestin tekstikentän yläpuolelle.

Jos poistat hidastetun tilan käytöstä, kaikki viestien jäähtymisjaksot poistetaan välittömästi, jolloin käyttäjät voivat lähettää viestejä ilman ajoitusrajoituksia.
Discordin tehokas käyttö(Using Discord Effectively)
Käyttämällä Discordin(Discord) hidasta tilaa pääset nopeasti käsiksi palvelimesi valvontaan, mikä helpottaa viestien lukemista ja sopimattomien kommenttien suodattamista(filter inappropriate comments) . On muitakin tapoja, joilla voit käyttää Discordia(Discord) tehokkaammin, lisäämällä väriä Discord-viesteihin(adding color to Discord messages) ja käyttämällä Discord-peittokuvaa(using the Discord in-game overlay) pelin aikana.
Jos Discord ei avaudu(Discord isn’t opening) tai sinulla on vianetsintäongelmia, voit aina vaihtaa Discord -verkkoasiakkaaseen tai Discord Canaryyn(Discord Canary) , ohjelmiston testiversioon. Discord ei kuitenkaan sovi kaikille, joten jos etsit vaihtoehtoa, voit aina kokeilla Slackia(Slack) tai Teamspeakia(Teamspeak) sen sijaan.
Related posts
Mikä on Discord Streamer -tila ja kuinka se asetetaan
Kuinka mykistää joku Discordissa
Discordin spoileritunnisteiden käyttäminen
Discord ei avaudu? 9 tapaa korjata
5 syytä, miksi Discord-kutsusi eivät toimi
Kuinka löytää syntymäpäivät Facebookista
VLOOKUPin käyttäminen Google Sheetsissa
4 tapaa löytää parhaat Internet-vaihtoehdot (ISP) alueellasi
Discord Streamissä ei ole ääntä? 6 tapaa korjata
Kuinka korjata Discordin kaatumisongelmat
Kuinka etsiä Facebook-kavereita sijainnin, työn tai koulun perusteella
Litteän näytön tekniikka, joka on poistettu mysteeristä: TN, IPS, VA, OLED ja paljon muuta
Discord RTC -yhteysvirheen korjaaminen
Suorita vanhemmat ohjelmat yhteensopivuustilassa Windows 11/10:ssä
Kuinka avata tiedosto ilman laajennusta
Discord-mikrofoni ei toimi? 6 tapaa korjata se
Live-lähetyksen aloittaminen Discordissa kuudessa helpossa vaiheessa
3 tapaa ottaa valokuva tai videota Chromebookilla
Caps Lockin ottaminen käyttöön tai poistaminen käytöstä Chromebookissa
7 tapaa parantaa Discord-äänenlaatua
