Mikä on Gmail-arkisto ja miten sitä käytetään?
Saamme päivittäin paljon sähköposteja Gmail -postilaatikkoomme. (Gmail)Jotkut näistä sähköposteista ovat meille tärkeitä ja toiset eivät. Kaikkien sähköpostien pitäminen postilaatikossa voi aiheuttaa sotkua. Siksi(Hence) sähköpostien poistamisen sijaan voimme arkistoida ne. Tässä artikkelissa keskustelemme siitä, mitä Gmail-arkisto(Gmail archive) on ja miten sitä käytetään.
Mikä on Gmail-arkisto?
Jos haluat puhdistaa postilaatikkosi poistamatta sähköpostiviestejä, voit käyttää Gmailin(Gmail) arkistointiominaisuutta. Kun arkistoit sähköpostin, Gmail poistaa sen Saapuneet-kansiosta.
Sähköpostien arkistointi on eri asia kuin niiden poistaminen. Kun poistat sähköpostin, menetät sen pysyvästi, kun tyhjennät roskakori- tai roskakorikansion. Näin ollen(Hence) et voi palauttaa poistettuja sähköposteja. Toisaalta arkistoidut sähköpostit voidaan hakea helposti, mutta monet ihmiset eivät tiedä, kuinka arkistoituja sähköposteja palautetaan.
Gmailin(Gmail) arkistointiominaisuuden käyttäminen
Tässä viestissä selitämme täällä seuraavat asiat:
- Sähköpostien arkistointi Gmailissa.
- Arkistoitujen sähköpostien löytäminen Gmailista(Gmail) .
- Arkistoitujen sähköpostien palauttaminen Gmailissa(Gmail) .
1] Sähköpostien arkistointi Gmailissa
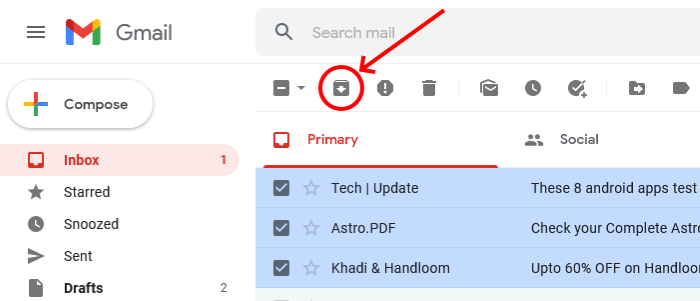
Sähköpostiviestien arkistointi Gmailissa(Gmail) on hyvin yksinkertaista. Seuraavat vaiheet auttavat sinua tässä:
- Avaa Gmail verkkoselaimessa.
- Valitse sähköpostit, jotka haluat arkistoida.
- Napsauta arkistopainiketta.
2] Kuinka(How) löytää arkistoidut sähköpostit Gmailissa(Gmail)
Valitettavasti Gmailissa(Gmail) ei ole arkistoitua sähköpostikansiota . Tästä syystä(Hence) monet käyttäjät eivät tiedä minne arkistoidut sähköpostit menevät Gmailissa(Gmail) .
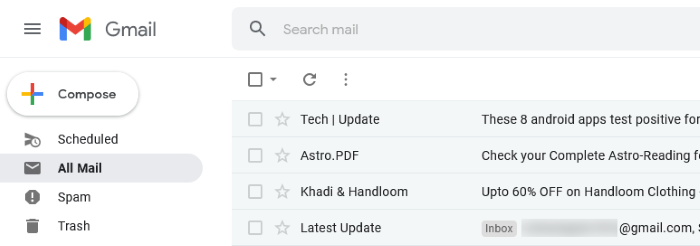
Löydät helposti kaikki arkistoidut sähköpostit noudattamalla alla olevia ohjeita:
- Avaa Gmail verkkoselaimessa.
- Napsauta Lisää (More)Gmail - tilisi vasemmalla puolella .
- Napsauta nyt Kaikki viestit(All Mail) -kansiota. Sähköpostit, joissa ei ole Inbox-tunnistetta, ovat arkistoituja sähköposteja.
Voit myös etsiä tililtäsi arkistoidut sähköpostit Gmail -hakuominaisuuden avulla. (Gmail)Napsauta vain (Simply)Gmailin(Gmail) hakupalkkia ja kirjoita etsimääsi arkistoituun sähköpostiin liittyvät avainsanat. Jos arkistoitu sähköposti on vanhempi etkä muista siihen liittyviä avainsanoja, kirjoita seuraava teksti Gmailin(Gmail) hakukenttään ja paina Enter.
-in:Sent -in:Draft -in:Inbox has:nouserlabels
Se näyttää sinulle kaikki arkistoidut sähköpostit sekä sähköpostit, joissa ei ole tunnisteita.
Vinkki(Tip) : Voit asettaa Gmailin avaamaan seuraavan sähköpostin automaattisesti käyttämällä automaattista lisäystä(make Gmail open the next email automatically using Auto-Advance feature) .
3] Kuinka(How) noutaa arkistoitu sähköposti Gmailissa(Gmail)
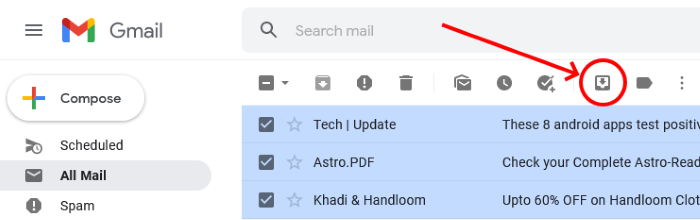
Seuraavat vaiheet opastavat sinua poistamaan sähköpostin arkistosta Gmailissa(Gmail) :
- Avaa Gmail verkkoselaimessa.
- Valitse arkistoitu viesti (seuraa yllä kuvattua menettelyä löytääksesi arkistoidut sähköpostit Gmailissa(Gmail) ).
- Napsauta Siirrä postilaatikkoon(Move to Inbox) -painiketta.
Se siitä.
Aiheeseen liittyviä viestejä(Related posts) :
- Vanhentumispäivän lisääminen sähköpostiviesteihin Gmailissa(How to add an Expiration Date to Emails in Gmail) .
- Kuinka lähettää suuria tiedostoja ja kansioita Gmailin kautta(How to send Large Files and Folders through Gmail) .
Related posts
Taulukon lisääminen Gmail- ja Outlook-sähköpostiviesteihin
Nudge-ominaisuuden ottaminen käyttöön ja käyttäminen Gmailissa
Kuinka tallentaa Gmail-sähköpostit EML-tiedostona työpöydälle
Kuinka poistaa Top Picks Gmail Desktopista
Sähköpostien liittäminen ja lähettäminen liitteinä Gmailissa
Gmailin käyttäminen Napsauta hiiren kakkospainikkeella Toiminto-valikkoa verkossa
Gmailin korjaaminen ei lataudu Chromessa tai Firefoxissa
Gmail-tilin lisääminen ja käyttäminen Outlook.comissa
Kuinka poistaa Google Meet Gmailin sivupalkista
Email Insights for Windows mahdollistaa nopean haun Outlookin sähköpostista ja Gmailista
Anna Gmailin avata seuraavan sähköpostin automaattisesti automaattisen lisäyksen avulla
MailTrack on yksinkertainen sähköpostin seurantatyökalu Gmailille
Luottamuksellisen tilan käyttöönotto ja käyttäminen Gmailissa
Kuinka kirjautua Gmailiin kirjautumatta Chromeen
Estettyjen tiedostojen lähettäminen Gmailissa
Yhteystietojen lisääminen ja poistaminen Google-yhteystiedoissa tai Gmailissa
Vanhentumispäivän asettaminen sähköpostiviesteille Gmailissa
Gmail-sisäänkirjautuminen: Suojattu Gmail-kirjautuminen ja kirjautumisvinkit
Gmailin muuntaminen yhteistyötyökaluksi
Gmailin käyttäminen Outlook.com-käyttöliittymästä
