Mikä on ASD-tiedosto ja kuinka se avataan Microsoft Wordissa?
Ajoittain Microsoft Wordin(Microsoft Word) käyttäjät kohtaavat kasvokkain ASD -nimisen tiedostotunnisteen kanssa . Monissa tapauksissa ihmiset ovat hämmentyneitä siitä, mitä tällaiselle tiedostolle pitäisi tehdä ja miten se avataan. No, olemme täällä sanoaksemme, että tämä tiedosto on helppo avata, ja aioimme selittää kaiken.
Mikä on ASD-tiedosto?

.asd - tiedostotunniste(.asd file extension) on muoto, jonka vain Microsoft Word voi avata . Näet, kun aktivoit Wordin (Word)automaattisen (AutoRecover)palautusominaisuuden(Auto Recovery) , joka tunnetaan nimellä AutoRecover , se luo automaattisesti palautustiedoston määrittämilläsi aikaväleillä.
Jos jotain tapahtuu, kun kirjoitat tärkeää asiakirjaa, Microsoft Word antaa sinun palauttaa viimeksi tallennetut työsi. On mahdollista, että et saa takaisin kaikkea työtäsi, mutta tarpeeksi jatkaaksesi työtäsi.
Kun Microsoft Word tallentaa automaattisen palautustiedoston(Auto Recovery) , se tehdään .asd-muodossa(.asd format) . Mutta valitettavasti et voi avata tiedostoa samalla tavalla kuin tavallista Word - asiakirjaa, ja se aiheuttaa sekaannuksen.
Kuinka avata ASD-tiedostoja Wordissa
Katsotaanpa tätä ajatellen, kuinka ASD - tiedosto avataan oikein Microsoft Wordilla(Microsoft Word) mahdollisimman yksityiskohtaisesti.
- Avaa Microsoft Word
- Napsauta Avaa-painiketta
- Valitse Palauta tallentamattomat asiakirjat
- Etsi ASD-tiedosto ja avaa se
Puhutaanpa tästä tarkemmin.
1] Avaa Microsoft Word
Okei(Alright) , ensimmäinen askel on avata Microsoft Word -sovellus. Tämä voidaan tehdä joko kaksoisnapsauttamalla Word - kuvaketta työpöydällä tai napsauttamalla Käynnistä-painiketta(Start button) ja valitsemalla sitten Word - kuvake sieltä.
Jos sinulla on muita tapoja avata ohjelma, tee se ehdottomasti nyt ja siirry seuraavaan vaiheeseen.
2] Napsauta Avaa-painiketta
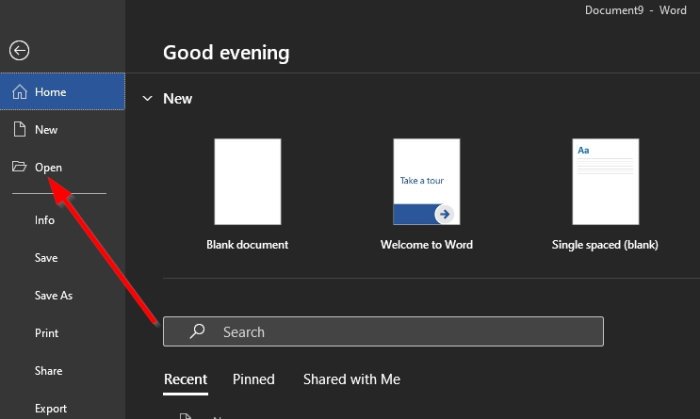
Kun olet avannut Word - sovelluksen, valitse vasemmalta vaihtoehto, jonka nimi on Avaa(Open) . Sinun pitäisi nähdä useita asioita, joista valita, mutta vain yksi on tärkein tässä tilanteessa.
3] Valitse Palauta tallentamattomat asiakirjat

Seuraava asia, joka sinun on tehtävä, on katsoa valikon oikeaa alakulmaa. Tässä sinun pitäisi nähdä painike, jossa lukee Palauta tallentamattomat asiakirjat(Recover Unsaved Documents) . Napsauta sitä heti.
4] Etsi ASD-tiedosto ja avaa se

Nyt, kun olet valinnut Palauta tallentamattomat asiakirjat(Recover Unsaved Documents) , uusi ikkuna tulee näkyviin. Oletuksena se vie sinut UsavedFiles- kansioon, joka sijaitsee osoitteessa C:\Users\username\AppData\Local\Microsoft\Office . Tänne tallennetaan kaikki automaattisen palautuksen(Auto Recovery) tiedostot.
Jos tiedät, missä .asd-tiedostosi sijaitsee, jos se ei ole UnsavedFiles- kansiossa, siirry kyseiseen kohtaan.
Valitse tiedosto, paina näppäimistön Enter - näppäintä ja sen pitäisi toimia.
Lue seuraavaksi:(Read next:) Â Kuinka avata cdownload-tiedosto Windows 10:ssä(How to open a crdownload file on Windows 10) ?
Related posts
Kirjasen tai kirjan luominen Microsoft Wordilla
Kappalemerkintöjen poistaminen käytöstä Microsoft Wordissa
Kuinka etsiä online-malleja Microsoft Wordissa
Korjaa virhe, kirjanmerkkiä ei ole määritetty Microsoft Wordissa
Kuinka ladata Page Borders for Microsoft Word ilmaiseksi
Mitkä ovat parhaita kursiivifontteja Microsoft Wordissa?
Osakatkon poistaminen Microsoft Wordista
Kuinka luoda luetteloita Microsoft Wordissa Androidille
Kuvien ja muotojen lisääminen ja muokkaaminen Microsoft Word for Android -sovelluksessa
Kuinka lisätä mukautettu kansilehti Microsoft Wordiin
Lisää ylä-, alatunnisteet ja sivunumerot Microsoft Word for Android -sovellukseen
Kuinka piirtää Microsoft Wordissa vuonna 2022
Luo täytettäviä lomakkeita Microsoft Wordissa
1 tuuman marginaalien määrittäminen Microsoft Wordissa
Mikä on Microsoft Word? - TechCultin määritelmä
Asiakirjojen avaaminen Microsoft Wordissa Androidille
Microsoft Word on havainnut ongelman ja se on suljettava Macissa
Osanvaihtojen tarkasteleminen, lisääminen tai poistaminen Microsoft Word -asiakirjoissa
Miten saada Microsoft Word ilmaiseksi
Luo tarkistuslistoja valintaruuduilla ja miten niitä muokataan Microsoft Wordissa
