Mikä on 501 ei toteutettu -virhe (ja kuinka korjata se)
"501 Not Implemented" -virhe ilmenee, kun vierailemallasi verkkosivustolla ei ole toimintoa selaimesi pyytämien tietojen hakemiseen tai näyttämiseen. 501-virhe on yksi useista HTTP - tilakoodeista, joita selaimesi saattaa näyttää.
Selaimesi näyttää palvelinvirhevastaukset (tai HTTP -tilakoodit) numeroilla 500–599. Näillä virhekoodeilla on erilaiset keinot ja erilaiset ratkaisut. Tämä artikkeli näyttää, kuinka korjata "501 Not Implemented" -virhe useissa laitteissa ja käyttöjärjestelmissä.
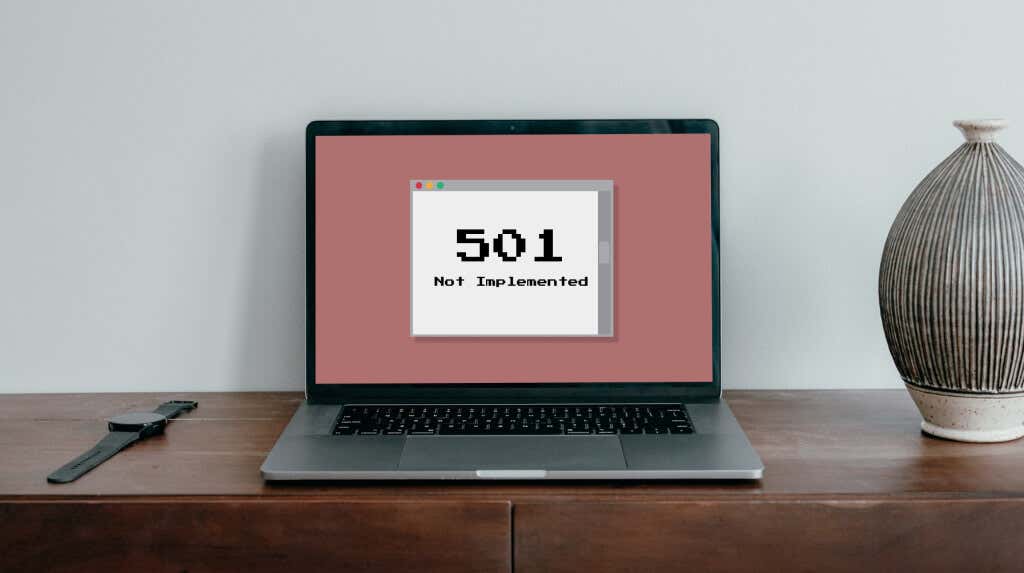
501 Ei toteutettu: mitä se tarkoittaa(Mean) ?
Kun vierailet verkkosivustolla, selaimesi lähettää pyynnön sivuston palvelimelle. Jos kaikki menee oikein, verkkosivusto toimittaa pyydetyt tiedot. Tämä vastaus voi olla tekstiä, kuvia, tiedostoja ja niin edelleen. Jos verkkopalvelimessa on ongelma eikä se pysty käsittelemään pyyntöäsi, selaimesi näyttää "501 Not Implemented" -virheilmoituksen.
Tämä virhe tarkoittaa, että palvelimelta puuttuu toiminnallisuus selaimesi pyyntöjen täyttämiseksi tai "toteuttamiseksi". Vielä tarkemmin sanottuna palvelin ei tunnista selaimen käyttämää HTTP -pyyntömenetelmää.(HTTP request method)
Useimmiten 501-virhe johtuu ongelmasta verkkosivuston palvelimessa. Kuitenkin harvoissa tapauksissa myös verkkoselaimen ja verkkoasetusten ongelmat voivat laukaista virheen. Oli syy mikä tahansa, alla luetellut vianetsintävinkit voivat korjata ongelman.
1. Lataa tai päivitä sivu uudelleen

"501 Not Implemented" -virhe on joskus väliaikainen, ehkä palvelimen ylikuormituksen tai liikennehuippujen vuoksi. Jos sivuston järjestelmänvalvoja korjaa ongelman nopeasti, verkkosivun lataaminen uudelleen voi ratkaista virheen. Paina F5 tai Ctrl + R ( Macissa Command + R ) päivittääksesi vaikutuksen alaisen verkkosivun . (Mac)Tee se niin monta kertaa kuin pystyt. Jatka seuraavaan vianetsintäratkaisuun, jos virhe jatkuu sivun usean päivityksen jälkeen.
2. Tarkista Web-sivuston palvelimen tila(Server Status)
Sivuston seurantatyökalut (kuten DownDetector tai IsItDownRightNow ) tarjoavat reaaliaikaisia raportteja palvelinkatkoksista verkkosivustoille ja verkkopalveluille. Suorita palvelimen tilan tarkistus verkkosivustolla, joka näyttää "501-virheen" käyttämällä yllä mainittuja työkaluja.
Jos työkalut ilmoittavat palvelimen seisokista tai katkosta, sinun on odotettava verkkosivuston palautumista. Ota yhteyttä sivuston ylläpitäjään, jos virhe jatkuu useiden tuntien tai päivien jälkeen.

3. Kokeile toista selainta
Vierailemalla verkkosivustolla toisella selaimella voit selvittää, johtuuko ongelma selaimesta, laitteesta vai verkkosivuston palvelimista.
Jos muut selaimet lataavat verkkosivuston oikein, se sulkee pois palvelinpuolen virheen mahdollisuuden. Siinä tapauksessa selaimen välimuistin tyhjentäminen saattaa ratkaista ongelman.
4. Tyhjennä selaimen välimuisti
Välimuistissa olevien verkkotietojen(Cached web data) on tarkoitus auttaa selaintasi lataamaan verkkosivuja nopeammin. Selaimesi voi kuitenkin kohdata ongelmia verkkosivujen lataamisessa, jos sen välimuistitiedot vioittuvat tai vanhentuvat.
Jos 501-virheen vastauskoodi koskee tiettyä selainta, tyhjennä selaimen välimuisti ja lataa verkkosivu uudelleen. Noudata alla olevia ohjeita tyhjentääksesi välimuistissa olevat verkkotiedot (clear cached web data)Chromessa(Chrome) , Firefoxissa(Firefox) , Safarissa(Safari) ja Microsoft Edgessä(Microsoft Edge) .
Tyhjennä selaimen välimuisti Google Chromessa(Clear Browser Cache in Google Chrome)
- Avaa Chrome, liitä chrome://settings/clearBrowserData osoitepalkkiin ja paina Enter / Return .
- Siirry Lisäasetukset-välilehteen, aseta aikaväliksi Kaikki aika (All time),(Time) valitse Välimuistissa olevat kuvat ja tiedostot(Cached images and files) ja valitse Tyhjennä tiedot(Clear data) .

Tyhjennä selaimen välimuisti Microsoft Edgessä(Clear Browser Cache in Microsoft Edge)
Avaa uusi selaimen välilehti, liitä edge://settings/clearBrowserData ja paina näppäimistön Enter- tai Return -näppäintä. Valitse välimuistissa olevat kuvat ja tiedostot(Cached images and files) ja valitse Tyhjennä nyt(Clear now) .
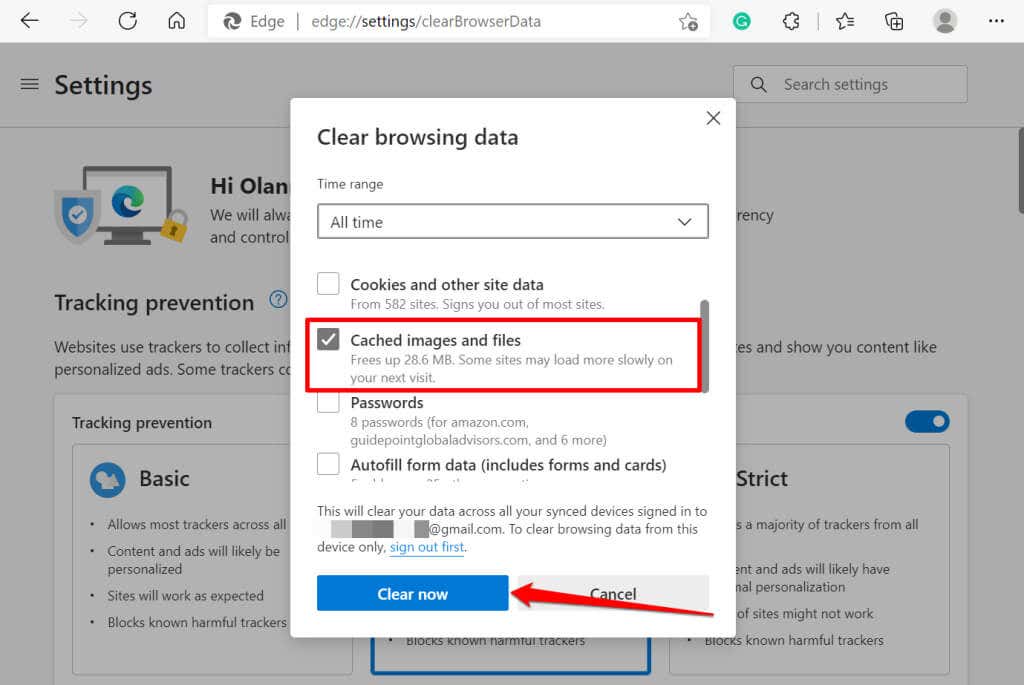
Tyhjennä selaimen välimuisti Mozilla Firefoxissa(Clear Browser Cache in Mozilla Firefox)
Avaa uusi selaimen välilehti, liitä osoitepalkkiin about:preferences#privacy ja paina näppäimistön Enter / Return -näppäintä. Valitse Evästeet(Cookies) ja sivustotiedot -osiossa Tyhjennä tiedot(Clear Data) , valitse Välimuistissa oleva verkkosisältö(Cached Web Content) ja valitse Tyhjennä(Clear) .

Tyhjennä selaimen välimuisti Safarissa(Clear Browser Cache in Safari)
Avaa Safari, valitse valikkopalkista Safari ja valitse (Safari)Asetukset(Preferences) . Siirry Tietosuoja(Privacy) - välilehteen, valitse Manage Website Data , valitse Poista kaikki(Remove All) ja valitse vahvistuksesta Poista .(Remove)

5. Poista välityspalvelin käytöstä
Tietokoneesi välityspalvelinasetukset(computer’s proxy settings) vaikuttavat siihen, miten selaimesi lataavat tiettyjä verkkosivustoja. Jos selaat Internetiä välityspalvelimen kautta(surfing the web via a proxy server) , poista se käytöstä (tilapäisesti) ja tarkista, pysäyttääkö se 501-virhekoodin.
Oletuksena monet verkkoselaimet käyttävät tietokoneesi välityspalvelinasetuksia. Joten, ellet ole määrittänyt manuaalista/mukautettua välityspalvelinkokoonpanoa selaimessasi, välityspalvelimen poistamisen käytöstä järjestelmätasolla pitäisi toimia.
Siirry Windowsissa kohtaan Asetukset(Settings) > Verkko ja internet(Network & internet) > Välityspalvelin(Proxy) ja valitse sivulla olevat manuaaliset tai automaattiset välityspalvelimen asetukset.

Voit poistaa välityspalvelimen asetukset käytöstä macOS:ssä siirtymällä kohtaan Järjestelmäasetukset(System Preferences) > Verkko(Network) > Lisäasetukset(Advanced) > Välityspalvelimet(Proxies) ja poistamalla kaikkien välityspalvelin- tai HTTP - protokollien valinnat. Tallenna muutokset ja lataa verkkosivusto uudelleen selaimeesi valitsemalla OK .

Siirry Chromebookilla kohtaan Asetukset(Settings) > Verkko(Network) > Wi-Fi tai Ethernet ja valitse aktiivinen verkko. Laajenna sen jälkeen avattavaa (Afterward)Välityspalvelin(Proxy) -valikkoa ja aseta " Yhteystyypiksi(Connection) " Suora internetyhteys(Direct internet connection) .

6. Suorita virustarkistus
Haittaohjelmatartunta(Malware) tietokoneessasi voi vaikuttaa tiedonvaihtoon tietokoneesi ja verkkosivuston palvelimien välillä. Ennen kuin suoritat haittaohjelmatarkistuksen, yritä vierailla verkkosivulla toisella tietokoneella. Jos muut laitteet lataavat verkkosivun, tietokoneesi 501-virhe saattaa johtua haittaohjelmatartunnasta.

Jos käytät Windows-tietokonetta, avaa Windows Defender (tai Windows Security)(Windows Defender (or Windows Security)) ja suorita kaikkien tiedostojen ja käynnissä olevien ohjelmien täydellinen tarkistus. Jätä selain auki, kun suoritat haittaohjelmien tarkistuksen. Voit myös käyttää kolmannen osapuolen sovelluksia tietoturvauhkien diagnosointiin ja haittaohjelmatartuntojen korjaamiseen Windowsissa(fix malware infections in Windows) .
Muiden kuin Windows-käyttäjien kannattaa tutustua joihinkin Macin(antivirus options for Mac) virustentorjuntavaihtoehtoihin , ilmaisiin virustentorjuntaohjelmiin Linuxille(antivirus programs for Linux) ja haittaohjelmien torjuntaratkaisuihin Chromebookille(antimalware solutions for Chromebook) .
Vianetsintävinkkejä verkkosivustojen(Website) ylläpitäjille _(Tips) _
Vanhentunut palvelinohjelmisto tai tilaus saattaa ohjata sivustosi vierailijat HTTP 501 -virhesivulle , samoin kuin palvelinasetuksissasi on virheellinen NGINX-määritys(NGINX configuration) . Jos omistat tai hallinnoit verkkosivustoa, jossa näkyy 501-virhe, varmista, että isännöintilaskusi on maksettu. Varmista lisäksi, että verkkosovelluksesi on ajan tasalla.
Jos tätä virhettä ei korjata ajoissa, se voi vaikuttaa negatiivisesti sivustosi hakukoneoptimointiin(SEO) . Ota yhteyttä isännöintipalveluntarjoajaasi saadaksesi apua, jos sinulla ei ole teknisiä tietoja taustajärjestelmän palvelimeen liittyvien ongelmien vianmäärityksestä.
Related posts
Kuinka korjata "Raaputuslevyt ovat täynnä" -virhe Photoshopissa
Mikä on 503 Service Unavailable -virhe (ja kuinka korjata se)
KORJAUS: Ei voi muodostaa yhteyttä Steam-verkkoon -virhe
KORJAUS: Ei-järjestelmälevy tai levyvirhe Windowsissa
Kuinka korjata "Windows Resource Protection ei voinut suorittaa pyydettyä toimintoa" -virheen
Kuinka korjata "D3D-laitteen luominen epäonnistui" -virhe
Kuinka korjata "DNS-palvelin ei saatavilla" -virhe
Hulu-virhekoodin p-dev320 korjaaminen
8 tapaa korjata "Voi, voi!" Sivun kaatumisvirhe Chromessa
Kuinka korjata "Yhteytesi ei ole yksityinen" -virhe Google Chromessa
Kuinka korjata "Wi-Fi:llä ei ole kelvollista IP-määritystä" -virhe
Korjaamaton WHEA-virhe BSOD
ERR_NAME_NOT_RESOLVED-virheen korjaaminen Google Chromessa
Kuinka korjata "Ei rekisteröity verkkoon" -virhe Androidissa
CMOS-tarkistussummavirheen korjaaminen
Kuinka korjata Discordin "Ei reittiä" -virhe
Dev-virheiden 6068, 6036, 6065, 6178 ja muiden korjaaminen modernissa sodankäynnissä
Kuinka korjata Discordin kohtalokas Javascript-virhe
Korjaa järjestelmävirhe 5, pääsy on estetty Windowsissa
Kuinka korjata "Windows ei voinut viimeistellä alustaa" -virheen
