Mikä iPhone minulla on? Kuinka kertoa iPhone-mallisi kolmella eri tavalla
Kun avasin sen syntymäpäivänäni, yksi ensimmäisistä kysymyksistäni oli kuinka kertoa, mikä iPhone minulla on. Yksinkertainen pakkaus ei auttanut, joten ajattelin, etten ehkä ole ainoa, joka ihmettelee: "Mikä iPhone minulla on?" (“Which iPhone do I have?”). Ajattelin tietysti etsiä netistä kuvia eri iPhoneista. Apple ei kuitenkaan tee merkittäviä suunnittelumuutoksia joka kerta, joten on haastavaa erottaa 33 tähän mennessä julkaistua iPhone-mallia niiden fyysisen ulkonäön perusteella. Onneksi(Luckily) löysin kolme muuta helppoa tapaa vastata kysymyksiin, kuten "Mikä iPhone minulla on?" (“What iPhone do I have?”)tai "Mikä malli on iPhoneni?" (“What model is my iPhone?”). Lue tämä opas oppiaksesi kaikki niistä:
HUOMAUTUS:(NOTE:) Jotkut tämän opetusohjelman vaiheista ovat käytettävissä vain, jos iPhonesi on päällä ja siinä on iOS 10.3 tai uudempi. Jos haluat tietää, mikä iPhone sinulla on käynnistämättä sitä, vieritä alas tämän opetusohjelman viimeiseen lukuun.
1. Mikä(Which) iPhone minulla on? Ota selvää Apple ID(Apple ID) :si alla olevasta laiteluettelosta
Huomasin, että nopein tapa selvittää, mikä iPhone minulla on, oli sen asetuksista(Settings) . Napauta iPhonen aloitusnäytössä Asetukset(Settings) . Sen kuvake on harmaa hammaspyörä, kuten alla näkyy.

Avaa Asetukset(Settings) ensimmäisenä vaiheena ja kerro, millainen iPhone sinulla on
Napauta seuraavaksi Apple ID -profiiliasi (Apple ID)Asetukset(Settings) -näytön yläosassa .
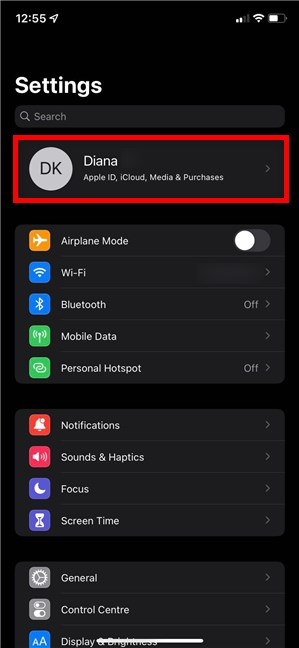
Apple ID(Apple ID) -merkintä iPhonen asetuksissa
VINKKI:(TIP:) Turvallisuuden lisäämiseksi sinun kannattaa aktivoida kaksivaiheinen Apple ID(activate two-step verification for your Apple ID) :n vahvistus iPhonessa tai iPadissa.
Seuraavan näytön alareunassa näet luettelon kaikista omistamistasi Apple - laitteista. Ensimmäinen on käyttämäsi iPhone, ja sen malli näytetään pienellä tekstillä, kuten alla näkyy.
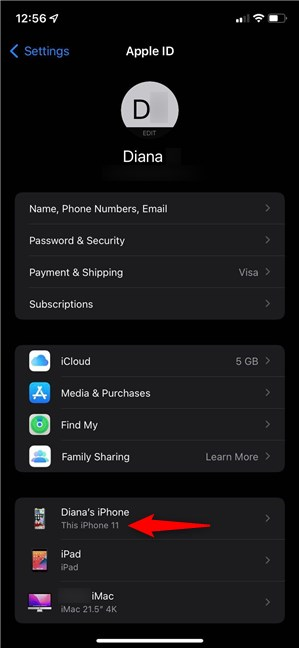
Profiilini alla oleva laiteluettelo kertoo minulle, minkä mallin iPhone minulla on
Napauttamalla iPhonesi nimeä pääset sen Device Info -näyttöön, jossa on kaksi tapaa kertoa, mikä iPhone sinulla on, sekä muita hyödyllisiä tietoja, kuten sen versio.
iPhonesi malli näkyy sen kuvan alla yläreunassa sekä Laitetiedot -kohdan (Device info)Malli(Model) - kentässä .

IPhone-malli näkyy kahdesti Device Info -näytössä
2. Mikä iPhone minulla on? Selvitä sen Tietoja asetuksista
Asetukset -sovellus tarjoaa myös toisen tavan kertoa iPhonesi malli . (Settings)Avaa Asetukset(Settings) ja siirry kohtaan Yleiset(General) .
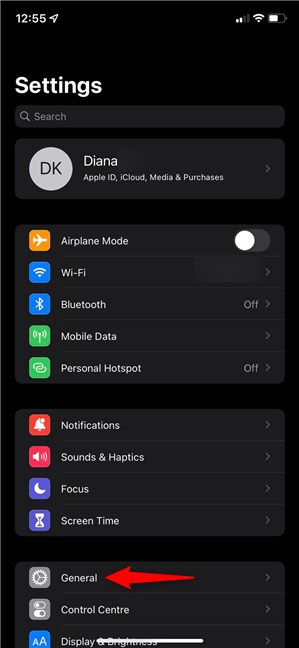
Avaa Yleiset asetukset(Access General Settings) saadaksesi selville, mikä iPhone sinulla on
Napauta Yleistä(General) - näytössä ensimmäistä merkintää nimeltä Tietoja(About) .
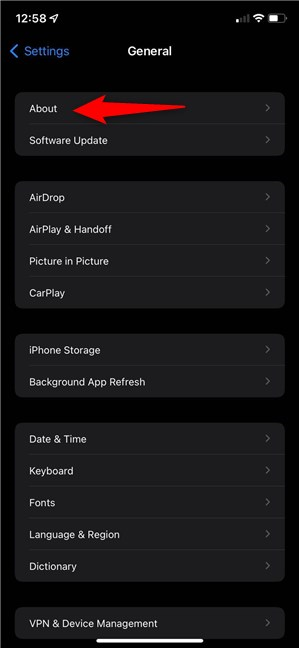
Paina(Press) ensimmäistä kohtaa nähdäksesi lisätietoja iPhonestasi
Tämä avaa Tietoja(About) - näytön, josta löydät iPhonesi mallinimen(Model Name) , kuten alla näkyy.
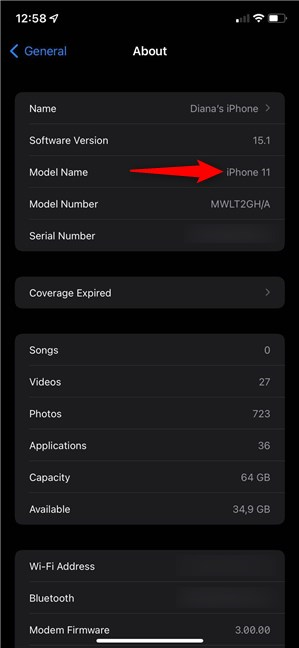
Tarkista mallin nimi(Model Name) , jotta tiedät, mikä iPhone sinulla on
HUOMAUTUS:(NOTE:) Mallin nimi(Model Name) on käytettävissä vain, jos iPhonessasi on iOS 12.2 tai uudempi. Jos käytät vanhempaa iPhonea, napauta kerran Mallinumero(Model Number) - merkintää, niin näet sen vieressä olevan arvon muuttuvan. Mallinumeron(Model Number) vieressä näkyvän uuden arvon tulee alkaa A :lla , kuten alla näkyy.

Selvitä iPhonesi mallinumero(Model Number)
Käytä seuraavan luvun lopussa olevaa luetteloa löytääksesi uuden mallinumeron(Model Number) arvon ja selvittääksesi, mikä iPhone sinulla on.
3. Kuinka tietää, mikä iPhone minulla on kytkemättä sitä päälle, tarkistamalla laitteeseen painettu numero
Kaksi edellistä menetelmää ovat hyödyllisiä vain, jos pääset iPhonen asetuksiin(Settings) . Onneksi on olemassa tapa selvittää, mikä iPhone sinulla on käynnistämättä sitä tai avaamatta sitä tarkistamalla siihen painettu mallinumero . (Model )Mallinumero alkaa kirjaimella A , kuten edellisessä luvussa kerrottiin .(Model )
Tarkista ensin iPhonesi takakansi. Vanhemmissa laitteissa malli(Model) on painettu hyvin pienillä kirjaimilla iPhonen takaosaan.

Vanhemman iPhone SE:n takaosaan kaiverrettu mallinumero(Model Number)
Jos et näe mallia(Model) takana, se tarkoittaa, että sinulla on iPhone 8 tai uudempi. Poista siinä tapauksessa iPhonesi SIM-(SIM card) korttikelkka ja katso aukon sisään – käytä kirkasta valoa ja suurennuslasia tarvittaessa. Sinun pitäisi nähdä numero painettuina paikan yläreunaan, kuten alla olevassa kuvassa näkyy.

Mallinumero kaiverrettu iPhone 11 : n (Model Number)SIM - lokeron sisäreunaan
Kun sinulla on mallinumero(Model) , etsi se seuraavasta luettelosta saadaksesi selville, mikä iPhone sinulla on:
- A2484 , A2641 , A2643 , A2644 , A2645 - iPhone 13 Pro Max
- A2483 , A2636 , A2638 , A2639 , A2640 - iPhone 13 Pro
- A2482 , A2631 , A2633 , A2634 , A2635 - iPhone 13
- A2481 , A2626 , A2628 , A2629 , A2630 - iPhone 13 mini
- A2342 , A2410 , A2411 , A2412 – iPhone 12 Pro Max
- A2341 , A2406 , A2407 , A2408 – iPhone 12 Pro
- A2172 , A2402 , A2403 , A2404 – iPhone 12
- A2176 , A2398 , A2399 , A2400 – iPhone 12 mini
- A2275 , A2296 , A2298 – iPhone SE (2. sukupolvi)
- A2160, A2215, A2217 – iPhone 11 Pro
- A2161 , A2218 , A2220 – iPhone 11 Pro Max
- A2111, A2221, A2223 – iPhone 11
- A1920 , A2097 , A2098 , A2099 , A2100 – iPhone XS
- A1921 , A2101 , A2102 , A2103 , A2104 – iPhone XS Max
- A1984 , A2105 , A2106 , A2107 , A2108 – iPhone XR
- A1865, A1901, A1902 – iPhone X
- A1863, A1905, A1906 – iPhone 8
- A1864, A1897, A1898 – iPhone 8 Plus
- A1660, A1778, A1779 – iPhone 7
- A1661, A1784, A1785 – iPhone 7 Plus
- A1633, A1688, A1700 – iPhone 6s
- A1634 , A1687 , A1699 – iPhone 6s Plus
- A1549, A1586, A1589 – iPhone 6
- A1522, A1524, A1593 – iPhone 6 Plus
- A1662 , A1723 , A1724 –(A1724 –) iPhone SE (1. sukupolvi)
- A1453 , A1457 , A1518 , A1528 , A1530 , A1533 –(A1533 –) iPhone 5s
- A1456 , A1507 , A1516 , A1529 , A1532 – iPhone 5c
- A1428, A1429, A1442 – iPhone 5
- A1387, A1431 – iPhone 4s
- A1332, A1349 – iPhone 4
- A1325, A1303 – iPhone 3GS
- A1241, A1324 – iPhone 3G
- A1203 – iPhone
Luuletko, että Applen(Apple) pitäisi tarjota helpompi tapa kertoa, mikä iPhone sinulla on?
Vaikka sinulla on helppo selvittää, mikä iPhone sinulla on Asetukset(Settings) - sovelluksesta, asiat muuttuvat monimutkaisemmiksi, jos et voi käynnistää sitä. Jopa kokeneilla käyttäjillä on vaikeuksia erottaa tiettyjä malleja toisistaan pelkästään niiden ulkonäön perusteella, ja laitteeseesi kaiverretun mallinumeron löytäminen voi olla haastavaa . (Model)Onnistuitko(Did) kertomaan, mikä malli iPhonesi on? Oliko iPhoneen kaiverrettujen pienten kirjainten löytäminen monimutkaista? Kerro meille kommenttiosiossa, jos uskot, että Applen(Apple) pitäisi tarjota yksinkertaisempi vaihtoehto.
Related posts
Puhelimen poistaminen Windows 10:stä (puhelimen linkityksen poistaminen)
3 tapaa saada SIM-korttisi PUK-koodi
Mikä on NFC? NFC:n käyttö -
Onko iPhoneissa NFC? Kuinka käytät NFC:tä iPhonessa?
Kuinka yhdistän iPhoneni tietokoneeseeni, jossa on Windows 10?
9 asiaa, joista pidämme Samsungin keskitason puhelimissa vuonna 2021 -
2 tapaa käyttää mukautettuja soittoääniä iPhonessasi -
Liitä Android-puhelin Windows 10 -kannettavaan tai PC:hen Bluetoothin kautta -
Kuinka lukita Windows 10 automaattisesti älypuhelimella
Kuinka kytkeä taskulamppu päälle Android-älypuhelimessa
6 asiaa, joista pidämme Samsungin budjettipuhelimissa vuonna 2021 -
Kuinka nauhoittaa puhelu Androidilla (4 tapaa) -
3 tapaa kytkeä iPhonen Bluetooth päälle tai pois päältä -
Pikalatausstandardit: Kuinka monta niitä on? Miten ne eroavat toisistaan?
Kuinka tunnistaa vialliset laturit ja USB-kaapelit Android-älypuhelimella tai -tabletilla
Kuinka muuttaa iPhone tai iPad verkkokameraksi Windows-tietokoneellesi
3 tapaa ottaa Bluetooth käyttöön Androidissa (mukaan lukien Samsung-laitteet) -
SIM-kortin PIN-koodin vaihtaminen tai poistaminen iPhonessa tai iPadissa
Kuinka muuttaa kahden SIM-kortin asetuksia Samsung Galaxy -älypuhelimissa
Bluetooth-laitteiden yhdistäminen iPhoneen tai iPadiin
