Mikä Chromen versio minulla on? 6 tapaa selvittää -
Google Chrome hallitsee hallitsevana selaimena kaikilla alustoilla. Voit käyttää Chromea(Chrome) sekä koti- että työtietokoneillasi sekä mobiililaitteilla, ja sen päivittäminen on ratkaisevan tärkeää sen turvallisuuden ja suorituskyvyn kannalta. Jos mietit, mikä Chrome-versio minulla on? (“What version of Chrome do I have?”), on useita tapoja selvittää se millä tahansa laitteella. Tämä opas havainnollistaa Chrome - version tarkistamisen Windows 10 :ssä , macOS:ssä, Androidissa(Android) , iOS:ssä ja iPadOS:ssä:
HUOMAUTUS:(NOTE:) Tämän opetusohjelman avulla voit tarkistaa Google Chrome -version Windowsissa(Windows) , macOS:ssä, Androidissa(Android) , iOS:ssä ja iPadOS:ssä. Jokaisen luvun otsikko ilmaisee käyttöjärjestelmän, jolla menetelmä toimii.
1. Tarkista Google Chromen(Google Chrome) versio osoitteella chrome://version (kaikki käyttöjärjestelmät)
Jos tarvitset yleisen tavan tarkistaa Chrome - versio, tämä on yksinkertaisin tapa. Riippumatta(Regardless) käyttämästäsi laitteesta, avaa Google Chrome ja kirjoita sen osoiteriville: chrome://version
Tämä lataa Tietoja versiosta(About Version) -sivun, jossa näet versionumeron yläreunassa Google Chromen(Google Chrome) vieressä .

Käytä(Use) chrome://version Google Chromessa(Google Chrome) missä tahansa käyttöjärjestelmässä
VINKKI: (TIP:) Tiesitkö(Did) , että Google Chrome sisältää mediaohjaimet(media controls) musiikin suoratoistoon verkossa?
2. Katso Chrome - versio sen asetuksista (kaikki käyttöjärjestelmät)
Voit myös nähdä nykyisen Google Chrome -version suositun selaimen asetuksista, mutta vaiheet eivät ole samat eri käyttöjärjestelmissä. Avaa Chrome for Windows ja macOS -valikko "Muokkaa ja hallitse Google Chromea"(“Customize and control Google Chrome”) napsauttamalla tai napauttamalla oikeassa yläkulmassa olevaa kolmea pystysuoraa pistettä -painiketta. Valitse sitten Ohje(Help) ja napsauta tai napauta Tietoja Google Chromesta(“About Google Chrome) . ”

Pääsy Tietoja Google Chromesta
Tietoja Chromesta(About Chrome) -osio selaimen asetuksista(Settings) avautuu uuteen välilehteen. Tarkista versio(Version) selaimen nimen ja logon alla olevasta kentästä.
Jos sinulla on Chromen(Chrome) uusin versio , voit myös nähdä, että "Google Chrome on ajan tasalla(“Google Chrome is up to date) . Muussa tapauksessa sinulla on mahdollisuus hankkia uusin Chrome-versio .

Tarkista Chrome - versio Macissa(Mac) ja Windowsissa(Windows)
Voit tarkistaa Chrome - version Androidissa(Android) napauttamalla ensin kolmea pystysuoraa pistettä oikeassa yläkulmassa.

Avaa Google Chrome -valikko napauttamalla
Napauta näkyviin tulevasta valikosta Asetukset .(Settings)

Pääsy asetuksiin
Vieritä seuraavaksi alas ja napauta Tietoja Chromesta(About Chrome) .

Paina Tietoja Chromesta
Seuraavassa näytössä tarvitsemasi tiedot näkyvät yläreunassa Sovellusversion(Application version) alla .

Tarkista (Check Chrome)Androidin(Android) Chrome -versio selaimen asetuksista
Jos haluat tietää kuinka tarkistaa Chrome - versio iPhonessa tai iPadissa, ohjeet eivät eroa paljon. Napauta ensin Lisää (First)(…)(More (…)) -painiketta, joka löytyy iOS:n näytön oikeasta alakulmasta ja iPadOS:n oikeasta yläkulmasta. Avaa sitten Asetukset(Settings) .
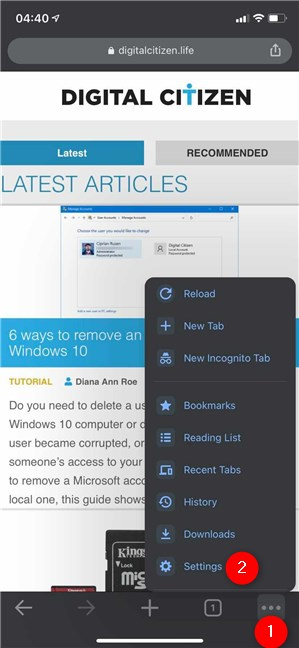
Käytä Chromen asetuksia iOS-laitteella
Napauta seuraavaksi Google Chromea(Google Chrome) , viimeistä vaihtoehtoa Asetukset(Settings) - näytössä.

Paina Google Chromessa
Löydät tarvitsemasi tiedot "Tietoja Google Chromesta"(“About Google Chrome”) -sivun vaihtoehdoista, kuten alla.

Chrome -version tarkistaminen iPhonessa tai iPadissa
VINKKI: (TIP:) Oletko(Are) kyllästynyt verkossa tapahtuvaan laajaan seurantaan? Lue oppaamme kolmannen osapuolen evästeiden estämisestä Chromessa(blocking third-party cookies in Chrome) ja muissa selaimissa.
3. Tarkista Chrome - versio Android- ja Windows 10 -käyttöjärjestelmissä (Windows 10)Asetukset(Settings) - sovelluksesta
Sekä Windows 10 että Android mahdollistavat asennettujen sovellusten hallinnan molemmissa käyttöjärjestelmissä olevien Asetukset -sovellusten kautta.(Settings)
Avaa Windows 10: ssä Asetukset(open Settings) ja napsauta tai napauta Sovellukset(Apps) .

Käytä sovellusasetuksia (Apps)Windows 10 :ssä
Vieritä(Scroll) alas oikealla olevaa asennettujen sovellusten luetteloa, kunnes löydät Google Chromen(Google Chrome) . Napsauta(Click) tai napauta sitä, niin näet nykyisen version näkyvän selaimen nimen alla.

Kuinka tarkistaa Chrome - versio Windows 10 :ssä Asetuksista
Voit tarkistaa Chrome - version Androidissa (Android)avaamalla Asetukset(open Settings) ja napauttamalla Sovellukset ja ilmoitukset(Apps & notifications) tai Sovellukset(Apps) .
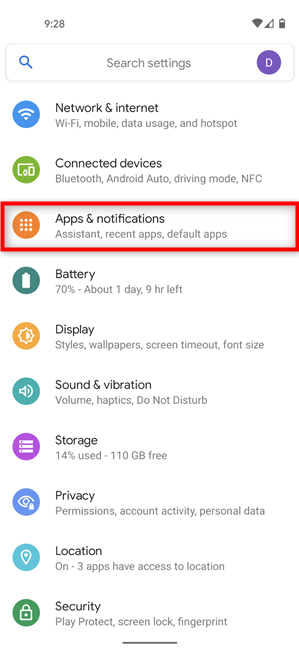
Käytä sovelluksia ja ilmoituksia
Tarkista seuraavaksi asennetut sovelluksesi (näyttämällä kaikki sovellukset ja/tai vierittämällä) ja napauta sitten Chrome .

Paina Chrome
Chrome - version pitäisi näkyä tällä sivulla. Jos et löydä sitä Google Chromen(Google Chrome) yläreunasta, vieritä alas. Joissakin Android -malleissa sinun on ensin käytettävä Lisäasetukset(Advanced) , mutta löydät silti selaimen nykyisen version alimmalta riviltä.

Tarkista Chrome-versio Androidista
VINKKI:(TIP:) Jos olet kyllästynyt käyttämään Googlea(Google) oletushakukoneena tai haluat palata siihen, voit vaihtaa hakukonetta Chromessa(change the search engine in Chrome) .
4. Tarkista Chrome - versio Macissa(Mac) ja Windowsissa(Windows) käyttämällä chrome://system
On toinenkin tapa tarkistaa Chrome - versio Macissa(Mac) tai Windowsissa(Windows) . Kirjoita(Enter) osoitepalkkiin: chrome://system
Chrome lataa Tietoja järjestelmästä(About System) -sivun, jonka ensimmäisellä rivillä näet Chrome-version .
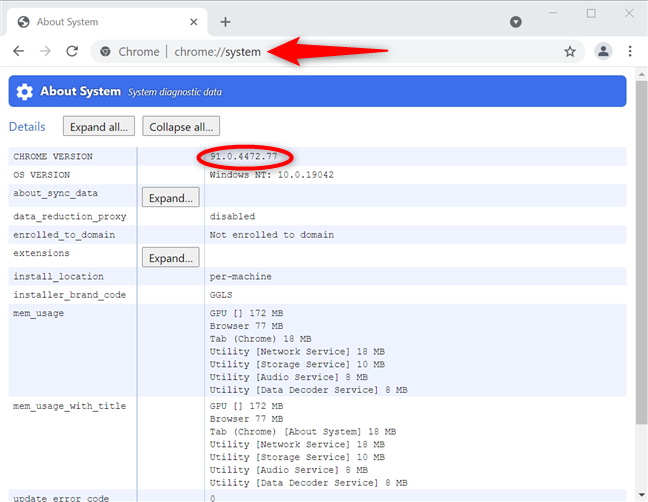
Chrome - version tarkistaminen Macissa(Mac) ja Windowsissa(Windows)
5. Suorita Google Chrome -version tarkistus Windows 10:ssä tarkistamalla chrome.exe-tiedoston tiedot
Toinen tapa löytää Windows 10 -laitteeseesi asennetun Google Chrome -version on tarkastella sen suoritettavan tiedoston ominaisuuksia. (Google Chrome)Avaa File Explorer(Open File Explorer) ja siirry kohtaan C:\Program Files\Google\Chrome\Application löytääksesi chrome.exe- tiedoston.

Etsi chrome.exe
Napsauta sitä hiiren kakkospainikkeella tai pidä sitä painettuna avataksesi kontekstivalikon ja napsauta tai napauta sitten Ominaisuudet(Properties) .

Avaa chrome.exe: n ominaisuudet (Properties)Windows 10 :ssä(Windows 10)
Siirry chrome.exe -ominaisuudet(chrome.exe Properties) - ikkunassa Tiedot(Details) - välilehteen. Windows 10 -tietokoneellesi tai -laitteellesi asennettu Chrome(Chrome) - versio näkyy sekä Tiedostoversio-(File version) että Tuoteversio(Product version) -kohdan vieressä .

Chrome - version tarkistaminen Windows 10 :ssä chrome.exe-ominaisuuksista
6. Chrome - version tarkistaminen Windows 10 :ssä komentokehotteen(Command Prompt) tai PowerShellin avulla(PowerShell)
Voit myös käyttää Windowsin komentokehotetta (Windows)tai(Command Prompt) PowerShellia versiotietojen(PowerShell) purkamiseen rekisteristä. Avaa jompikumpi ohjelma ja kirjoita seuraava:
reg query "HKLM\SOFTWARE\Wow6432Node\Microsoft\Windows\CurrentVersion\Uninstall\Google Chrome"
Näet tarvitsemasi tiedot Versio(Version) -kohdan vieressä , kuten alla on korostettu.

Chrome - version tarkistaminen Windowsissa(Windows) cmd:llä
Millä laitteilla tarkistit Chrome - version?
Sillä ei ole väliä, käytätkö Windowsia(Windows) , macOS:ää, Androidia(Android) , iOS:ää vai iPadOS:ää. Tiedät nyt, kuinka voit määrittää laitteellesi asennetun Google Chromen version. (Google Chrome)Ennen kuin suljet tämän oppaan, kerro meille, mikä sai Chrome- versiosi tarkistamisen. Yrititkö(Were) päivittää selaintasi? Millä laitteella tai laitteilla käytät Chromea(Chrome) ? Kerro meille kommenteissa.
Related posts
Kuinka estää Chromea pyytämästä salasanojen tallentamista -
Chromen hakukoneen vaihtaminen Windowsille, macOS:lle, Androidille ja iOS:lle -
5 tapaa ladata tiedostoja Google Driveen -
Kuinka tulostaa artikkeli ilman mainoksia kaikissa yleisimmissä selaimissa -
Kuinka laittaa Google Chrome pimeään tilaan -
Windows 10:n aikajanan käyttäminen Google Chromen kanssa
Oletusselaimen vaihtaminen Windows 11:ssä -
2 tapaa isännöidä kokouksia Zoomissa
Google Chromen mediahallintavaihtoehtojen käyttäminen
Mikä on vedä ja pudota? Kuinka vetää ja pudottaa -
Kuinka ottaa Do Not Track käyttöön Chromessa, Firefoxissa, Edgessä ja Operassa
Chromen tekeminen oletusselaimeksi Windows 10:ssä (Firefox ja Opera)
Sivujen päivittäminen uudelleen selaimessa, Macissa (Safari, Chrome, Firefox ja Opera)
Kuinka siirtyä incognito-tilaan Chromessa, Firefoxissa, Edgessä ja Operassa
Välilehden mykistäminen Chromessa, Firefoxissa, Microsoft Edgessä ja Operassa
Kuinka saan tekstiä suuremmaksi Chromessa, Edgessä, Firefoxissa ja Operassa?
Google Chrome Macille: miten hankit sen!
Chrome-ilmoitusten poistaminen käytöstä: Kaikki mitä sinun tarvitsee tietää -
Chrome-ilmoitusten poistaminen käytöstä Androidissa: täydellinen opas
Näytön jakaminen Skypessä (Windows, Android, iPhone, Mac)
