Mihin suosikit tallennetaan tai tallennetaan Microsoft Edge -selaimessa?
Olemme nähneet, kuinka suosikit ja kirjanmerkit tuodaan Edgeen(import Favorites and Bookmarks into Edge) muista selaimista. Tässä viestissä näemme Suosikit-(Favorites) tai Kirjanmerkit(Bookmarks) - kansion sijainnin Microsoft Edge Chromiumissa(Microsoft Edge Chromium) sekä Legacyssa(Legacy) , mikä puolestaan auttaa meitä hallitsemaan suosikkeja(Favorites) helposti Windows 11 :ssä tai Windows 10:ssä.
Edge Chromiumissa (Edge Chromium)Edge Legacyn(Edge Legacy) ja Internet Explorerin(Internet Explorer) tallennettuja verkkolinkkejä kutsutaan "Suosikeiksi". Firefoxissa(Firefox) tai Chromessa(Chrome) niitä kutsutaan " Kirjanmerkeiksi", mutta periaatteessa ne tarkoittavat samaa asiaa.
Mihin suosikit on tallennettu Microsoft Edgeen(Microsoft Edge) ?
Jos haluat käyttää suosikkeja tai kirjanmerkkejä Microsoft Edge Chromium -selaimessa, avaa File Explorer ja siirry seuraavaan polkuun:
C:\Users\%username%\AppData\Local\Microsoft\Edge\User Data\Default
Täältä löydät tiedoston nimeltä " Kirjanmerkit(Bookmarks) " .
Se on se yksi!
Voit myös kirjoittaa Edgen(Edge) osoitepalkkiin edge://favorites/ ja avata suosikit painamalla (Favorites)Enter -näppäintä .

Täällä voit nähdä tallennetut suosikit(Favorites) ja muokata(Edit) tai poistaa niitä.
Edge Insider Buildsilla(Edge Insider Builds) on eri paikkoja suosikeille:
Edge Insider Canarylle:(For Edge Insider Canary:)
C:\Users\%username%\AppData\Local\Microsoft\Edge SxS\User Data\Default
Edge Insider Dev:(For Edge Insider Dev:)
C:\Users\%username%\AppData\Local\Microsoft\Edge Dev\User Data\Default
Edge Insider Beta:(For Edge Insider Beta:)
C:\Users\%username%\AppData\Local\Microsoft\Edge Beta\User Data\Default
Varmuuskopioi(Backup) ja palauta Edge Chromium(Restore Edge Chromium) -suosikit
Tämä viesti näyttää kuinka varmuuskopioida ja palauttaa profiileja, laajennuksia, asetuksia ja suosikkeja Microsoft Edgessä(backup and restore Profiles, Extensions, Settings, Favorites in Microsoft Edge) .
Mihin suosikit on tallennettu Edge Legacyyn(Edge Legacy) ?
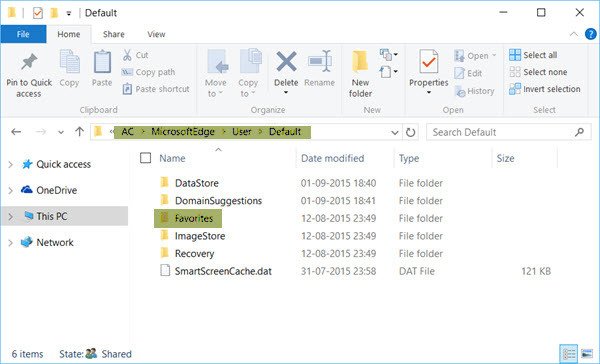
Avaa Windowsin Resurssienhallinta(Windows File Explorer) ja siirry seuraavaan polkuun:
C:\Users\username\AppData\Local\Packages\Microsoft.MicrosoftEdge_8wekyb3d8bbwe\AC\MicrosoftEdge\User\Default
Vielä parempi(Better) , kopioi ja liitä polku Explorerin(Explorer) osoitekenttään ja paina Enter.Â(Enter) Kansio avautuu. Muista(Remember) korvata käyttäjätunnus(username) omallasi.
PÄIVITYS(UPDATE) : Asiat muuttuvat jatkuvasti Windows 10 :ssä ! Nyt marraskuun päivityksen(November Update) jälkeen Edge Legacy ei käytä kansiorakennetta suosikkien tallentamiseen. Se käyttää nyt Extensible Storage Engine -tietokantaa(Engine Database) .
Hallitse kirjanmerkkejä tai suosikkeja Edge Legacyssa(Edge Legacy)
Napsauta yllä olevassa kansiossa Suosikit(Favorites) - kansiota avataksesi sen.
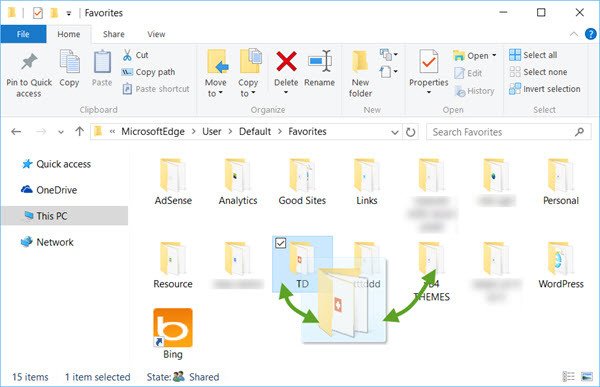
Vaikka voit aina nimetä uudelleen tai poistaa suosikkeja Edge UI -asetusten kautta(rename or remove Favorites via Edge UI settings) , Vedä ja pudota -toimintojen suorittaminen täällä tekee suosikkien hallinnasta Microsoft Edgessä paljon helpompaa.
Varmuuskopioi(Backup) ja palauta Edge Legacy(Restore Edge Legacy) -suosikit
Varmuuskopioi suosikkisi Edge -selaimessa kopioimalla ja liittämällä tämä Suosikit-kansio turvalliseen paikkaan. Palauta suosikit kopioimalla ja liittämällä Suosikit-kansiosi takaisin tähän sijaintiin.
Mihin lataushistoria on tallennettu Edge (Edge Legacy)Legacyyn(Download History) ?

Edge - selaimen lataushistoriakansio(Download History) on tallennettu seuraavaan paikkaan:
C:\Users\username\AppData\Local\Packages\Microsoft.MicrosoftEdge_8wekyb3d8bbwe\AC\MicrosoftEdge\User\Default\DownloadHistory
Muista korvata käyttäjätunnus(username) omallasi.
Muuten, jos sinun on säädettävä Edgen asetuksia(tweak Edge settings) , voit tehdä sen seuraavasti. Edgen(Edge) oikeassa yläkulmassa on kolme pistettä, joita kutsutaan ellipseiksi(Ellipses) . Napsautat ellipsejä avataksesi Lisää toimintoja(More actions) -valikon, joka sisältää Microsoft Edgen(Microsoft Edge) muokkausvaihtoehdot . Sinun on napsautettava Asetukset(Settings) päästäksesi pääasetuksiin. Lisäasetukset(Advanced) löytyvät myös erillisestä valikosta, kun napsautat kohtaa Lisäasetukset(Advanced Options) . Näiden avulla voit muokata Edgeä(Edge) tarpeidesi mukaan.
ManageEdgen avulla voit tuoda, viedä, lajitella, siirtää ja nimetä uudelleen Microsoft Edge -selaimen suosikkeja ja kirjanmerkkejä Windows 10 -tietokoneellasi.
These posts are sure to interest you. Take a look at them!
- Microsoft Edge -selainvinkkejä ja temppuja
- Windows 11 -vinkkejä ja temppuja .
Related posts
Suosikkipalkin näyttäminen Microsoft Edgessä Windows 10:ssä
Kuinka hallita suosikkeja Microsoft Edge -selaimessa
Synkronoi kirjanmerkit ja lukulista Microsoft Edgessä
Kuinka poistaa päällekkäiset suosikit Microsoft Edge -selaimessa
Suosikit-palkin näyttäminen Microsoft Edgessä: 4 tapaa -
Kuinka asentaa Chrome-teemat Microsoft Edge -selaimeen
Käytä ja käytä Microsoft Edgeä liput-sivulla Windows 11/10:ssä
Määritä askelpalautusnäppäin palataksesi sivulle Microsoft Edgessä
Microsoft Edge ei avaudu Windows 11/10:ssä
Kuinka kiinnittää verkkosivustoja tehtäväpalkkiin Microsoft Edgen avulla
Edge-selaimen suosikkien tuominen tai vieminen HTML-tiedostoon
Välilehtien lähettäminen muihin laitteisiin Microsoft Edgen avulla
Poista kaikkien Microsoft Edgen käyttäjäprofiilien synkronointi käytöstä rekisterin avulla
Ota System Print -valintaikkuna käyttöön Microsoft Edgessä Windows 10:ssä
Videon automaattisen toiston poistaminen käytöstä tai pysäyttäminen Microsoft Edgessä
Kuinka asentaa Microsoft Edge -selain Chromebookiin
Luo pikakuvake Microsoft Edge -selaimen avaamiseksi InPrivate-tilassa
Kids-tilan käyttäminen Microsoft Edge -selaimessa
Ota verkkoostosominaisuus käyttöön tai poista se käytöstä Microsoft Edgessä
Smart Copyn käyttäminen Microsoft Edgessä
