Microsoft-tilin suojausavaimen määrittäminen
Kuinka hyvä muistat salasanat? Vaikka meidän on muistettava monet salasanamme, voimme ainakin päästä eroon yhdestä. Puhumme Microsoft-tilistäsi(Microsoft Account) . Microsoft esitteli äskettäin salasanattoman kirjautumisominaisuuden selaimensa Microsoft Edgessä(Microsoft Edge) lokakuun 2018 (October 2018) päivityksessä(Update) Windows 10(Windows 10) :lle . Voit nyt kirjautua sisään Microsoft-tilillesi(Microsoft Account) käyttämällä erityistä suojausavainta(Security Key) .
The announcement said, “We just turned on the ability to securely sign in with your Microsoft account using a standards-based FIDO2 compatible device—no username or password required! FIDO2 enables users to leverage standards-based devices to easily authenticate to online services—in both mobile and desktop environments. This is available now in the United States and will roll out globally over the next few weeks”.
Mikä on suojausavain
Suojausavain on fyysinen laite, jolla voidaan kirjautua sisään käyttäjänimen ja salasanan sijaan. Tarvitset kuitenkin aina PIN -koodin turva-avaimen kanssa ilmeisistä turvallisuussyistä. Voit myös lisätä sormenjälkilukon(Fingerprint) turva-avaimella lisäturvaa varten. Turva-avaimet ovat myös myynnissä tietokonetarvikkeita myyviltä jälleenmyyjiltä.
Tämän uuden ominaisuuden avulla voit kirjautua sisään Microsoftin(Microsoft) palveluihin antamatta salasanaa. Ominaisuus on tällä hetkellä rajoitettu vain muutamiin Microsoftin(Microsoft) palveluihin, kuten Microsoft Edge , Outlook , OneDrive , Skype ja Microsoft Store .
Määritä(Set) ja käytä suojausavainta (Security Key)Microsoft - tilillesi
Ennen kuin aloitat, varmista, että järjestelmäsi on päivitetty Windows 10 :n (Windows 10) lokakuun 2018 (October 2018) päivityksellä(Update) . Kopioi seuraavaksi(Next) tämä linkki ja avaa se - " https://account.live.com/proofs/manage/additional?mkt=en-US&refd=account.microsoft.com&refp=security ".
Se kehottaa sinua kirjautumaan sisään Microsoft - tilillesi. Kirjaudu(Log) sisään, niin saat uuden välilehden auki.
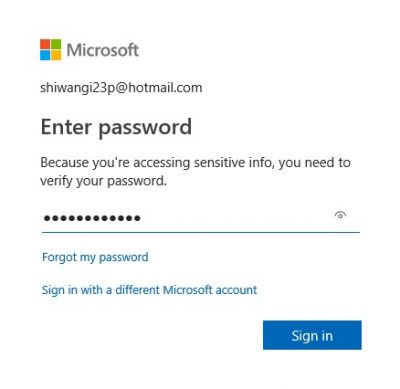
Vieritä alas ja siirry kohtaan Windows Hello ja suojausavaimet. (Windows Hello and Security Keys. )Napsauta " Aseta suojausavain",(Set a security Key’ ) jos haluat käyttää sitä kirjautumisavaimena Microsoft Edgessä(Microsoft Edge) . Voit kuitenkin myös kieltäytyä kirjautumisesta Windows Hellolla(Windows Hello) .
Tarkista, haluatko USB- vai NFC -tyyppisen suojausavaimen ja valitse Seuraava(Next)

Microsoft Edge ohjaa sinut viimeistelemään asennuksen, ja sitten sinun on asetettava suojausavain.
Sitten sinun on luotava PIN -koodi . Voit käyttää olemassa olevaa PIN -koodiasi , jos sellainen on.
Katso, onko avaimessa joko kultainen levy vai painike. Kosketa sitä ja nimeä suojausavaimesi.
Suojausavaimesi on valmis ja(Security Key) voit nyt kirjautua sisään Microsoft - tilillesi käyttämällä sitä.
Kirjaudu ulos ja käytä tätä suojausavainta kirjautumiseen.
VINKKI(TIP) : Tämä viesti näyttää, kuinka Windows Hello otetaan käyttöön .
Hope this helps!
Related posts
Miksi Microsoft-tilini suojaustietojen muutos on edelleen kesken?
Kuinka linkittää Windows-tuoteavain Microsoft-tiliin
Esittelyssä Windows 8.1: Pitäisikö sinun käyttää paikallista vai Microsoft-tiliä?
Paikallisen tilin päivittäminen Microsoft-tiliksi Windows 8.1:ssä
Ota käyttöön tai poista käytöstä Hardware Media Key Handling Microsoft Edgessä
3 tapaa poistaa käytöstä SmartScreen-suodatin tai Windows Defender SmartScreen
Kuinka poistaa Trusted PC Microsoft-tililtä
Kuinka sulkea tai poistaa Microsoft-tili pysyvästi
Microsoft-tilisi on lukittu, 0x80a40014 - Xbox-virhe
LastPass-salasanojen vieminen CSV-tiedostoon
Kolmannen osapuolen evästeiden estäminen Chromessa, Firefoxissa, Edgessä ja Operassa
Ei Poista-painiketta Microsoft-tilille Windows 11/10:ssä
Kuinka poistaa evästeet Microsoft Edgestä -
Aseta salasanan vanhentumispäivä Microsoft-tilille ja paikalliselle tilille
Microsoft-tili hakkeroitu? Apua on täällä!
Siirry incognito-tilaan pikanäppäimellä Chromessa, Edgessä, Firefoxissa ja Operassa
Skype- ja Microsoft-tilin yhdistäminen tai yhdistäminen - UKK
Näyttää siltä, että sinulla ei ole sopivaa laitetta yhdistettynä Microsoft-tiliin
Kuinka tuoda salasanoja LastPassiin Chromesta, Firefoxista, Operasta ja Microsoft Edgestä
Microsoft-tilin suojaus: Kirjautumis- ja suojausvinkkejä
