Microsoft-tilin kirjautumisvirhe 0x800706d9 Windows 10:ssä
Jos yrität kirjautua sisään Windows Storeen (Windows Store)Microsoft-tililläsi(Microsoft Account) ja näet virhekoodin 0x800706d9 , tämän viestin tarkoituksena on auttaa sinua. Tässä viestissä tunnistamme mahdolliset syyt sekä tarjoamme asianmukaiset ratkaisut, joiden avulla voit yrittää auttaa sinua korjaamaan tämän ongelman.
Kun kohtaat tämän ongelman, saat seuraavan virhesanoman:
Something went wrong
Please try again later.
0x800706d9
There are no more endpoints available from the endpoint mapper.
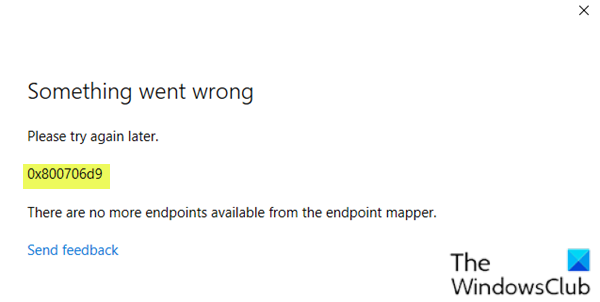
Vioittuneet Windows Storen(Windows Store) komponentit ovat yksi mahdollisista syistä, miksi tämä virhe 0x800706d9(error 0x800706d9) ilmenee.
Microsoft(Microsoft Account) -tilin kirjautumisvirhe 0x800706d9
Jos kohtaat tämän ongelman, kokeile seuraavia ehdotuksiamme ja katso, auttaako se ratkaisemaan ongelman.
- Nollaa Microsoft Storen välimuisti
- Luo uusi käyttäjätili
- Suorita SFC- ja DISM-skannaus
- Palauta palomuuriasetukset oletusasetuksiin
- Suorita järjestelmän palautus
- Suorita Fresh Start , Paikkapäivityskorjaus(In-place) tai Cloud Reset
Katsotaanpa kutakin lueteltua ratkaisua koskevan prosessin kuvausta.
1] Palauta Microsoft Storen välimuisti
Tämä ratkaisu edellyttää, että clear/reset the Microsoft Store cache ja yrität sitten kirjautua uudelleen sisään Microsoft-tililläsi(Microsoft Account) . Jos virhe 0x800706d9 on edelleen ratkaisematta, jatka seuraavaan ratkaisuun.
2] Luo uusi käyttäjätili
Sinulla voi olla vioittunut käyttäjätili, ja se saattaa laukaista virheen 0x800706d9(error 0x800706d9) . Tässä tapauksessa voit yrittää luoda uuden käyttäjätilin ja kirjautua sen avulla Windows Storeen(Windows Store) ja katsoa, jatkuuko ongelma.
3] Suorita SFC- ja DISM-skannaus
Jos sinulla on järjestelmätiedostovirheitä, saatat kohdata Microsoft-tilin kirjautumisvirheen 0x800706d9(Microsoft Account sign in error 0x800706d9) .
SFC/DISM on Windowsin apuohjelma, jonka avulla(Windows) käyttäjät voivat skannata vioittuneita Windowsin(Windows) järjestelmätietoja ja palauttaa vioittuneita tiedostoja.
Helppouden ja käyttömukavuuden vuoksi voit suorittaa tarkistuksen alla olevan menettelyn mukaisesti.
- Avaa Suorita-valintaikkuna painamalla Windows key + R
- Kirjoita Suorita-valintaikkunaan notepad ja avaa Muistio painamalla Enter.
- Kopioi ja liitä alla oleva syntaksi tekstieditoriin.
@echo off date /t & time /t echo Dism /Online /Cleanup-Image /StartComponentCleanup Dism /Online /Cleanup-Image /StartComponentCleanup echo ... date /t & time /t echo Dism /Online /Cleanup-Image /RestoreHealth Dism /Online /Cleanup-Image /RestoreHealth echo ... date /t & time /t echo SFC /scannow SFC /scannow date /t & time /t pause
- Tallenna tiedosto nimellä ja liitä .bat - tiedostotunniste – esim. SFC_DISM_scan.bat .
- Suorita komentotiedosto(run the batch file with admin privilege) toistuvasti järjestelmänvalvojan oikeuksin (klikkaa tallennettua tiedostoa hiiren kakkospainikkeella ja valitse pikavalikosta Suorita järjestelmänvalvojana(Run as Administrator) ), kunnes se ei ilmoita virheistä.
- Käynnistä tietokoneesi uudelleen.
Yritä kirjautua sisään uudelleen ja katso, onko ongelma ratkennut. Jos ei, jatka seuraavaan ratkaisuun.
4] Palauta palomuuriasetukset(Reset Firewall) oletusasetuksiin
Palauta palomuuriasetukset(Reset Firewall settings) oletusasetuksiin ja yritä sitten uudelleen.
5] Suorita järjestelmän palautus
Jos huomasit, että virhe alkoi ilmetä äskettäin, on täysin mahdollista, että ongelma johtui järjestelmän äskettäin läpikäymästä muutoksesta.
Jos sinulla ei ole aavistustakaan, mikä muutos on saattanut rikkoa Office - sovellustesi tulostustoiminnot, voit palata järjestelmän palauttamiseen käyttämällä järjestelmän palauttamista(System Restore) (kaikki muutokset, kuten sovelluksen asennus, käyttäjäasetukset ja kaikki muu palautuspisteen jälkeen tehdyt muutokset, menetetään) päivämäärä, jolloin olet varma, että tulostin toimii oikein.
Suorita järjestelmän palauttaminen(perform System Restore) seuraavasti:
- Paina Windows-näppäintä + R.
- Kirjoita Suorita-valintaikkunaan rstrui ja avaa ohjattu järjestelmän palautustoiminto painamalla Enter.(System Restore)
- Kun saavut Järjestelmän palauttamisen(System Restore) aloitusnäyttöön , napsauta Seuraava(Next) siirtyäksesi seuraavaan ikkunaan.
- Aloita seuraavassa näytössä valitsemalla Näytä lisää palautuspisteitä(Show more restore points) -valintaruutu .
- Kun olet tehnyt tämän, valitse kohta, jonka päivämäärä on vanhempi kuin se, jolloin aloit havaitsemaan virheen.
- Napsauta Seuraava(Next) siirtyäksesi seuraavaan valikkoon.
- Napsauta Valmis(Finish) ja vahvista viimeisessä kehotteessa.
Järjestelmän seuraavan käynnistyksen yhteydessä vanhemman tietokoneesi tila pakotetaan.
Jos ongelma ei edelleenkään ratkea, kokeile seuraavaa ratkaisua.
6] Suorita (Perform)Fresh Start , Paikkapäivityskorjaus tai(In-place) Cloud Reset(Cloud Reset)
Tässä vaiheessa, jos ongelma on edelleen ratkaisematta, se johtuu todennäköisesti jonkinlaisesta järjestelmän vioittumisesta, jota ei voida ratkaista perinteisesti. Tässä tapauksessa voit kokeilla Fresh Start, In-place päivityskorjausta(Fresh Start, In-place upgrade repair) nollataksesi jokaisen Windows - komponentin. Lisäksi, jos käytät Windows 10 -versiota 1909 tai uudempaa, voit kokeilla Cloud Reset -toimintoa(try Cloud Reset) ja katsoa, auttaako se.
Any of these solutions should work for you!
Related posts
Microsoft Store -tilin tietojen ja tallennettujen tietojen muuttaminen
Korjaa Microsoft Storen kirjautumisvirhe 0x801901f4 Windows 11/10:ssä
Korjaa Microsoft Store -virhe 0x80072F7D
Korjaa Microsoft Store -virhe 0x87AF0001
Microsoft Store -virhe 0x80072F05 - Palvelin kompastui
Poista käytöstä automaattiset päivitykset Microsoft Store -sovelluksista rekisterin tai GPO:n kautta
Kuinka nollata Microsoft Store tai tyhjentää Windows Storen välimuisti
Lataa Adobe Reader -sovellus Windows 10:lle Microsoft Storesta
Parhaat Mafia-pelit Windows 10:lle, jotka ovat saatavilla Microsoft Storesta
Parhaat toiminta- ja seikkailupelit Windows 10:lle Microsoft Storesta
Korjaa Microsoft Store -virhe 0x800700AA Windows 10:ssä
Windows ei löydä tiedostoa ms-windows-storePurgeCaches
Luettelo parhaista ilmaisista Windows 11/10 -sovelluksista Microsoft Storessa
Microsoft Storen ja Xboxin ostosisäänkirjautumisasetusten muuttaminen
Useiden käyttäjien asentama Microsoft Store ei käynnisty Windows 11/10:ssä
Kuinka käyttää Microsoft Storea Windows 10 -sovellusten ja -pelien lataamiseen
Parhaat ilmaiset elokuvasovellukset, jotka ovat saatavilla Microsoft Storesta Windows 11/10:lle
PIN-koodin ja Microsoft Storen virhekoodin 0x80090016 korjaaminen
Korjaa Microsoft Store -virhe 0x80D02017 Windows 10:ssä
Virhe 0x80D05001 Microsoft Storessa tai Windows Updatessa
