Microsoft Teamsin pikanäppäimet, jotka auttavat sinua työskentelemään älykkäästi
Microsoft Teams on noussut perimmäiseksi vaihtoehdoksi työnhallintaan ja etäkäyttöön. Runsaiden ominaisuuksien lisäksi se on myös täynnä hyödyllisiä pikanäppäimiä, jotka auttavat käyttäjiä navigoimaan Teamsin(Teams) ominaisuuksien välillä. Tässä viestissä näemme muutamia Microsoft Teamsin pikanäppäimiä(Microsoft Teams keyboard shortcuts) , jotka auttavat sinua työskentelemään tehokkaammin.

Microsoft Teamsin pikanäppäimet(Teams keyboard shortcuts)
Nykyään työskentely- ja oppimistavassamme on tapahtunut merkittävä muutos. Yhä useammat ihmiset muuttavat nopeasti töihin kotoa käsin. Tämä muutos on pakottanut entisetkin työmatkalaiset hoitamaan työnsä etänä. Hyvä uutinen on, että väestö oppii pysymään kriisin tahdissa. Tällaisissa tilanteissa käytät näitä pikanäppäimiä yhteydenpitoon, yhteistyöhön ja enemmän työntekoon.
1] Ctrl + Vaihto + M
Tämän pikanäppäimen avulla voit mykistää itsesi (ja muut mikrofonin kantamalla)
2] Ctrl + Vaihto + O
Tämän pikanäppäimen avulla voit joko käynnistää tai sammuttaa kameran
3] Ctrl + N
Aloittaa uuden keskustelun, kun se on käytössä.
4] Ctrl + / -
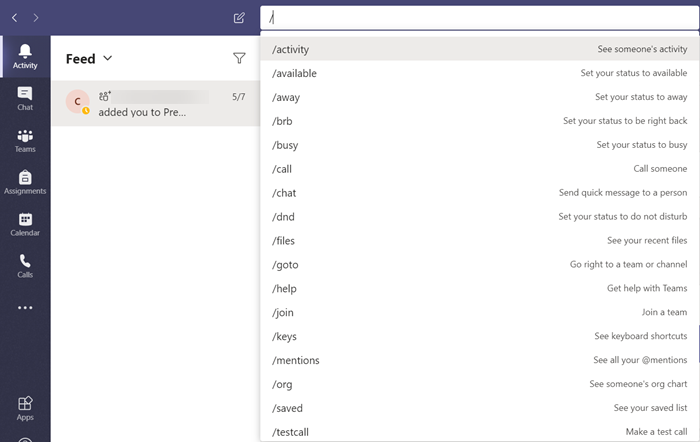
Tuo näkyviin kaikki komennot, joiden avulla voit helposti käyttää sisältöä, asettaa tilasi tai navigoida eri paikkoihin.
5] Ctrl + O

Tarjoaa tiedoston liittämisen suoraan OneDriven(OneDrive) kautta tai tietokoneeltasi.
6] :Word

Avaa hymiöpaneeli kirjoittamalla kaksoispiste ':' ja sen jälkeen sana. Täältä löydät luettelon muista hymiöistä.
7] Ctrl + 1 + 2 + 3

Se auttaa sinua navigoimaan ylös ja alas vasemmalla navigointikiskolla. Esimerkiksi Ctrl + 1 vie sinut " toimintosyötteeseen(Activity feed) ", Ctrl +2 vaihtaa keskusteluun(Chat) ja Ctrl + 3 ohjaa sinut Teams - sivulle.
8] Ctrl + E
Mahdollistaa nopean siirtymisen Teams(Teams) - ikkunan yläosassa olevaan hakupalkkiin .
9] Ctrl+.
Näytä(Display) lisää pikakuvakkeita Teamsissa(Teams) .
10] ^ -
Use these keys and hit your arrow key to edit your last message sent. No need to access ‘More actions’ menu (visible as 3 horizontal dots)
I hope it helps!
Related posts
13 parasta pikanäppäintä Microsoft Teamsille
Zoomin lisääminen Microsoft Teamsiin
Microsoft Teamsin asentaminen Linuxiin ja macOS:ään
Kuinka kehua jotakuta Microsoft Teamsissa hänen hyvin tehdystä työstään
Pyydä järjestelmänvalvojaa ottamaan Microsoft Teams käyttöön
Doh! Jotain meni pieleen -virhe Microsoft Teamsissa
IP-kamerasovellusten käyttäminen Microsoft Teamsin ja Skypen kanssa
Microsoft Teamsin Share Tray -palvelun käyttäminen sisällön jakamiseen kokouksissa
Microsoft Teams -kalenteri puuttuu tai ei näy
Zoom vs Microsoft Teams vs Google Meet vs Skype
Mikrofoni ei toimi Microsoft Teamsissa Windows 11/10:ssä
Microsoft Teams, jonka avulla käyttäjät voivat liittyä kokouksiin kahdella näytöllä
Miten Microsoft Teams seuraa toimintaasi ja kuinka lopettaa se
Microsoft Teams -virhekoodin 500 korjaaminen Windows 11/10:ssä
Microsoft Teams -virhekoodin CAA301F7 korjaaminen
Poistettujen tiimien ja kanavien palauttaminen Microsoft Teamsissa
Sovelluksen asentaminen ja lisääminen välilehdeksi Microsoft Teamsissa
Korjaa Microsoft Teamsin korkea muistin ja suorittimen käyttöongelma
Taustan hämärtäminen Microsoft Teams -kokouksessa
Snapchat Camera -suodattimen käyttäminen Microsoft Teamsissa ja Skypessä
