Microsoft Teamsin asennuksen poistaminen kokonaan Windowsista ja Androidista
Jos olet asentanut Microsoft Teamsin(Microsoft Teams) tietokoneellesi tai matkapuhelimeesi ja haluat poistaa sen kokonaan, voit tehdä sen seuraavasti. Tässä artikkelissa esitetään tarkat menetelmät Microsoft Teamsin asennuksen poistamiseen Windowsista ja Androidista(uninstall Microsoft Teams from Windows and Android) . Olemme listanneet useamman kuin yhden menetelmän, jotta voit käyttää mitä tahansa niistä valintasi mukaan.
Microsoft(Microsoft Teams) Teamsin asennuksen poistaminen Windows 11/10
Voit poistaa Microsoft(Microsoft Teams) Teamsin asennuksen kokonaan Windows 10 :stä seuraavasti:
- Ohjauspaneelista
- Windowsin asetuksista
- Käytä asennuksen poistoohjelmistoa
Jatka lukemista saadaksesi lisätietoja näistä vaiheista.
1] Ohjauspaneelista
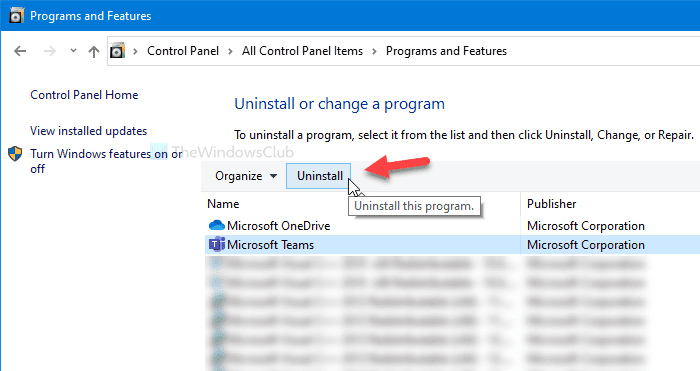
Vaikka useita vaihtoehtoja on siirretty Ohjauspaneelista(Control Panel) Windowsin asetuksiin(Windows Settings) , se ei ole vielä kuollut. Voit poistaa kaikki asennetut(uninstall any installed software) ohjelmistot Ohjauspaneelista(Control Panel) . Ainoa ongelma on, että et voi poistaa jäämiä. Jos voit harkita sitä, seuraa näitä ohjeita.
Avaa tehtäväpalkin(Taskbar) hakukenttä, etsi "Microsoft Teams" ja napsauta oikealla olevaa Poista -painiketta hakutuloksen saamisen jälkeen.(Uninstall )
Se avaa suoraan Ohjauspaneelin Ohjelmat ja ominaisuudet(Programs and Features) -ikkunan. Vaihtoehtoisesti voit avata Ohjauspaneelin(Control Panel) ja napsauttaa myös Ohjelmat ja ominaisuudet(Programs and Features) .
Valitse sen jälkeen luettelosta Microsoft Teams ja napsauta Poista (Uninstall ) - painiketta.
Seuraavaksi suorita työ noudattamalla näytön ohjeita.
2] Windowsin asetuksista
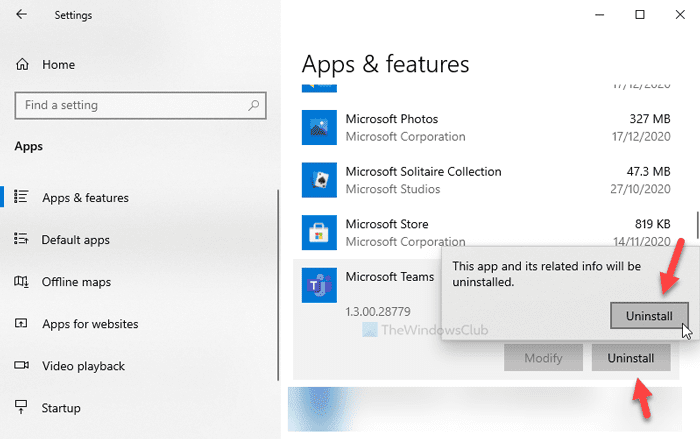
Parasta Windows-asetuksissa(Windows Settings) on, että se tekee lukuisia töitä lyhyemmässä ajassa. Voit esimerkiksi asentaa sovelluksia tietokoneeltasi käyttämällä Ikkuna-asetuksia(Window Settings) .
Tätä varten paina Win+I avataksesi Windows-asetukset(open the Windows Settings) tietokoneellasi ja siirryt Sovellukset (Apps ) -osioon. Varmista, että olet Sovellukset ja ominaisuudet(Apps & features) -välilehdessä. Jos näin on, etsi Microsoft Teams oikealla puolellasi ja napsauta sitä valitaksesi.
Napsauta seuraavaksi Uninstall - painiketta ja tee sama uudelleen vahvistaaksesi ja aloittaaksesi asennuksen poistoprosessin.
Se ei pyydä sinua tekemään mitään muuta ja poistaa ohjelmiston välittömästi. Haittapuolena on, että et voi poistaa tietokoneeltasi jääneitä tiedostoja, jos käytät tätä menetelmää.
3] Käytä asennuksen poistoohjelmistoa
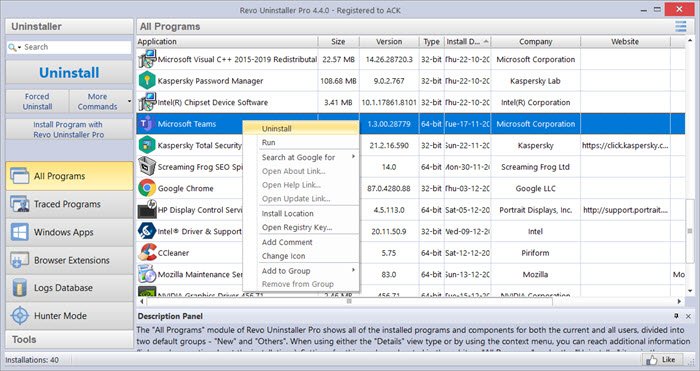
Ohjelman(Program) asennuksen poistotyökalut on tehty tätä työtä varten, ja ne voivat poistaa kaikki tietokoneeltasi jääneet tiedostot ohjelmiston poistamisen jälkeen. Siksi, jos haluat poistaa kaikki jäljellä olevat tiedostot Resurssienhallinnasta(File Explorer) ja Rekisterieditorista(Registry Editor) , on suositeltavaa valita ohjelman poisto-ohjelmisto,(program uninstaller software) kuten Revo Uninstaller .
Olemme näyttäneet kuvakaappauksia varastossa olevasta Android - laitteesta. Prosessi on kuitenkin lähes sama myös muissa matkapuhelimissa.
Poista Microsoft(Microsoft Teams) Teamsin asennus kokonaan Androidista(Android)
Voit poistaa Microsoft(Microsoft Teams) Teamsin asennuksen Androidista(Android) kokonaan seuraavasti:
- Napauta Microsoft Teams -kuvaketta ja pidä sitä painettuna.
- Valitse Sovelluksen tiedot(App info) .
- Napauta Pakota pysäytys(Force stop) -painiketta.
- Siirry kohtaan Tallennus ja välimuisti( Storage & cache) .
- Napauta Tyhjennä välimuisti( Clear cache) ja Tyhjennä tallennustila(Clear storage) -painikkeita.
- Napauta Poista(Uninstall) - painiketta.
- Napsauta OK - painiketta.
Tutustutaanpa näihin vaiheisiin yksityiskohtaisesti saadaksesi lisätietoja.
Aluksi sinun on avattava ruutu, josta voit poistaa sovelluksen. Sinne pääsee kahdella tavalla. Ensin(First) voit napauttaa Microsoft Teams -kuvaketta ja pitää sitä painettuna, kunnes saat ponnahdusvalikon. Valitse täältä Sovelluksen tiedot (App info ) -painike.
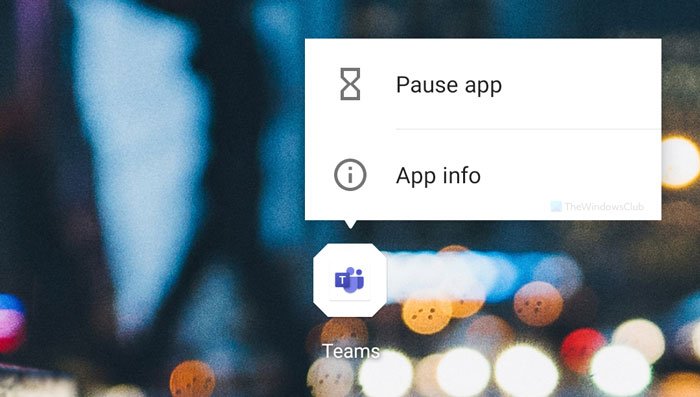
Toiseksi voit avata Asetukset (Settings ) - sovelluksen, siirtyä kohtaan Sovellukset ja ilmoitukset(Apps & notifications) > Näytä kaikki n sovellukset(See all n apps) ja valita Microsoft Teams täältä. Kun avaat ikkunan, napauta Pakota pysäytys (Force stop ) -painiketta ja siirry kohtaan Tallennus ja välimuisti(Storage & cache) .
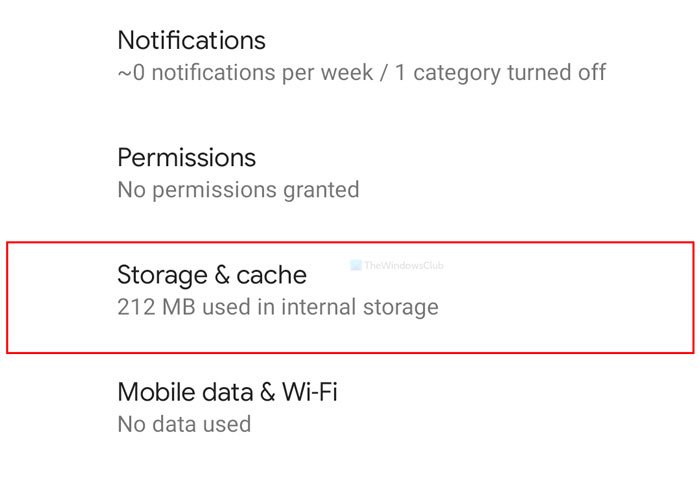
Napauta seuraavaksi Tyhjennä välimuisti (Clear cache ) ja Tyhjennä tallennustila (Clear storage ) -painikkeita yksi kerrallaan.
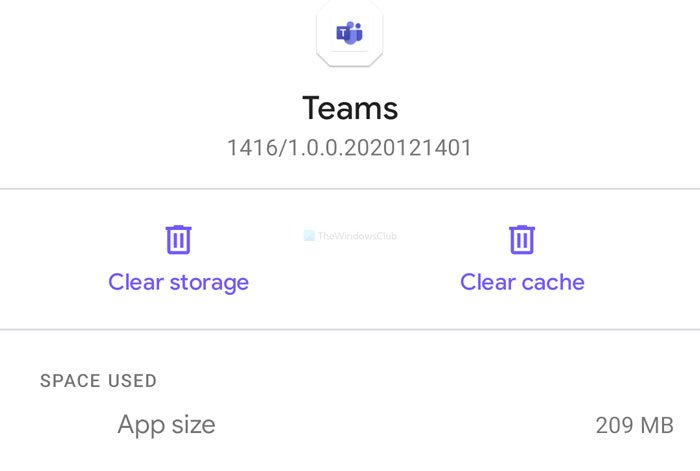
Kun olet valmis, palaa päänäyttöön, napauta Poista (Uninstall ) - painiketta ja vahvista valitsemalla OK .
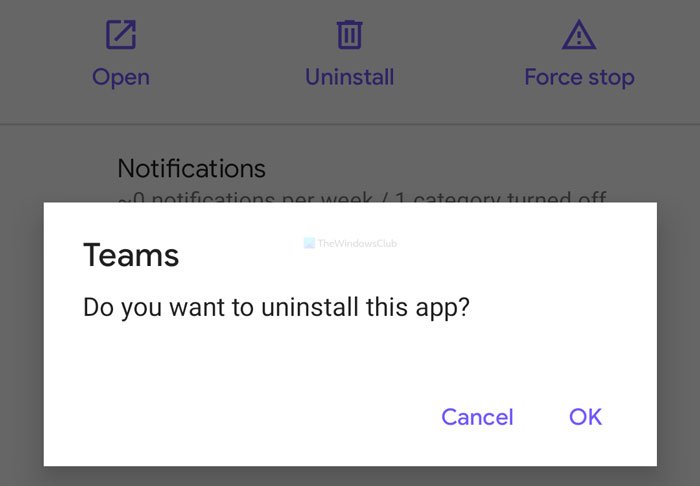
Microsoft Teams on nyt poistettu matkapuhelimestasi. On kuitenkin suositeltavaa tarkistaa sisäinen tallennustila löytääksesi mahdolliset Microsoft(Microsoft Teams) Teamsiin liittyvät kansiot . Jos löydät jotain, poista se.
Toivottavasti nämä oppaat auttavat sinua.
Related posts
Teeman vaihtaminen Microsoft Teamsissa Windows 11:ssä
Mikrofoni ei toimi Microsoft Teamsissa Windows 11/10:ssä
Kuinka estää Microsoft Teamsia avautumasta automaattisesti Windows 11/10:ssä
Kuinka avata useita Microsoft Teams -esiintymiä Windows 11/10:ssä
Microsoft Teamsin ilmoitustyylin muuttaminen Windows 10:ssä
IP-kamerasovellusten käyttäminen Microsoft Teamsin ja Skypen kanssa
Henkilökohtaisten ominaisuuksien käyttäminen Microsoft Teamsissa
Kuinka luoda kysely Microsoft Teamsissa?
Kuinka mykistää kaikkien osallistujien mikrofoni Microsoft Teamsissa
Microsoft Teams -kokouksen määrittäminen, ajoittaminen ja siihen liittyminen
Pyydä järjestelmänvalvojaa ottamaan Microsoft Teams käyttöön
Microsoft Teams -välilehden luominen ladatun tiedoston avulla
Taustan hämärtäminen Microsoft Teams -kokouksessa
Korjaa Microsoft Teams -virhe caa70004 Windows 11/10:ssä
Korjaus: Microsoft Teams ei voi ladata tai lähettää kuvia chatissa
Kiireellisen tai tärkeän viestin lähettäminen Microsoft Teamsissa
Kuinka ottaa Microsoft Teams Push to Talk käyttöön tai poistaa sen käytöstä
Pikaviestit ja puhelut menevät Microsoft Teamsille - sanoo Skype for Business
Kuinka sumentaa taustaa Microsoft Teamsissa
Poista käytöstä Microsoft Teamsin lukukuitit tiimin jäseniltä
