Microsoft Teams -virhekoodin 500 korjaaminen Windows 11/10:ssä
Microsoft Teams on kerännyt lyhyessä ajassa 10 miljoonia käyttäjiä, ja suunnitelmien mukaan se on esiasennettu Windows 11 :een , tämä määrä todennäköisesti kasvaa. Viime aikoina(Recently) jotkut Microsoft Teamsin(Microsoft Teams) käyttäjät ovat törmänneet kasvokkain virhekoodin 500(error code 500) kanssa . Monet heistä ihmettelevät, mikä tämän virheen syy on. On mahdollista, että virhekoodilla 500 on paljon tekemistä Teamsissa Credential (Teams)Managerin(Credential Manager) kautta tapahtuvien vioittuneiden merkintöjen kanssa .
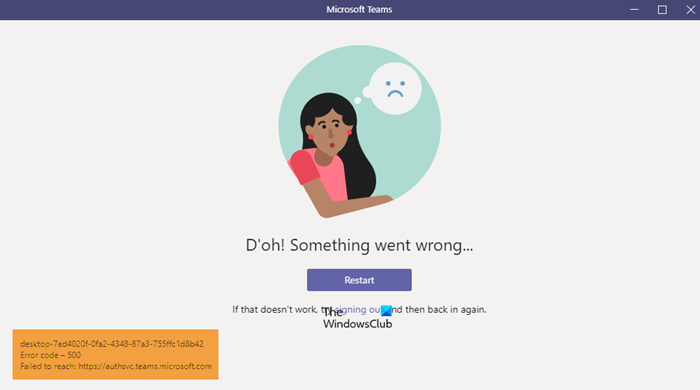
Virhekoodi – 500
Yhteydenotto epäonnistui: https://teams.microsoft.com/
Mikä on Credentials Manager
Windows 10/11 :n Credentials Manager tunnetaan myös digitaalisena lokerona, joka on suunniteltu keräämään kirjautumistietoja sovelluksiin, verkkosivustoihin ja verkkoihin . Se tallentaa kirjautumistietosi, kuten salasanat, käyttäjätunnukset ja jopa sähköpostiosoitteet.
Tallennettuja tietoja voidaan käyttää vain yhdessä paikallisessa tietokoneessa tai useissa tietokoneissa, jotka on kytketty LAN -verkkoon ( Local Area Network ). Tässä on nyt neljä luokkaa, joihin valtuustiedot on jaettu, ja ne ovat Windows -tunnistetiedot, sertifikaattipohjaiset valtuustiedot, yleiset valtuustiedot ja verkkotunnukset.
Kuinka korjaan Microsoft Teams -virheen?
Yleisesti ottaen paras tapa korjata Microsoft Team -virheet on tyhjentää Teams -välimuisti, korjata selaimen välimuisti tai nollata, korjata tai nollata Microsoft Teams -sovellus. Jotkut virheet voivat kuitenkin vaatia lisävianmääritystä.
Microsoft Teams -virhekoodin 500 korjaaminen
Alla olevat vaiheet ovat parhaita tapoja ratkaista Microsoft Teams for Windows 10 :n virhe 500 -ongelmat . Tarkista Internet-yhteytesi ja katso sitten, auttaako jokin seuraavista ehdotuksista sinua:
- Kirjaudu ulos ja kirjaudu sisään Microsoft Teamsiin(Microsoft Teams)
- Poista Microsoft Teams -tunnistetiedot
- Tyhjennä Microsoft Edge -selainhistoria
- Poista Microsoft Teams -välimuisti
- Asenna Microsoft Teams uudelleen tietokoneellesi
1] Kirjaudu(Log) ulos ja kirjaudu sisään Microsoft Teamsiin(Microsoft Teams)
Yksi ensimmäisistä asioista, jotka sinun tulee tehdä tässä, on kirjautua ulos Microsoft Teamsista(Microsoft Teams) ja kirjautua sitten takaisin sisään.
Kirjaudu ulos napsauttamalla hiiren kakkospainikkeella tehtäväpalkissa olevaa Teams (System Tray)-(Teams) kuvaketta ja valitsemalla sitten Kirjaudu ulos(Sign Out) heti. Kun sovellus avautuu uudelleen, kirjaudu sisään tunnistetiedoillasi ja tarkista sitten, onko virhekoodi 500 edelleen ongelma.
2] Poista Microsoft Teams(Remove Microsoft Teams) -tunnistetiedot
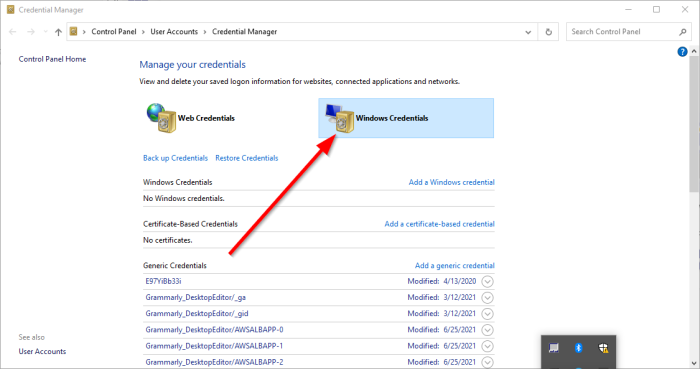
Mahdollisesti Credential Managerista (Credential Manager)Teamsiin(Teams) linkitetyt tiedostot ovat vioittuneet. Tämän mielessä on selvää, että Microsoft Teams -tunnistetietojen poistaminen Credential Managerista(Credential Manager) on paras vaihtoehto.
Tee tämä(Get this done) sulkemalla sovellus ja sulje sitten kaikki käynnissä olevat esiintymät Tehtävienhallinnan avulla . (Task Manager)Kirjoita sieltä credential manager hakualueen kautta. Kun hakutulokset tulevat näkyviin, käynnistä työkalu valitsemalla Credentials Manager luettelosta.(Credentials Manager)
Sinun pitäisi katsoa kahta välilehteä. Yksi on nimeltään Web Credentials , ja toinen on nimeltään Windows Credential . Valitse jälkimmäinen ja vieritä sitten alaspäin, kunnes löydät MSTeams- merkinnän. Laajenna(Expand) se ja napsauta sieltä Remove > Confirm , jotta tunnistetiedot poistetaan.
Jos MSTeamsiin(MSTeams) liittyy muita merkintöjä , poista ne toistamalla vaiheet. Kun kaikki eivät ole enää aktiivisia, käynnistä Windows 10/11 -tietokoneesi uudelleen ja tarkista, onko virhekoodi 500 edelleen tuholainen.
Aiheeseen liittyvä(Related) : Korjaa Microsoft Teams -sisäänkirjautumisvirheet ja -ongelmat .
3] Tyhjennä Microsoft Edge -selainhistoria
Jos Microsoft Edgen(Microsoft Edge) selaushistoria on vioittunut, se voi olla syynä siihen, että Teams näyttää virhekoodin 500. Ongelman ratkaisemiseksi sinun on poistettava selaimen välimuisti ja historia(delete the browser cache and history) mahdollisimman pian.
4] Poista Microsoft Teams -välimuisti
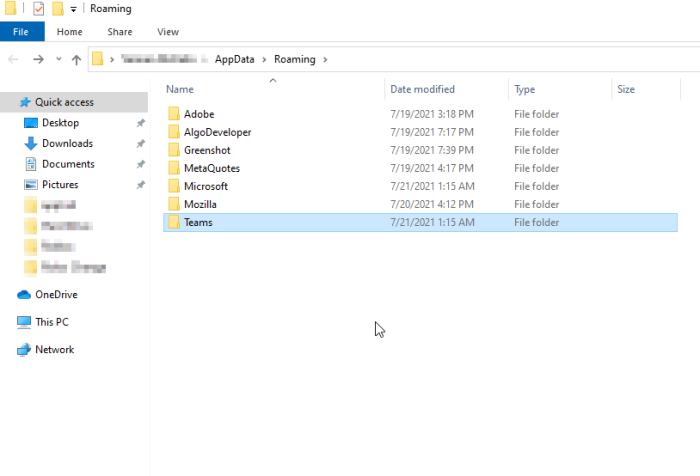
Tiesitkö , että (Did)Microsoft(Microsoft Teams) Teamsin välimuisti on mahdollista poistaa Windows 10/11 :ssä ? Jos virhekoodi 500 aiheuttaa edelleen päänsärkyä, uskomme, että Microsoft Teams -välimuistin poistamisen pitäisi palauttaa asiat normaaliksi.
- Voimme tehdä tämän avaamalla Suorita(Run) - valintaikkunan
- Kirjoita sitten hakukenttään %appdata% ja paina lopuksi Enter - näppäintä.
- Siirry Microsoft - kansioon ja avaa se tuhlaamatta aikaa.
- Siirry kansioon nimeltä Teams ja poista siinä olevan (Teams)Cache - kansion sisältö .
- Vaihtoehtoisesti voit poistaa koko Teams - kansion. Itse asiassa suosittelemme tämän päätöksen tekemistä.
5] Asenna Microsoft Teams(Reinstall Microsoft Teams) uudelleen tietokoneellesi
Kukaan ei halua asentaa sovelluksia uudelleen, minkä vuoksi tämä toiminto on yleensä viimeinen keino, kun kaikki muu on epäonnistunut. Jos olet päässyt näin pitkälle, mikään yllä olevista vinkeistä ei ole auttanut sinua, ja pahoittelemme sitä.
Voit poistaa Microsoft Teamsin asennuksen kokonaan(completely uninstall Microsoft Teams) ja kun olet suorittanut sen, sinun kannattaa vierailla virallisella Microsoft Teamsin(Microsoft Teams) verkkosivustolla ja ladata asennustiedosto. Asenna uudelleen aina, kun sinusta tuntuu, että aika on oikea, ja sen pitäisi riittää ratkaisemaan virhe.
LUE(READ) : Microsoft Teams ei voi ladata tai lähettää kuvia chatissa.(Microsoft Teams can’t load or send images in chat.)
Related posts
Zoomin lisääminen Microsoft Teamsiin
Microsoft Teamsin asentaminen Linuxiin ja macOS:ään
Kuinka kehua jotakuta Microsoft Teamsissa hänen hyvin tehdystä työstään
Pyydä järjestelmänvalvojaa ottamaan Microsoft Teams käyttöön
Poista käytöstä Microsoft Teamsin lukukuitit tiimin jäseniltä
Parhaat opetussovellukset Microsoft Teamsille opettajille ja opiskelijoille
Kuinka käyttää mukautettuja taustoja Microsoft Teamsissa
Zoom vs Microsoft Teams vs Google Meet vs Skype
Kuinka mykistää kaikkien osallistujien mikrofoni Microsoft Teamsissa
Järjestelmänvalvoja on poistanut videon jakamisen käytöstä Microsoft Teamsissa
Microsoft Teamsin asennuksen poistaminen kokonaan Windowsista ja Androidista
Kuinka vähentää taustamelua Microsoft Teamsissa
Microsoft Teams ei päivity automaattisesti
Kiireellisen tai tärkeän viestin lähettäminen Microsoft Teamsissa
Microsoft Teams -kokouksen määrittäminen, ajoittaminen ja siihen liittyminen
Kuinka vaihtaa jäsenroolia ja poistaa jäsen Microsoft Teamsissa
Ryhmäkuvan vaihtaminen Microsoft Teamsissa
Tiedosto on lukittu -virhe Microsoft Teamsissa
Miten Microsoft Teams seuraa toimintaasi ja kuinka lopettaa se
Microsoft Teams -tilan vaihtaminen Poissa-tilasta Saatavilla-tilaan
