Microsoft Teams -välilehden luominen ladatun tiedoston avulla
Käyttäjät voivat tehdä yhteistyötä Microsoft Teamsissa(Microsoft Teams) useilla eri tavoilla . Palvelu tarjoaa entistä enemmän joustavuutta tiedostojen käsittelyssä. Esimerkiksi omistajat(Owners) ja tiimin jäsenet voivat lisätä välilehtiä kanavaan tai yksityiseen chattiin pilvipalveluiden integroimiseksi. Vastaavasti he voivat myös muuttaa tiedoston Microsoft Teams -välilehdeksi. Katso alla luetellut vaiheet tiedoston muuntamiseksi Microsoft Teams -välilehdeksi.
Muunna(Convert) ladattu tiedosto (File)Microsoft Teamsissa(Microsoft Teams) Microsoft Teams -välilehdeksi(Microsoft Teams Tab)
(New)Microsoft(Microsoft Teams) Teamsissa voidaan luoda uusia välilehtiä, joiden avulla käyttäjät pääsevät helposti käsiksi ja hallitsemaan tietoja, joita he tarvitsevat tai joiden kanssa he ovat vuorovaikutuksessa. Tätä varten-
- Luo vakiokanava
- Lataa tiedosto ( Excel , PowerPoint , Word tai PDF )
- Luo Microsoft Teams -välilehti
Microsoft Teams -välilehti on tila, jossa tiimin jäsenet voivat ladata, ladata ja jakaa tiedostoja muiden jäsenten kanssa. Tiedoston muuntaminen välilehdeksi antaa jäsenille mahdollisuuden käyttää, muokata ja tehdä yhteistyötä helposti.
1] Luo vakiokanava(1] Create a standard channel)
Vakiokanavan luominen. Etsi joukkueen nimi ja napsauta Lisää vaihtoehtoja(More options) .
Valitse sitten Lisää kanava(Add channel) . Vaihtoehtoisesti voit myös valita Hallinnoi tiimiä(Manage team) ja lisätä kanavan Kanavat(Channels) - välilehdessä.

[Kuvan lähde – Microsoft.com]
Huomaat, että jokaisella uudella kanavalla on oletuksena kaksi välilehteä:
- Keskustelut
- Tiedostot
Vaikka jokaiselle yksityiselle chatille tarjotaan oletusarvoisesti neljä välilehteä:
- Keskustelut
- Tiedostot
- Organisaatio
- Toiminta
Tarvittaessa omistajat ja tiimin jäsenet voivat lisätä välilehtiä kanavaan tai keskusteluun napsauttamalla Lisää välilehti(Add a tab) -painiketta (näkyy +-merkkinä) kanavan tai chatin yläosassa.
2] Lataa tiedosto(2] Upload a file)

Kun olet suorittanut yllä mainitut vaiheet, lataa tiedosto, joka muunnetaan välilehdeksi. Voit ladata joko Excel- , PowerPoint- , Word- tai PDF - tiedoston.
3] Luo Microsoft Teams -välilehti(3] Create a Microsoft Teams Tab)
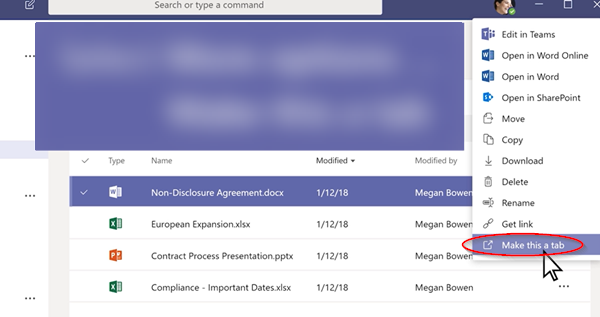
Jos haluat nyt muuttaa ladatun tiedoston Microsoft Teams -välilehdeksi, valitse Lisää-vaihtoehtoja (näkyy 3 vaakasuuntaisena pisteenä) ja valitse näkyviin tulevasta vaihtoehtoluettelosta Tee tästä välilehti(Make this a tab) -vaihtoehto.
Kun olet valmis, tiedosto lisätään välittömästi Microsoft Teams -välilehdeksi.
Samalla tavalla voit lisätä verkkosivuston. URL -osoitteen täytyy kuitenkin alkaa https-etuliitteellä. Vaatimus varmistaa, että vaihdetut tiedot pysyvät turvassa.
Toivottavasti tämä auttaa.(Hope this helps.)
Related posts
Zoomin lisääminen Microsoft Teamsiin
Microsoft Teamsin asentaminen Linuxiin ja macOS:ään
Kuinka kehua jotakuta Microsoft Teamsissa hänen hyvin tehdystä työstään
Pyydä järjestelmänvalvojaa ottamaan Microsoft Teams käyttöön
Poista käytöstä Microsoft Teamsin lukukuitit tiimin jäseniltä
Microsoft Teamsin Share Tray -palvelun käyttäminen sisällön jakamiseen kokouksissa
Muuta käyttäjien rooleja, käyttöoikeuksia ja ominaisuuksia Microsoft Teamsissa
Mikrofoni ei toimi Microsoft Teamsissa Windows 11/10:ssä
Microsoft Teams -virhekoodin 500 korjaaminen Windows 11/10:ssä
Microsoft Teams ei päivity automaattisesti
Suojatun tiedoston jakaminen Microsoft Teamsissa
Sovelluksen asentaminen ja lisääminen välilehdeksi Microsoft Teamsissa
Doh! Jotain meni pieleen -virhe Microsoft Teamsissa
Microsoft Teams -tilan vaihtaminen Poissa-tilasta Saatavilla-tilaan
Parhaat tuottavuussovellukset Microsoft Teamsille
Kuinka ottaa melunvaimennus käyttöön Microsoft Teamsissa
Kiireellisen tai tärkeän viestin lähettäminen Microsoft Teamsissa
Microsoft Teams, jonka avulla käyttäjät voivat liittyä kokouksiin kahdella näytöllä
Poistettujen tiimien ja kanavien palauttaminen Microsoft Teamsissa
Kuinka estää Microsoft Teamsia avautumasta automaattisesti Windows 11/10:ssä
