Microsoft Surface Dial ei pysty muodostamaan pariliitosta Windows 10 -tietokoneen kanssa
Surface Dial(Surface Dial) on yksi mielenkiintoisimmista Microsoftin(Microsoft) innovaatioista , ja se osoittaa, että yritys on erittäin pätevä laitteiston ja yleisen innovaation suhteen. Se on ainutlaatuinen tekniikka, ja toistaiseksi yksimielisyys on, että se toimii hyvin. Silti, kuten kaikissa laadukkaissa laitteistoissa, ongelmia syntyy, ja onneksi Surface Dialissa(Surface Dial) ei ole monia. On kuitenkin yksi ongelma, jossa Surface Dial ei muodosta pariliitosta jokaisen Windows 10 -tietokoneen(Windows 10 computer) kanssa, joten mikä ongelma on?
Surface Dial ei muodosta pariliitosta Windows 10 :n kanssa(Windows 10)
Tiedäthän, emme voi sanoa tarkalleen, mikä ongelman aiheuttaa, mutta voimme vain opastaa sinut läpi muutamia yksinkertaisia tapoja, joiden avulla Surface Dialista(Surface Dial) tulee jälleen hyödyllinen. Ennen kuin aloitat, varmista, että sisällä on kaksi AAA- paristoa kunnolla.
1] Tukeeko(Does) tietokoneesi Bluetooth 4.0 LE:tä?
Tässä on asia, Surface Dial toimii vain Windows 10 Anniversary Update -päivityksen(Anniversary Update) ja uudempien tietokoneiden kanssa, jotka tukevat Bluetooth 4.0 LE :tä . Siksi sinun tulee tarkistaa, onko tämä tuettu, ennen kuin teet mitään muuta. Meidän tulee huomauttaa, että LE tarkoittaa Low Energy .
Käynnistä laitehallinta(Fire up the Device Manager)
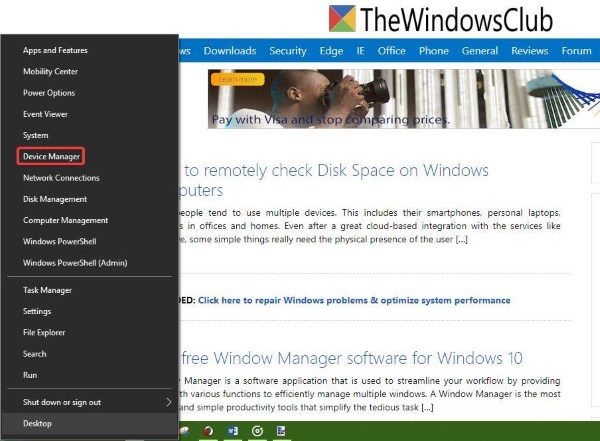
Napsauta hiiren kakkospainikkeella(Right-click) Käynnistä -(Start) painiketta ja napsauta vain vaihtoehtoa, jossa lukee Laitehallinta(Device Manager) .
Etsi Microsoft Bluetooth LE Enumerator
(Locate Microsoft Bluetooth LE Enumerator)

Napsauta Laitehallinnassa (Device Manager)Bluetooth ja etsi sitten Microsoft Bluetooth LE Enumerator avattavasta valikosta. Jos sitä ei ole, sinun on ostettava Windows 10 -tietokone, joka tukee tätä standardia.
2] Tarkista, onko Bluetooth päällä
Muista(Bear) , että Surface Dial muodostaa yhteyden tietokoneeseesi Bluetoothin(Bluetooth) kautta . Siksi on parasta tarkistaa, onko Bluetooth - laitteesi päällä.
Tarkista, onko Bluetooth päällä ja varmista pariliitos(Check if Bluetooth is on and verify pairing)
Avaa Asetukset(Settings) - sovellus painamalla Windows key + I ja valitse sitten valikosta Laitteet(Devices) . Napsauta sieltä Bluetooth ja varmista, että vaihtokytkin on päällä.
Yhdistä Surface Dial(Pair your Surface Dial)

Pidä akkujen vieressä olevaa pariliitospainiketta painettuna . (pairing button)Odota muutama sekunti, kunnes Bluetooth-valo(Bluetooth light) alkaa vilkkua. Palaa nyt tietokoneesi Bluetooth -osioon ja napsauta Bluetooth tai muita laitteita(Bluetooth or other devices) .
Napsauta Lisää Bluetooth(Add Bluetooth) ja valitse sitten Surface Dial . Noudata täältä ohjeita ja napsauta sitten Valmis(Done) , kun kaikki on ohi.
Jatka ja tarkista, toimiiko laitteesi niin kuin sen pitäisi.
3] Onko Surface Dial yhdistetty toiseen tietokoneeseen?
Ei ole koskaan viisasta yhdistää Bluetooth -laitetta kahteen eri tietokoneeseen samanaikaisesti. Se ei lupaa hyvää yleiselle käyttökokemukselle, joten paras vaihe on irrottaa Surface Dial järjestelmästä, jota et käytä tällä hetkellä.
Jos kaikki epäonnistuu, on mahdollista , että Windows 10 -tietokoneesi Bluetooth - sovitin on viallinen. Suosittelemme hankkimaan kolmannen osapuolen laitteen, joka yhdistetään järjestelmääsi USB :n kautta , ja tarkista sitten, toimiiko se ratkaisemaan ongelmat Dialissa(Dial) .
Related posts
Sormenpuristuszoomaus ei toimi Windows 10 -tietokoneella tai Surface-laitteella
Surface Laptop PXE -käynnistysyritys epäonnistuu Windows 10:ssä
Wi-Fi-asetukset puuttuvat Windows 10:stä tai Surface-laitteesta
Google SafeSearchin pakottaminen Microsoft Edgessä Windows 10:ssä
Microsoft Remote Desktop Assistant Windows 10:lle
5 parasta sosiaalisen median sovellusta Windows 10:lle Microsoft Storesta
Kuinka estää muutokset suosikkeihin Microsoft Edgessä Windows 10:ssä
Lataa Windows 10 -oppaat aloittelijoille Microsoftilta
Tapa lisätä sovellus Microsoft Teamsin sovelluspalkkiin Windows 10:ssä
Parhaat ilmaiset Stealth-pelit Windows 10:lle Microsoft Storesta
Microsoftin tehtäväluetteloiden kiinnittäminen Käynnistä-valikkoon Windows 10:ssä
Time Lapse Creator -sovellus Windows 10:lle Microsoft Storesta
Ota käyttöön tai poista käytöstä Microsoft Edgen Web-widget Windows 10:ssä
Microsoft Solitaire -kokoelma ei avaudu Windows 10:ssä
Suosikkipalkin näyttäminen Microsoft Edgessä Windows 10:ssä
Estä Microsoft Edge Chromiumin asentaminen Windows 10:een
Kuinka lahjoittaa sovelluksia ja avatareja Microsoft Storesta Windows 10:ssä
Tulostuksen ottaminen käyttöön tai poistaminen käytöstä Microsoft Edgessä Windows 10:ssä
Microsoft Edge Legacy -sovelluksen poistaminen käytöstä tai poistaminen Windows 10:ssä
Microsoft Usbccid älykortinlukija (WUDF) ei toimi Windows 10:ssä
