Microsoft Storen Hae-painike ei toimi Windows 11/10:ssä
Toisinaan, kun yrität ladata jonkin sovelluksen Windows Storesta(Windows Store) ja napsautat Hanki(Get) -painiketta, mitään ei tapahdu. ' Hanki(Get) ; -painike vain vilkkuu ja palaa sitten takaisin kohtaan " Get ". Vaikka ongelman ilmenemiseen ei näytä olevan tunnettua syytä, voit kokeilla muutamia tapoja, jos Hae(Get) - painike ei toimi Microsoft Storessa(Microsoft Store) ,
Microsoft Storen Hae-(Microsoft Store Get) painike ei toimi
Jos kaikki päivitykset on asennettu(updates are installed) ja olet yrittänyt wsreset , vaihtaa paikalliseen tiliin tai suorittaa PowerShell-komentoja asentaaksesi Storen uudelleen,(PowerShell commands to reinstall the Store) mutta mikään ei vieläkään toimi, toimi seuraavasti:
- Suorita Windows Storen vianmääritys
- Kirjaudu ulos ja kirjaudu sisään (Sign-in)Microsoft - tilillesi
- Ohita Hanki(Bypass Get) vaihtoehto "Lisää ostoskoriin" -menetelmällä
Lue lisätietoja saadaksesi lisätietoja.
1] Suorita Windows Store -sovellusten(Run Windows Store Apps) vianmääritys
Windows 11

Avaa Windows 11 Settings > System > Troubleshoot > Muut vianmääritykset(Troubleshooters) . Suorita siellä näkyvä Windows Storen sovellusten vianmääritys(Windows Store Apps Troubleshooter) .
Windows 10

Paina (Press)Windows 10 : n Käynnistä(Start) - painiketta ja valitse Asetukset(Settings) . Valitse avautuvasta Windowsin asetusikkunasta (Windows Settings)Päivitys ja(Update & security) suojaus
Valitse Päivitys ja suojaus(Update & Security) -osiossa Vianmääritys(Troubleshoot) .
Vieritä oikeanpuoleisessa ruudussa alas ja napsauta " Windows Store -sovellukset(Windows Store Apps) ".
Paina " Suorita vianmääritys(Run the Troubleshooter) " -painiketta ja käynnistä tietokone uudelleen, kun suoritus on ohi.
2] Kirjaudu(Sign) ulos ja kirjaudu sisään (Sign-in)Microsoft - tilillesi

Avaa Microsoft Apps Store . Napsauta(Click) profiilikuvaasi, joka näkyy tietokoneen näytön oikeassa yläkulmassa.
Valitse Oma Microsoft(My Microsoft) -tili ja napsauta Kirjaudu ulos(Sign-out) -linkkiä.
Kun olet valmis, odota muutama sekunti ja kirjaudu takaisin sisään.
Tarkista, jatkuuko ongelma.
3] Ohita Hanki(Bypass Get) vaihtoehto Lisää ostoskoriin -menetelmällä
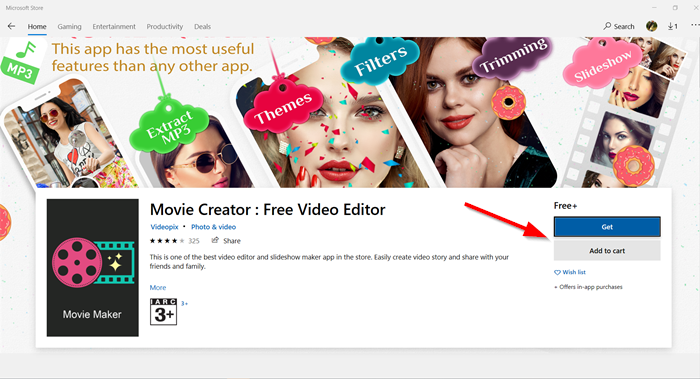
Käynnistä Microsoft Store -sovellus ja siirry sovellukseen, jonka haluat asentaa. Jos huomaat, että " Hae(Get) " -painike ei toimi, vaihda " Lisää ostoskoriin(Add to cart) " -vaihtoehtoon.

Sovellus, jota yrität asentaa, lisätään ostoskoriin. Jatka nyt eteenpäin ja paina " Jatka ostoksia(Continue shopping) " tai valitse " Näytä ostoskori(View Cart) " -vaihtoehto.

Kun olet ostoskori-ikkunassa, paina ' Kassalle(Checkout) ' -painiketta ' Tilauksen yhteenveto(Order Summary) ' -kohdan alla.

Sinut pitäisi nyt ohjata Tarkista ja tee tilaus(Review and place order) -sivulle. Siirry kohtaan "Tee tilaus(Place order) ".
Vahvista tilaus, sulje ja poistu Microsoft Store -sovelluksesta.

Käynnistä Microsoft Store -sovellus uudelleen ja yritä etsiä äskettäin ostamaasi sovellusta.
Kun siirryt sovellussivulle, näet Omistat tämän sovelluksen(You own this app) -tunnisteen. Sen sijaan, että näet " Hae(Get) " -painikkeen, näet "Asenna"-vaihtoehdon ohittaen " Hae(Get) " -vaihtoehdon kokonaan.
Napsauta " Asenna(Install) " -painiketta aloittaaksesi sovelluksen lataamisen ja sen asennuksen.
Kerro meille, auttoiko tämä sinua.(Let us know if this helped you.)
Related posts
Microsoft Store puuttuu, ei näy tai sitä ei ole asennettu Windows 11/10:een
Microsoft Storen iTunes-sovelluksen käyttäminen Windows 11/10:ssä
Pura RAR-tiedostot Windows 11/10:ssä käyttämällä ilmaisia Microsoft Store -sovelluksia
Hitaat latausnopeudet Microsoft Storessa Windows 11/10:ssä
Parhaat ilmaiset elokuvasovellukset, jotka ovat saatavilla Microsoft Storesta Windows 11/10:lle
Kuinka lahjoittaa sovelluksia ja avatareja Microsoft Storesta Windows 10:ssä
Korjaa Microsoft Store- tai Windows Update -virhe 0x80246013
Microsoft Store -sovellusten tappaminen tai lopettaminen Windows 11/10:ssä
Windows Storen virhekoodin 0x80072EFD korjaaminen
Microsoft Store -sovellusten asentaminen tai asennuksen poistaminen Windows 11/10:ssä
Pikakuvakkeen luominen Microsoft Store -sovellusten avaamiseksi Windows 11/10:ssä
Parhaat kodin suunnittelusovellukset Windows 11/10:lle Microsoft Storesta
Time Lapse Creator -sovellus Windows 10:lle Microsoft Storesta
Microsoft Store -sovellus poistetaan, kun kirjaudut sisään ensimmäisen kerran
Kuinka käyttää Microsoft Storea Windows 10 -sovellusten ja -pelien lataamiseen
Microsoft Store Game -sovellusten lisääminen Steamiin Windows 11/10:ssä
URI-komennot avaamaan Microsoft Store -sovellukset Windows 11/10:ssä
Lataa Ubuntu Windows 10:lle Windows Storesta
Suosittuja sanapelejä Windows 10:lle Microsoft Storesta
Luettelo parhaista peleistä Microsoft Storessa Windows 11/10:lle
