Microsoft Store Game -sovellusten lisääminen Steamiin Windows 11/10:ssä
Yksi Steamin(Steam) ominaisuuksista Windowsissa on, että sen avulla(Windows) voit lisätä pelejä manuaalisesti, mutta se on rajoitettu EXE-pohjaisiin peleihin, joita ei ladata Microsoft Storesta(Microsoft Store) . Nyt kun Microsoft Store on yksi pelien(Games) tärkeimmistä lähteistä , on järkevää lisätä myös nämä pelit Steamiin(Steam) . Kaupasta asennetuille peleille ei kuitenkaan ole suoraa tukea.
Lisää Microsoft Store(Add Microsoft Store Game) -pelisovelluksia Steamiin
Tässä viestissä jaan tempun, jonka avulla voit tehdä tämän. Ennen kuin aloitamme, varmista, että olet asentanut pelin Windows PC:lle –(Windows PC –) ja tässä käytän Age of Empiresiä(Empires) esimerkkinä. Muista(Remember) , että tarvitset järjestelmänvalvojan oikeudet tehdäksesi tämän.
Etsi Windows UWP -peli
Kaupasta asennetut pelit ja sovellukset ovat saatavilla pakettina. (Apps)Meidän on ensin löydettävä se. Polun pitäisi olla seuraavanlainen:
C:\Users\<USERNAME>\AppData\Local\Packages
Voit myös kirjoittaa %appdata%Suorita(Run) - kehotteeseen ja palata sitten yhden askeleen taaksepäin löytääksesi Paikallinen(Local) kansion ja kirjoittaa sitten Paketit(Packages) .
Etsi nyt pelipaketti. Jos se on vaikeaa, mutta voit etsiä pelin nimellä.
Age of Empiresin(Age of Empires) kansion nimi on Microsoft.MSDallas_8wexxxxxxxx(Microsoft.MSDallas_8wexxxxxxx) .
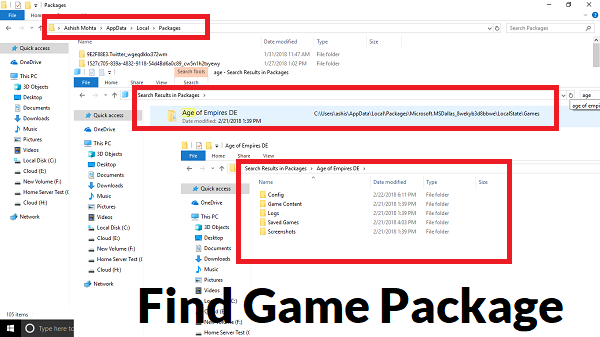
Etsi pelin sovellusluettelo
Seuraavaksi pääsemme piilotettuun kansioon, joka sisältää kaikki pelit ja sovellukset.
Se sijaitsee yleensä osoitteessa C:\Program Files\WindowsApps TAI <DISK>:\WindowsApps .
Sinulla on oltava järjestelmänvalvojan oikeudet, ja jos sinulla ei ole oikeutta käyttää sitä, sinun on vaihdettava App-kansion omistajuus(change the ownership) Trusted Installerista(Installer) tilillesi.
Kun olet sisällä, etsi kansio, jolla on sama nimi, jonka löysimme yllä. Tässä tapauksessa se on " Microsoft.MSDallas_8wexxxxxxxx(Microsoft.MSDallas_8wexxxxxxx) ."
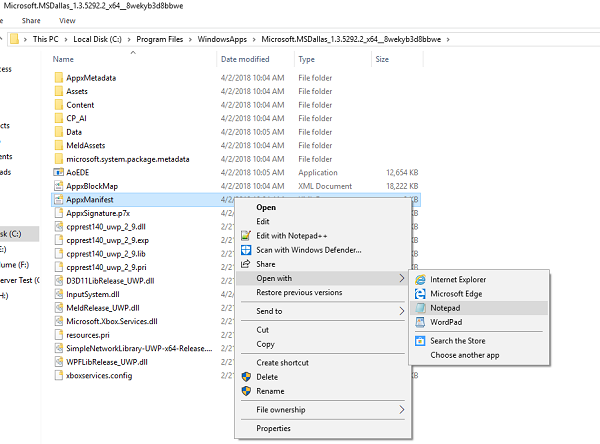
Etsi seuraavaksi AppxManifest.xml- tiedosto kansiosta. Avaa se tekstieditorilla. Suosittelen käyttämään Notepadia(Notepad) . Älä muokkaa siellä mitään – ja tallenna se .txt-tiedostona.
Etsi nyt tämä tunniste tiedostosta “<Application Id=”
Kopioi sovelluksen tunnus, joka tässä tapauksessa on vain App . Merkitse se muistiin erilliseen muistilehtiöön(Notepad) tai muista se.
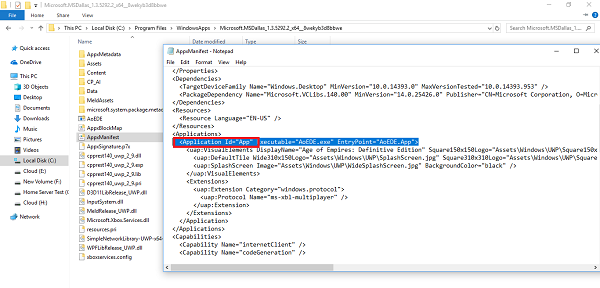
Noudata nyt Muistiossa(Notepad) tätä mallia:
shell:AppsFolder\PACKAGE!APPID
Age of Empiresille(Empires) paketti on " Microsoft.MSDallas_1.3.5292.2_x64__8wekyb3d8bbwe "(Microsoft.MSDallas_1.3.5292.2_x64__8wekyb3d8bbwe’ ) ja AppID on " App" .
Joten Age(Age) of Empiresin(Empires) merkkijonoksi tulee:
shell:AppsFolder\Microsoft.MSDallas_1.3.5292.2_x64__8wekyb3d8bbwe!App
Tarkista, mikä se on tietokoneessasi.
Lisää Steamiin
Tässä huijaamme Steamia(Steam) . Lisää(Add) mikä tahansa EXE - ohjelma, kuten Windows Explorer tai Chrome , pelikirjastoon. Kun se on luettelossa, napsauta sitä hiiren kakkospainikkeella ja valitse Ominaisuudet.
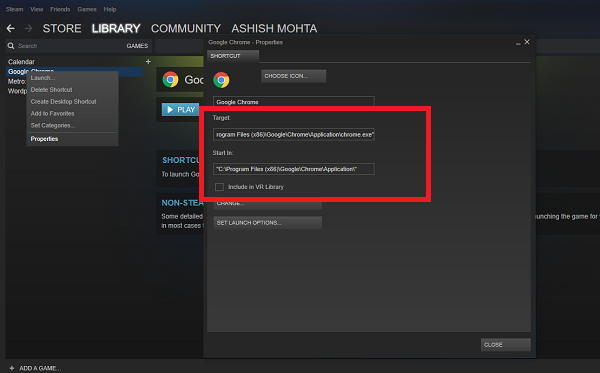
Poista kaikki Aloita- (Start in ) osiosta ja korvaa Kohde-osiossa luomamme teksti(overwrite with the text we created in the Target section) .
Meidän tapauksessamme se on:
shell:AppsFolder\Microsoft.MSDallas_1.3.5292.2_x64__8wekyb3d8bbwe!App
Voit myös nimetä nimen uudelleen pelin nimeksi.
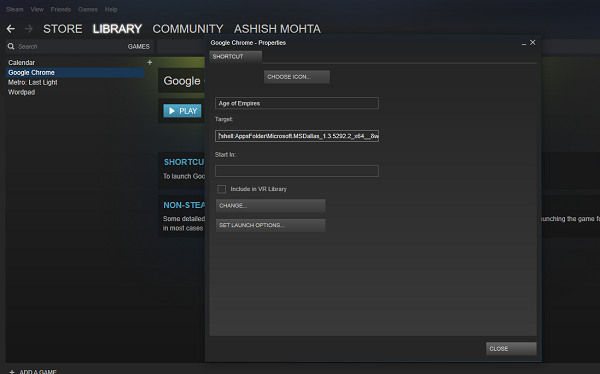
Lähetä tämä; voit käynnistää Windows Store -pelejä suoraan Steamista(Steam) . Sinun on kuitenkin toistettava tämä prosessi jokaisessa pelissä.
Haittoja on kuitenkin vähän. Et saa täällä kaikkia Steamiin(Steam) liittyviä Steam-ominaisuuksia ,(Steam) kuten VR-tukea. Et siis näe Steamista(Steam) mitään tietoja, kuten näet muista sieltä ladatuista peleistä – mutta Steam onnistuu silti käynnistämään pelin puolestasi, ja useimmissa tapauksissa pelin sisäinen peittokuva on saatavilla.
Kuinka lisään Microsoft Store -pelejä Steamista Windowsiin(Windows) ?
Jos haluat lisätä Microsoft Store -pelejä Steamiin (Steam)Windows 11/10 -tietokoneessa , sinun on ensin löydettävä peli. Useimmissa tapauksissa löydät sen AppData - kansiosta. Sitten sinun on löydettävä pelin manifesti. Jotta voit käyttää sitä, sinulla on oltava oikea käyttöoikeus. Tämän jälkeen sinun on kopioitava sovellustunnus(Application ID) ja muokattava luettelotiedostoa seuraavasti: shell:AppsFolder\PACKAGE!APPID . Kun olet valmis, sinun on avattava Steam tietokoneellasi ja lisättävä peli.
Voiko Microsoft Store pelata Steamin(Steam) kanssa ?
Ei, se ei ole toistaiseksi mahdollista. Jos sinulla on peli Steamissä(Steam) ja jollain muulla on se Microsoft Storesta(Microsoft Store) , et voi linkittää niitä. Toisin sanoen Steamista(Steam) tai Microsoft Storesta(Microsoft Store) ei ole mahdollista saada eri alustojen tukea .
VINKKI(TIP) : Voit myös käyttää UWPHookia Microsoft Store -pelien lisäämiseen Steamiin yhdellä napsautuksella.
Related posts
Microsoft Store -sovellusten uudelleenrekisteröinti tai uudelleenasentaminen Windows 11/10:ssä
Microsoft Store puuttuu, ei näy tai sitä ei ole asennettu Windows 11/10:een
Microsoft Storen iTunes-sovelluksen käyttäminen Windows 11/10:ssä
Pura RAR-tiedostot Windows 11/10:ssä käyttämällä ilmaisia Microsoft Store -sovelluksia
Hitaat latausnopeudet Microsoft Storessa Windows 11/10:ssä
Microsoft XPS Document Writer -tulostimen poistaminen Windows 11/10:ssä
Steam-pelien siirtäminen toiseen asemaan tai kansioon Windows 11/10:ssä
30 suosittua PC-peliä Windows 11/10:lle Microsoft Storesta
Valmiiksi asennettujen Microsoft Store -sovellusten asennuksen poistaminen Windows 11/10:ssä
Microsoft Photos -sovellus puuttuu tai ei toimi Windows 11/10:ssä
Korjaa Microsoft Edge High -muistin käyttö Windows 11/10:ssä
Microsoft Store -sovellusten asentaminen tai asennuksen poistaminen Windows 11/10:ssä
Parhaat ilmaiset elokuvasovellukset, jotka ovat saatavilla Microsoft Storesta Windows 11/10:lle
Kuinka avata useita Microsoft Teams -esiintymiä Windows 11/10:ssä
Ei Poista-painiketta Microsoft-tilille Windows 11/10:ssä
Microsoft Storen Hae-painike ei toimi Windows 11/10:ssä
Microsoft Whiteboard kaatuu tai jumiutuu Windows 11/10:ssä
Microsoft Publisher ei voi tallentaa tiedostoa PDF-muodossa Windows 11/10:ssä
Mikrofoni ei toimi Microsoft Teamsissa Windows 11/10:ssä
Kuinka pelata mitä tahansa Xbox-peliä Windows 11/10 -tietokoneella
