Microsoft Remote Desktop -sovellus Windows 11/10:lle
Microsoft Remote Desktop -sovelluksella(Microsoft Remote Desktop app ) Windows Windows 11/10 PC : lle ja iPhonelle ja Android Phonelle( iPhone and Android Phone) voit muodostaa yhteyden etälaitteeseen mistä tahansa. Se tarjoaa etätyöpöytäyhdyskäytävän(Remote Desktop Gateway) ja etäresurssien (Remote) käytön(Resources) . Uusin kehitys vie sovelluksen esikatseluvaiheesta, mikä lupaa parempaa suorituskykyä ja luotettavuutta. Lisäksi uusimpaan iteraatioon on sisällytetty kaksi eniten pyydettyä Enterprise-ominaisuutta ominaisuuspyyntösivustolta:
- Yhteys etäjärjestelmiin, jotka ovat saatavilla Internetissä (Internet)Remote Desktop Gatewayn(Remote Desktop Gateway) kautta .
- Mahdollisuus tilata Remote Resources (tunnetaan myös nimellä RemoteApp ) ja Desktop Connections .
Etätyöpöytäsovellus (Remote Desktop App)Windows 11/10 :lle
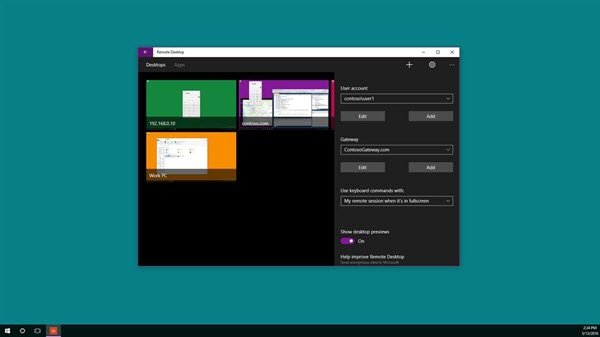
Voit käyttää Microsoft Remote Desktop -sovellusta muodostaaksesi yhteyden etätietokoneeseen tai järjestelmänvalvojasi asettamiin virtuaalisiin sovelluksiin ja työasemiin. Katsotaanpa, kuinka voit käyttää tämän universaalin sovelluksen(Universal App) ominaisuuksia .
Etätyöpöytäyhdyskäytävä
Aivan ensimmäinen yllä mainittu ominaisuus tukee käyttäjien pääsyä sovelluksiin ja työasemiin, jotka järjestelmänvalvoja on antanut saataville etätyöpöytäpalveluiden(Remote Desktop) käyttöönoton kautta . (Services)Yhdyskäytäväpalvelimen(Gateway) asennuksen jälkeen voit määrittää Remote Desktop(Remote Desktop) -sovelluksen käyttämään yhdyskäytävää(Gateway) yhteyden muodostamiseen sen takana olevaan järjestelmään. Yhdyskäytävän lisäämistä varten on toivottavaa lisätä työpöytäyhteys. Aloita napsauttamalla + yhteyskeskuksen alaosassa ja(Connection Center) valitsemalla Työpöytä(Desktop) .
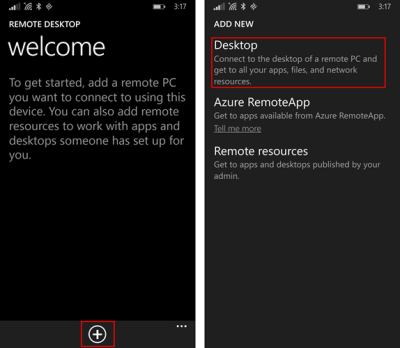
Kirjoita myöhemmin ensimmäiseen näyttöön etätietokoneen nimi, tallenna valinnaisesti siihen yhdistämiseen käytetyt tunnistetiedot ja pyyhkäise sitten oikealla olevaan edistyneeseen pivotiin.
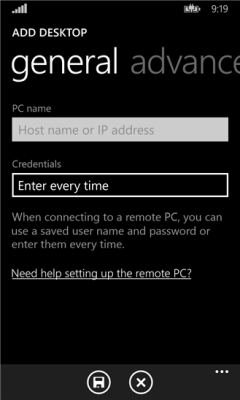
Muuta sitten edistyneestä pivotista yhteyskohtaisia lisäasetuksia, mukaan lukien
- Yhdyskäytävän lisääminen tai
- Yhdyskäytävän valitseminen.
Aloita napauttamalla avattavaa Yhdyskäytävä -valikkoa ja valitsemalla (Gateway)Lisää(Add) yhdyskäytävä.
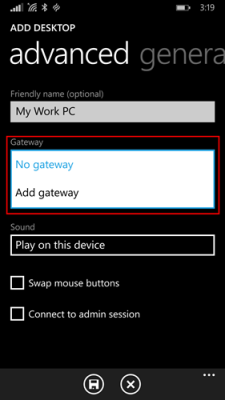
Kirjoita seuraavaksi yhdyskäytävän palvelimen(Server) nimi ja valinnaisesti lisää tai valitse tunnistetiedot(Credentials) , joita haluat käyttää yhdyskäytävässä
Viimeistele työpöytäyhteyden määrittäminen ja napauta sitten Tallenna lisätäksesi uuden työpöytäruudun yhteyskeskukseen(Connection Center) . Napauta nyt ruutua muodostaaksesi yhteyden etäjärjestelmään yhdyskäytävän kautta, jos muodostettava suora yhteys epäonnistuu.
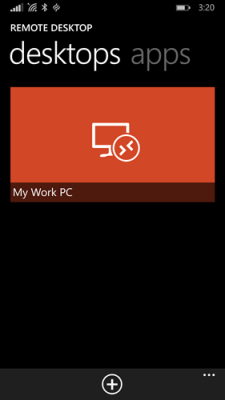
Etäresurssien käyttö
Etäresurssien avulla(Resources) järjestelmänvalvoja voi määrittää asetukset ja asettaa ne loppukäyttäjien saataville helposti. Kun olet valmis, voit jatkaa seuraavasti:
Siirry Yhteyskeskukseen(Connection Center) , napauta + ja valitse sivulta Etäresurssit .(Remote)
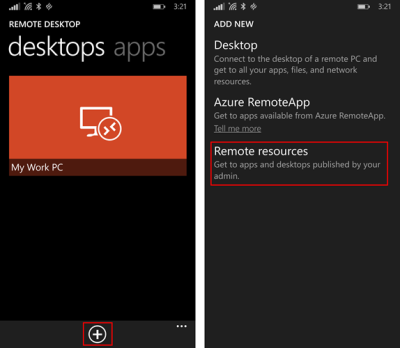
Täytä pyydettäessä järjestelmänvalvojasi antama URL -osoite (URL)syötteen URL(Feed URL) -osoite -kenttään ja valitse tai lisää tunnistetiedot, joita haluat käyttää syötteeseen yhdistämiseen. Napauta(Tap) tallenna! Tämän jälkeen sinulle julkaistut resurssit näkyvät Yhteyskeskuksessa(Connection Center) . Kaikki(Any) syötteessä luetellut työpöydät näkyvät todennäköisesti muiden henkilökohtaisten yhteyksiesi kanssa pöytätietokoneiden pivotissa. Napauta vain(Simply) yhtä niistä muodostaaksesi yhteyden.
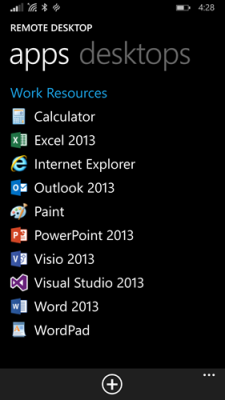
Näiden kahden muutoksen lisäksi Microsoft on lisännyt uuden Jatka-painikkeen, jolla voit siirtyä nopeasti takaisin viimeiseen aktiiviseen istuntoon, mikä tekee tyhjäksi vaatimuksen löytää oikea ruutu yhteyteen. Kaiken kaikkiaan Microsoft on yrittänyt suunnitella esteettömyysvaatimukset täyttävän sovelluksen ja sovelluksen, jota kaikkien on helpompi käyttää.
Hanki Microsoft Remote Desktop -sovellus (Microsoft Remote Desktop App)Windows(Windows Store) Storesta .
Aiheeseen liittyvä:(Related:)
- Liitä iPhone Windows-tietokoneeseen Microsoft Remote Desktopin avulla(Connect iPhone to Windows PC using Microsoft Remote Desktop)
- Yhdistä Android Windowsiin Microsoft Remote Desktopin avulla(Connect Android to Windows using Microsoft Remote Desktop)
- Kuinka ottaa Microsoft Remote Desktop käyttöön ja käyttää sitä Macissa .
Related posts
Microsoft Store -sovellusten uudelleenrekisteröinti tai uudelleenasentaminen Windows 11/10:ssä
Complete Anatomy App on arvokas lataus Windows 11/10:lle
Microsoft Storen iTunes-sovelluksen käyttäminen Windows 11/10:ssä
Pura RAR-tiedostot Windows 11/10:ssä käyttämällä ilmaisia Microsoft Store -sovelluksia
Parhaat ilmaiset elokuvasovellukset, jotka ovat saatavilla Microsoft Storesta Windows 11/10:lle
Parhaat tuottavuussovellukset Windows 11/10 Microsoft Storesta
Parhaat Zombie-pelit Windows 11/10:lle Microsoft Storessa
10 parasta ilmaista ePub-lukijaa Windows 11/10:lle
Tunnistetietosi eivät toimineet Windows 11/10:n etätyöpöydällä
Parhaat ilmaiset sanakirja- ja tesaurussovellukset Windows 11/10:lle
Parhaat ilmaiset kalenterisovellukset Windows 11/10:lle
Etätyöpöydän (RDP) käyttäminen Windows 11/10 Homessa
12 parasta ilmaista Microsoft Store -sovellusta Windows 11/10 - 2022:lle
PowerPlanSwitcherin avulla voit nopeasti muuttaa virrankäyttösuunnitelmia Windows 11/10:ssä
URI-komennot avaamaan Microsoft Store -sovellukset Windows 11/10:ssä
Pikakuvakkeen luominen Microsoft Store -sovellusten avaamiseksi Windows 11/10:ssä
Kuinka ottaa etätyöpöytäyhteys käyttöön ja käyttää sitä Windows 11/10:ssä
Kuvat-sovellus avautuu hitaasti tai ei toimi Windows 11/10:ssä
Valmiiksi asennettujen Microsoft Store -sovellusten asennuksen poistaminen Windows 11/10:ssä
Lisää etätyöpöytäyhteyksien määrää Windows 11/10:ssä
