Microsoft Remote Desktop Assistant Windows 10:lle
Tässä viestissä näemme, kuinka ladata, asentaa ja käyttää Microsoft Remote Desktop Assistant for Windows 10/8/7 . Tämä työkalu auttaa sinua tekemään tietokoneesi valmiiksi käyttämään etätyöpöytäsovelluksia(Remote Desktop) toisesta laitteesta tietokoneesi käyttämiseen.
Jotta voit käyttää Remote Desktop Assistant -ohjelmaa(Remote Desktop Assisstant) , sinun on otettava etätyöpöytäyhteys käyttöön(enable Remote Desktop Connection) ja varmistettava, että tietokoneesi ei ole koskaan lepotilassa(Sleep) . Työkalu tekee tämän kaiken puolestasi.
Microsoft Remote Desktop Assistant
Kun olet ladannut Microsoft Remote Desktop Assistantin(Microsoft Remote Desktop Assistant) , asenna se suorittamalla se. Näet ensin seuraavan näytön, jossa sinua pyydetään hyväksymään ehdot.

Napsauttamalla Hyväksy(Accept) - painiketta tulee näkyviin Tervetuloa(Welcome) -näyttö, jonka jälkeen näet seuraavan näytön.

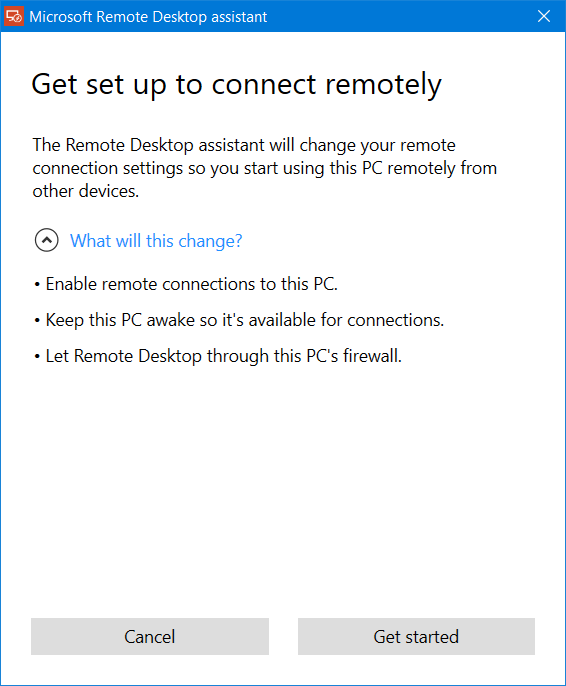
Saat varoituksen muutoksista, jotka Microsoft Remote Desktop Assistant -työkalu tekee tietokoneellesi. Se tekee:
- Ota käyttöön etäyhteydet tietokoneellesi
- Pidä tietokoneesi hereillä, jotta se on käytettävissä yhteyksiä varten
- Muuta palomuurisääntöjäsi salliaksesi etätyöpöydän(Remote Desktop) läpi.
Napsauta Aloita(Get started) aloittaaksesi prosessin, ja kun se on valmis, näet seuraavan viestin.

Tarvitset nyt tietokoneesi nimen sekä siinä mainitun käyttäjänimen(User Name) , jotta voit muodostaa yhteyden Remote Desktopilla(Remote Desktop) . Sinulla on kolme tapaa tallentaa nämä tiedot:
Kopioi tiedot leikepöydällesi(Clipboard) , jotta voit tallentaa ne tekstieditoriin
- Skannaa QR-koodi
- Tallenna yhteys tiedostona.
- Valitse vaihtoehtosi jatkaaksesi eteenpäin.
Kun asetukset on tehty, tietokoneesi on nyt valmis käyttämään etätyöpöytäsovelluksia(Remote Desktop) toisesta laitteesta päästäkseen tietokoneeseesi.
Voit ladata Microsoft Remote Desktop Assistantin (Microsoft Remote Desktop Assistant)Microsoftilta(Microsoft) .
Tämän jälkeen voit käyttää Microsoft Remote Desktop Client -ohjelmaa(Microsoft Remote Desktop Client) muodostaaksesi yhteyden etätietokoneeseen ja käyttääksesi kaikkia sovelluksia, tiedostoja ja verkkoresursseja. Olemme jo tutustuneet Microsoft Remote Desktop -sovellukseen(Microsoft Remote Desktop App) Windows- alustalle(Windows) . Jos käytät toista käyttöjärjestelmää, voit ladata Microsoft Remote Desktop -asiakkaat täältä: Android | Mac .
Aiheeseen liittyvä:(Related:)
- Kuinka ottaa Microsoft Remote Desktop käyttöön ja käyttää sitä Macissa
- Liitä iPhone Windows 10 -tietokoneeseen Microsoft Remote Desktopin avulla(Connect iPhone to Windows 10 PC using Microsoft Remote Desktop)
- Yhdistä Android Windows 10:een Microsoft Remote Desktopin avulla(Connect Android to Windows 10 using Microsoft Remote Desktop) .
Lue nyt(Now read) :
- Kuinka asentaa ja käyttää Windowsin etäapua Windowsissa.
- Etätyöpöytäyhteyden pikakuvakkeen luominen(create a Remote Desktop Connection shortcut) .
Related posts
Liitä iPhone Windows 10 -tietokoneeseen Microsoft Remote Desktopin avulla
Yhdistä Android Windows 10:een Microsoft Remote Desktopin avulla
Liitä ei voi kopioida Windows 10:n etätyöpöytäistunnossa
Paras ilmainen etätyöpöytäohjelmisto Windows 10:lle
Etätyöpöytä-välilehti RDWEB:ssä puuttuu Windows 10:n Edge-selaimesta
Coolbarz: Luo XP-tyylinen työpöytätyökalurivi Windows 10:ssä
Korjaa Steam Remote Play, joka ei toimi Windows 10:ssä
Ota etätyöpöytä käyttöön Windows 10:ssä alle 2 minuutissa
TeamViewerin käyttö: Kaukosäädinsovellus Windows 10:lle ja Windows 10 Mobilelle
Luettelo ilmaisista etäkäyttöohjelmistoista Windows 10:lle
Suosittuja sanapelejä Windows 10:lle Microsoft Storesta
Etätyöpöytäyhteyden määrittäminen Windows 10:ssä
Projisointi televisioon tai näyttöön Windows 10 Mobilesta Miracastin avulla
Microsoft Remote Desktop -sovellus Windows 11/10:lle
Virtuaalisen työpöydän hallinta ammattilaisena Windows 10:ssä
Kuinka ottaa etätyöpöytä käyttöön Windows 10:ssä (tai Windows 7:ssä)
5 parasta sosiaalisen median sovellusta Windows 10:lle Microsoft Storesta
Etätyöpöydän käyttäminen Windows 10:ssä
Windows 10:n etäkäyttö Macista
Lataa Ubuntu Windows 10:lle Windows Storesta
