Microsoft PowerToys -sovelluksen päivittäminen Windows 11:ssä
Jos et ole koskaan kuullut PowerToys - sovelluksesta, se sisältää useita apuohjelmia, joiden avulla käyttäjät voivat räätälöidä Windows-tietokoneensa työnkulkunsa mukaan. Se on avoimen lähdekoodin sovellus, joka on tällä hetkellä saatavilla vain Microsoft PowerToys GitHub -sivulta. Se on saatavana sekä Windows 10- että Windows 11 -tietokoneille. Awake , Color Picker , FancyZones , File Explorer(File Explorer Add-ons) -lisäosat , Image Resizer , Keyboard Manager , PowerRename , PowerToys Run ja Shortcut Guide ovat vain muutamia mukana toimitetuista apuohjelmistaPowerToys . Kokeellinen versio sisältää myös maailmanlaajuisen Video Conference Mute -ominaisuuden(global Video Conference Mute feature) , joka voidaan sisällyttää vakaaseen versioon tulevaisuudessa. Jos sinulla on ongelmia tämän hyödyllisen sovelluksen päivittämisessä, älä huoli! Tarjoamme sinulle täydellisen oppaan, joka opettaa sinua päivittämään Microsoft PowerToys -sovelluksen Windows 11 :ssä .

Microsoft PowerToys -sovelluksen päivittäminen Windows 11:ssä(How to Update Microsoft PowerToys App on Windows 11)
Päivitä PowerToys-sovellus(PowerToys app) Windows 11:ssä noudattamalla annettuja ohjeita :
1. Napsauta hakukuvaketta(Search icon) ja kirjoita PowerToys .
2. Napsauta sitten Avaa(Open) .

3. Napsauta PowerToys - asetukset(Settings) -ikkunan vasemmassa ruudussa Yleistä .(General)
4A. Napsauta tässä Versio(Version) -osiossa korostettuna näkyvää Tarkista päivitykset(Check for updates) -painiketta.
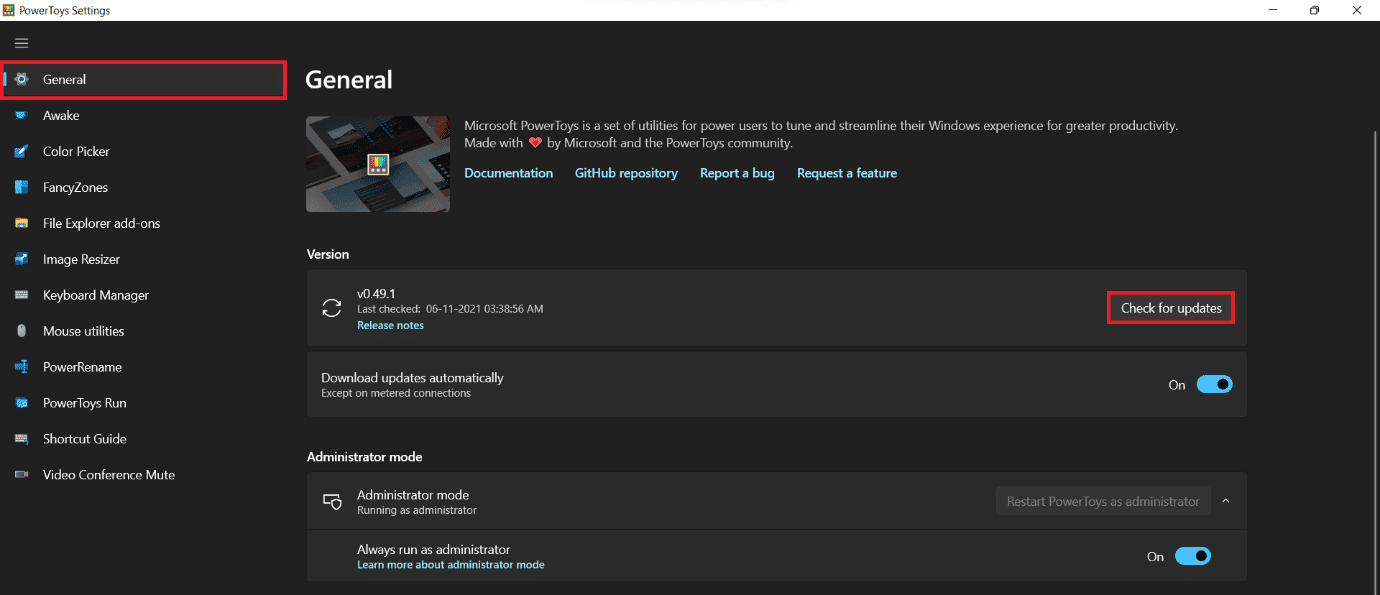
Huomautus:(Note:) Et välttämättä löydä Tarkista päivitykset(Check for updates) -vaihtoehtoa sovelluksen vanhemmista versioista.
4B. Lataa tällaisissa tapauksissa sovelluksen uusin versio GitHub-sivulta(GitHub page) .

5. Jos päivitys on saatavilla, napsauta Asenna nyt(Install now) .
Pro-vinkki: Kuinka ottaa Microsoft PowerToysAutomatic Update käyttöön(Pro Tip: How to Enable Microsoft PowerToysAutomatic Update)
Voit myös ottaa käyttöön Lataa päivitykset automaattisesti(Download updates automatically) -ominaisuuden kytkemällä kytkimen päälle, kuten PowerToys-asetukset(PowerToys Settings) - näytössä näkyy. Näin voit välttää sovelluksen päivittämisen vaivan kokonaan.

Suositus:(Recommended:)
- Miten Photoshop muuntaa RGB-muotoon(How to Photoshop Convert to RGB)
- Linkitä Microsoft-tili Windows 10:n digitaaliseen lisenssiin(Link Microsoft Account to Windows 10 Digital License)
- Näytön tallentaminen Windows 11:ssä(How to Record your Screen in Windows 11)
Toivomme, että opit päivittämään (update) Microsoft PowerToys -sovelluksen Windows 11:ssä(Microsoft PowerToys app on Windows 11) . Voit lähettää ehdotuksesi ja kysymyksesi alla olevaan kommenttiosaan. Kerro meille, mikä sinua vaivaa, niin me tarjoamme sinulle ratkaisut.
Related posts
PowerToysin käyttäminen Windows 11:ssä
Maan vaihtaminen Microsoft Storessa Windows 11:ssä
Kuinka estää Microsoft Teamsia avautumasta automaattisesti Windows 11:ssä
Kuinka korjata Microsoft Store, joka ei avaudu Windows 11:ssä
Kuinka poistaa puhelinsovellus käytöstä Windows 11:ssä
File Explorerin suorittaminen järjestelmänvalvojana Windows 11:ssä
Kuinka päivittää sovelluksia Windows 11:ssä
XPS Viewerin asentaminen Windows 11:een
Käynnistysohjelmien poistaminen käytöstä Windows 11:ssä
Korjaa Halo Infinite Kaikki Fireteamin jäsenet eivät ole samassa versiossa Windows 11:ssä
Snipping-työkalun poistaminen käytöstä Windows 11:ssä
Puuttuvan roskakorin kuvakkeen palauttaminen Windows 11:ssä
Kuinka muuttaa näytön kirkkautta Windows 11:ssä
Korjaa puuttuva VCRUNTIME140.dll Windows 11:ssä
Korjaa Realtek Audio Console, joka ei toimi Windows 11:ssä
Windows 11:n asentaminen Legacy BIOSiin
Kuinka osioida kiintolevyasema Windows 11:ssä
Kompakti käyttöjärjestelmän ottaminen käyttöön tai poistaminen käytöstä Windows 11:ssä
Ilmoitusmerkkien poistaminen käytöstä Windows 11:ssä
Ohjainpäivitysten palauttaminen Windows 11:ssä
