Microsoft Photos -sovellus puuttuu tai ei toimi Windows 11/10:ssä
Joissakin tapauksissa Windows 11/10 Photos -sovellus ei tule näkyviin tai katoaa kokonaan, kun sitä käytetään. Se voi olla turhauttavaa, varsinkin kun käytät sitä oletussovelluksena kuvien katseluun tai muokkaamiseen. Lue, mitä sinun tulee tehdä, kun huomaat, että Photos App puuttuu( Photos App missing) Windows 11/10:stä.
Microsoft Photos -sovellus puuttuu Windows 11/10
Windows 10 :n Valokuvat(Photos) -sovellus ei ole vain kuvien katseluohjelma, vaan myös peruskuvankäsittelyohjelmisto, joka tarjoaa työkaluja elokuvien tekemiseen ja albumien luomiseen. Voit jopa lisätä 3D-tehosteita, kuten perhosia, lasereita, räjähdyksiä ja paljon muuta. Joten kun sovellus katoaa etkä voi enää käyttää sitä, yritä tehdä seuraavaa.
- Korjaa tai nollaa valokuvasovellus
- Suorita Windows Storen sovellusten(Windows Store Apps) vianmääritys.
- Tyhjennä Microsoft Storen välimuisti.
- Yritä rekisteröidä Valokuvat-sovellus uudelleen.
- Yritä asentaa Valokuvat-sovellus uudelleen.
- Käytä vaihtoehtoista ohjelmistoa.
Tutkitaanpa yllä olevia menetelmiä hieman yksityiskohtaisesti.
1] Korjaa tai nollaa valokuvasovellus
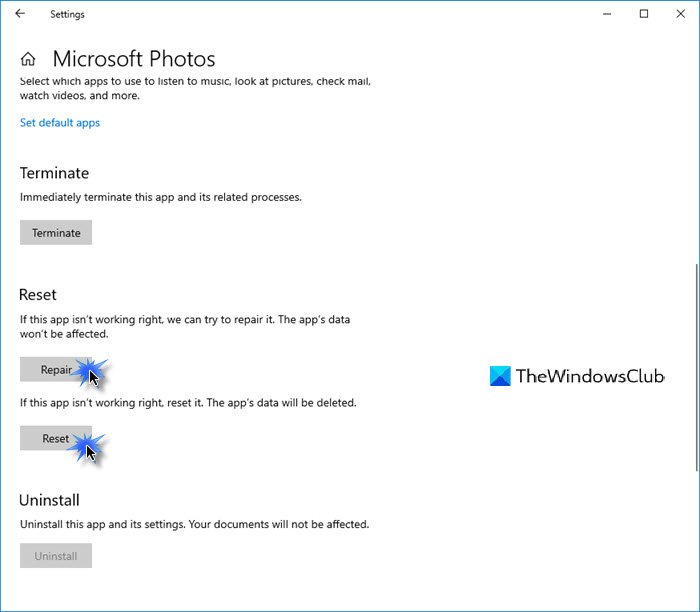
Ensin Korjaa(Repair) , ja jos se ei auta, nollaa valokuvasovellus(Reset the Photo app) ja katso, auttaako se sinua.
Saat sen vaihtoehdon täältä -
- Avaa Settings > Apps > Apps ja ominaisuudet.
- Etsi Microsoft Photos -sovellus ja napsauta Lisäasetukset(Advanced) - linkkiä.
2] Suorita (Run)Windows Storen sovellusten(Windows Store Apps Troubleshooter) vianmääritys
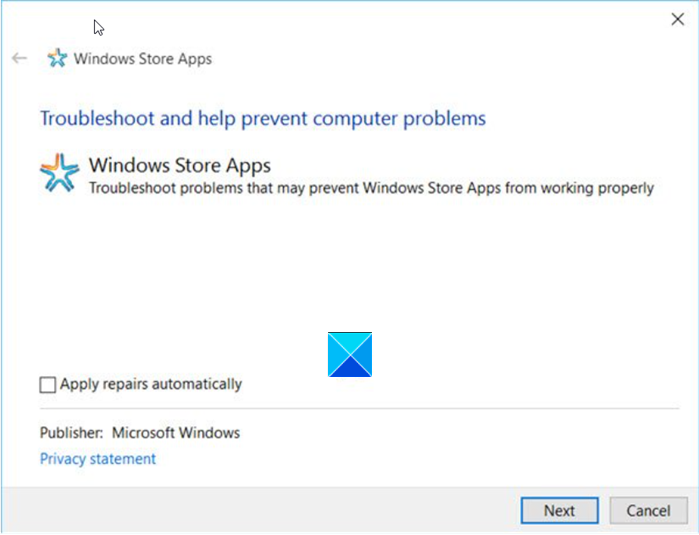
Windows Storen sovellusten vianmääritys(Windows Store Apps Troubleshooter) korjaa monia tunnetuista sovellusten ongelmista, jotka saattavat estää niitä toimimasta oikein Windowsissa(Windows) . Suorita se korjataksesi ongelma.
3] Tyhjennä Microsoft Storen välimuisti
Tyhjennät Microsoft Storen välimuistin manuaalisesti(manually clear the cache for Microsoft Store) sisäänrakennetulla komentorivityökalulla ( WSReset.exe ) ja katsot(WSReset.exe) , toimiiko se.
4] Yritä(Try) rekisteröidä Valokuvat(Photos) - sovellus uudelleen
Avaa Windows PowerShell Cortanalla tai Windows (Windows Search)Searchilla(Cortana) .
(Right-click)Napsauta hiiren kakkospainikkeella Windows PowerShellia(Windows PowerShell) ja valitse Suorita järjestelmänvalvojana(Run as administrator) .
Anna(Enter) seuraava komento ja paina Enter - näppäintä:
Get-AppxPackage -allusers Microsoft.Windows.Photos | Foreach {Add-AppxPackage -DisableDevelopmentMode -Register "$($_.InstallLocation)\AppXManifest.xml"}
Anna komennon suorittaa toimintonsa.
Sulje Windows PowerShell.
5] Yritä asentaa Valokuvat-sovellus uudelleen
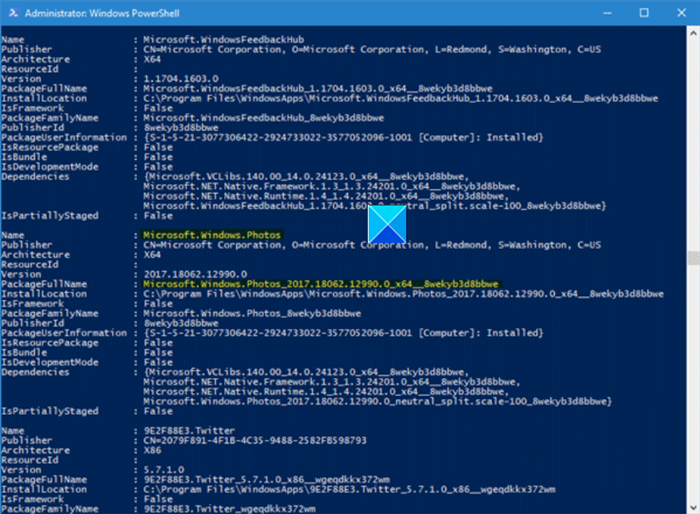
Windows 10 -asetuksissa ei ole mahdollisuutta poistaa Microsoft Photos -sovellusta .
Poistaaksesi sen, sinun on käytettävä PowerShell-komentoa(PowerShell Command) ja asennettava se sitten uudelleen PowerShellin avulla(reinstall it again using PowerShell) (Varmista, että olet kirjautunut Windows 10 :een järjestelmänvalvojan kanssa) tai suoraan Microsoft Storesta(Microsoft Store) .
Yritä asentaa se uudelleen suoraan Microsoft Storesta(Microsoft Store) .
Vaihtoehtoisesti ilmainen 10AppsManager-ohjelmistomme avulla voit helposti poistaa ja asentaa Windows Store -sovelluksia uudelleen.

Käytä ja katso.
6] Käytä vaihtoehtoista ohjelmistoa
Vaihtoehtoisesti voit käyttää kolmannen osapuolen ilmaista kuvien ja kuvien katselusovellusta(Free Image and Photo Viewer app) .
Toivottavasti se auttaa!
Related posts
Microsoft Store -sovellusten uudelleenrekisteröinti tai uudelleenasentaminen Windows 11/10:ssä
Kuinka tarkastella HEIC- ja HEVC-tiedostoja Windows 11/10:n Photos-sovelluksessa
Kuvat-sovellus kaatuu tiedostojärjestelmävirheen vuoksi Windows 11/10:ssä
Microsoft Storen iTunes-sovelluksen käyttäminen Windows 11/10:ssä
Pura RAR-tiedostot Windows 11/10:ssä käyttämällä ilmaisia Microsoft Store -sovelluksia
URI-komennot avaamaan Microsoft Store -sovellukset Windows 11/10:ssä
Parhaat Tower Defense -pelit Windows 11/10:lle
Microsoft Store -sovellusten asentaminen tai asennuksen poistaminen Windows 11/10:ssä
Pikakuvakkeen luominen Microsoft Store -sovellusten avaamiseksi Windows 11/10:ssä
Microsoft Store -sovellus poistetaan, kun kirjaudut sisään ensimmäisen kerran
5 parasta sosiaalisen median sovellusta Windows 10:lle Microsoft Storesta
Parhaat akkumonitori-, analytiikka- ja tilastosovellukset Windows 11/10:lle
Windows Storen välimuisti saattaa olla vaurioitunut Windows 11/10:ssä
Elokuva- ja TV-sovellus jumiutuu, ei toimi tai avautuu Windows 11/10:ssä
Oho! Emme voineet tallentaa sitä - Windows Photos App
Kuinka estää sovellusten toimiminen taustalla Windows 11/10:ssä
Lisää suosikkeihin -painike näkyy harmaana Kuvat-sovelluksessa
Parhaat kodin suunnittelusovellukset Windows 11/10:lle Microsoft Storesta
Parhaat jalkapallopelisovellukset Windows 11/10:lle
Microsoftin oletussovellusten poistaminen Windows 11/10:ssä
