Microsoft-perheominaisuuksien poistaminen käytöstä ponnahdusikkuna Windows 10:ssä
Jos saat jatkuvasti ponnahdusikkunan, jossa minua pyydetään kirjautumaan sisään Microsoft -tilillesi ottaaksesi perheominaisuudet käyttöön , tässä viestissä jaamme vinkkejä perheominaisuuksien poistamiseen käytöstä. Monet foorumin käyttäjät ovat ilmoittaneet, että vaikka he eivät kuulu perheeseen, ponnahdusikkuna tulee näkyviin jatkuvasti. Se näyttää viestin seuraavasti:
Sign in so you don’t miss out
You need to sign back into your Microsoft account so you can send your parent requests when you want more screen time or need permission for certain apps and sites.
Se on tavallinen viesti mille tahansa lapsitilille tai jos se oli lapsen tilin alla, kun hän määrittää tietokoneen uudelleen. Tässä on joitain ehdotuksia, joita voit noudattaa poistaaksesi Microsoftin(Microsoft) perheominaisuudet käytöstä.
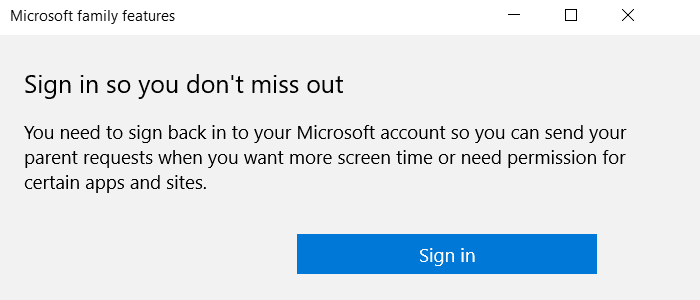
Poista(Turn) käytöstä Microsoft Family -ominaisuudet Windows 10 :ssä(Windows 10)
On kolme tapaa päästä eroon tästä Microsoft -perheominaisuuksien poistamisesta ponnahdusikkunasta. Ensimmäinen on muuttaa syntymäaikaa, toinen on poistaa itsesi perhetililtä ja lopuksi pyytää Microsoft -perhetilin (Microsoft)aikuista(Adult) jäsentä nollaamaan.
- Muuta syntymäpäivää.
- Poista lapsesi tilin linkitys Microsoft Familystä(Microsoft Family)
- Poistu perheryhmästä(Family) ja nollaa ( vain aikuiset(Adults) )
1] Muuta syntymäpäivää
Jos olet äskettäin muuttanut aikuisikään, sinun kannattaa muuttaa syntymäaikaasi, jos se ei toimi automaattisesti.
- Siirry osoitteeseen account.microsoft.com ja kirjaudu sisään Microsoft - tililläsi.
- Napsauta(Click) sivun yläreunassa olevaa Tietosi(Your Info) -linkkiä.
- Valitse Muokkaa syntymäaikaa
- Vahvista tilisi ja muuta sitä
Käynnistä tietokone uudelleen ja tarkista, toimiiko syntymäajan muuttaminen sinulle.
2] Poista lapsesi tilin linkitys (Unlink)Microsoft Familystä(Microsoft Family)
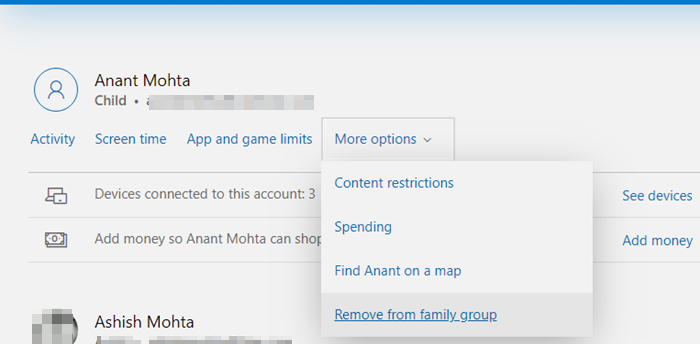
Jos sinulla oli lapsitili, sinun on pyydettävä aikuista(Adult) jäsentä poistamaan tilisi perheestä. Alla on vaiheet, jotka aikuisen jäsenen on noudatettava:
- Siirry osoitteeseen family.microsoft.com ja kirjaudu sisään Microsoft - tilillä.
- Vieritä(Scroll) hieman löytääksesi profiilisi, joka on lueteltu lapsitilin alla.
- Napsauta(Click) Lisää vaihtoehtoja ja napsauta sitten Poista(Remove) perheryhmästä
- Vahvista, haluatko poistaa tilin napsauttamalla Poista(Remove) - painiketta.
Nyt sinun on palattava Microsoft - tilillesi ja käynnistettävä tietokone uudelleen, jotta muutokset tulevat voimaan.
3] Poistu perheryhmästä ja nollaa
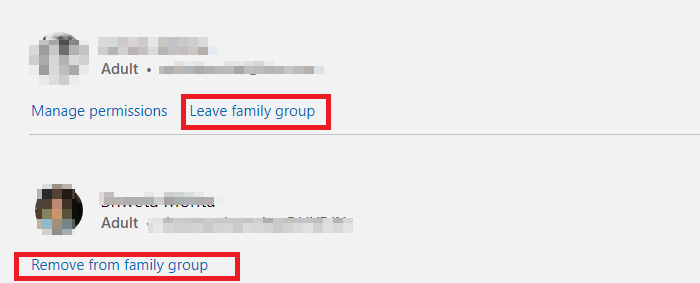
Se on nollausmenetelmä, jota voit käyttää, jos mikään muu ei toimi. Voit aina suorittaa uudelleenasennuksen samalla tai uudella Microsoftilla(Microsoft) menettämättä mitään. Jos sinulla on lisäetuja, kuten Microsoft Office , OneDrive -tallennustila, muista käyttää niitä.
- Varmista ensin, että poistat kaikki alatason tilit noudattamalla edellä mainitsemiamme menetelmiä.
- Seuraavaksi voit poistaa kaikki aikuiset. Ne kaikki ovat tilisi alla. Voit poistaa muut aikuiset perheestä napsauttamalla Poista perheryhmästä(Remove from family group) -linkkiä. Sinun on vahvistettava samanlaiset kuin lapsitilit.
- Lopuksi voit napsauttaa Poistu(Leave) perheryhmästä. Jos olet viimeinen tili, se nollataan.
Tämän jälkeen voit määrittää asetukset uudelleen ja lisätä perheenjäseniä antaaksesi heille perhetilin edut(Family) .
Toivottavasti viestiä oli helppo seurata ja pääsit eroon Microsoft -perheen ominaisuuksista Windows 10 :ssä .
Related posts
Microsoft Family -ominaisuudet poistettiin käytöstä Windows 10 -päivityksen tai -päivityksen jälkeen
Perheominaisuuksien käyttöaika Toimintaraportti ei toimi Windows 10:ssä
Kuinka vaihtaa paikalliseen Windows 10 -tiliin Microsoft-tilistä
Kuinka lisätä Microsoft-tili Windows 10:een
Pitäisikö sinun käyttää paikallista vai Microsoft-tiliä Windows 10:ssä?
Lataa Windows 10 -oppaat aloittelijoille Microsoftilta
Erillisten tilien luomisen edut Windows-tietokoneessa
Kuinka muuttaa käyttäjien kansioiden sijaintia Windows 10:ssä (asiakirjat, lataukset jne.) -
Kuinka käyttää useita Skype-tilejä samanaikaisesti Windows 10:ssä
Kuinka lahjoittaa sovelluksia ja avatareja Microsoft Storesta Windows 10:ssä
Microsoftin tehtäväluetteloiden kiinnittäminen Käynnistä-valikkoon Windows 10:ssä
Time Lapse Creator -sovellus Windows 10:lle Microsoft Storesta
Fresh Paint for Windows 10 on helppokäyttöinen maalaussovellus Microsoft Storesta
Microsoft Safety Scanner -virheiden vianmääritys Windows 10:ssä
Kirjautuneiden käyttäjätilien hallinta Task Managerin avulla Windows 10:ssä
6 tapaa lisätä paikallinen (ei Microsoftin) käyttäjä Windows 10:een
Lataa Adobe Reader -sovellus Windows 10:lle Microsoft Storesta
Ihmiset-sovelluksen käyttäminen Windows 10:ssä
Estä Microsoft Edge -mainokset, jotka näkyvät Windows 10:n Käynnistä-valikossa
Suosikkipalkin näyttäminen Microsoft Edgessä Windows 10:ssä
