Microsoft Office Document Cache kohtasi ongelman
Kun käytät jatkuvasti Microsoft 365 :tä, todennäköisyys, että asiakirjan välimuisti vioittuu, kasvaa. Kun tämä vioittuminen tapahtuu, saatat saada virheilmoituksen joka kerta, kun Microsoft Office Upload Center käynnistetään . Microsoft Office Document Cache havaitsi ongelman(The Microsoft Office Document Cache encountered a problem) . Tässä viestissä tarjoamme sopivimmat ratkaisut ongelmaan.
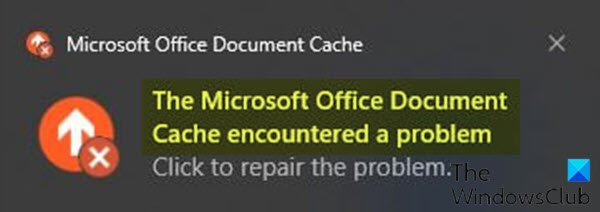
Office - asiakirjavälimuisti(Office Document Cache) sisältää tiedostot , joita Office käyttää varmistaakseen, että tekemäsi muutokset tallennetaan pilveen. Joskus kun käytät Officea(Office) muiden pilvessä olevien sovellusten kanssa, sovellukset eivät synkronoidu kunnolla ennen Officen(Office) sulkemista , mikä voi vahingoittaa Office-asiakirjavälimuistia(Office Document Cache) . Yleensä (Usually)Office voi korjata vaurioituneet välimuistitiedostot. Jos pilvisovellusta ei kuitenkaan ole synkronoitu oikein, se voi estää Officea(Office) tekemästä korjauksia.
Jos napsautat korjausta ilmoituksen mukaisesti, saatat saada seuraavan uuden virhesanoman:
This action cannot be completed because another application is using the Microsoft Office Document Cache.
On myös huomioitava, että kun avaat minkä tahansa tyyppisen Microsoft -dokumentin ( (Microsoft)Word , Excel , PowerPoint ), saat myös seuraavan virheilmoituksen: “(“)
A problem occurred while accessing the Office Document Cache.
Jos yrität korjata ongelman, kohtaat ongelman keskipisteessä. Tämä johtuu siitä, että Microsoft Office -asiakirjavälimuisti on vioittunut, käyttökelvoton ja korjauskelvoton.
Microsoft Office Document Cache kohtasi ongelman
Jos kohtaat tämän ongelman, ainoa toimiva ratkaisu on poistaa asiakirjan välimuisti ja pyytää Microsoft Officea(Microsoft Office) Â luomaan uusi välimuisti asiakirjoilleen.
Tässä on yleiskatsaus Microsoft Office Document -välimuistin poistamiseen:
- Suorita puhdas käynnistys(Perform a clean boot)(Perform a clean boot) varmistaaksesi, että välimuistitiedostot eivät lataudu käynnistyksen aikana, koska et voi poistaa niitä, koska ne olisivat lukittuina.
- Poista välimuistissa olevat tiedostot(Delete cached files)(Delete cached files) , jotta Office voi korjata itsensä korvaamalla vioittuneet tiedostot.
- Lopuksi uudelleenkäynnistyksen ja synkronoinnin( reboot and sync) Â pitäisi tyhjentää kaikki juuttuneet tiedostot.
Siinä se!
Valinnaiset vaiheet(Optional steps)
- Puhtaan käynnistyksen(Boot) sijaan voit avata Tehtävienhallinnan(open Task Manager) ja tunnistaa Microsoft Office -asiakirjavälimuistia käyttävät prosessit katsomalla Tehtävienhallinnan (Task Manager)Kuvaus(Description) - saraketta . Jos käynnissä olevan prosessin kuvaus alkaa Microsoft Office Document Cachella(Microsoft Office Document Cache) , sinun tulee lopettaa prosessi(end the process) .
- Jos et pääse Microsoft Upload Centeriin(Microsoft Upload Center) poistamaan välimuistissa olevia tiedostoja, voit tehdä sen manuaalisesti seuraavasti:
Avaa File Explorer(open File Explorer) painamalla Windows key + E - näppäintä + E.
Siirry (saatat joutua näyttämään piilotetut tiedostot ja kansiot ) alla olevaan hakemistoon – jossa UserName on sen käyttäjätilin nimi, johon olet tällä hetkellä kirjautuneena. (UserName)Officen(Office) jälkeinen versionumero on 16.0, jos käytät tai Office 2016/2019 tai Microsoft 365 ja 15.0, jos käytät Office 2013 :a, 14.0, jos käytät Office 2010 :tä tai 12.0, jos käytät Office 2007 :ää .
C:\Users\USERNAME\AppData\Local\Microsoft\Office\16.0
Sijainnista löydät alikansion nimeltä OfficeFileCache . Jos yritit korjata vioittunutta välimuistia, mutta se ei toiminut, löydät myös muita kansioita, joiden nimi on OfficeFileCache.old tai(OfficeFileCache.old) OfficeFileCache 2.old(OfficeFileCache – 2.old) . Poista(Delete) kaikki nämä kansiot, joiden nimessä on OfficeFileCache .
Poistu File Explorerista(File Explorer) ja käynnistä tietokone uudelleen ja synkronoi Office . Ongelma pitäisi ratkaista.
Related posts
Korjaa Microsoft Office -asiakirjavälimuistin vioittumisen aiheuttamat ongelmat
Korjaa Microsoft Office -virhekoodi 0x426-0x0
Seuraavia tuotteita ei voi asentaa samanaikaisesti Office 365:n kanssa
Tiedoston eston asetusten muuttaminen Microsoft Office -ohjelmissa
Tuotteen asennus on vioittunut - Microsoft Officen asennuksen poistovirhe
Korjaa Microsoft Solitaire Collection -virhe 101_107_1 Windows 10:ssä
Asiakirjan asettelun muuttaminen Microsoft Wordissa Androidille
Kuinka lisätä Dropbox pilvipalveluksi Microsoft Officeen
Korjaa Microsoft Windows Store -virhe 0x80070520 Windows 10:ssä
Kuinka palauttaa Microsoft Officen valintanauhan mukautukset oletusasetuksiin?
Microsoft Store -virhe 0x80073D05 sovelluksia asennettaessa tai poistettaessa
Kuinka korjata #N/A-virheet Excel-kaavoissa, kuten VLOOKUP
Ongelma vietäessä tiedostoja PDF-muotoon Office 365 -sovelluksia käytettäessä
Lopeta, sinun tulee odottaa Office 2016 -virheen asentamista Windows 10:een
Kuinka nollata Microsoft Store tai tyhjentää Windows Storen välimuisti
Virhe, viitelähdettä ei löydy - Microsoft Office -ongelma
Virhe 1935, kun yrität asentaa Officen tai muita ohjelmia
Virhe 0x80D05001 Microsoft Storessa tai Windows Updatessa
Valitettavasti meillä oli vaikeuksia saada esiteltyjä malleja - Office-virhe
Microsoft Office Click-To-Run Korkea suorittimen käyttö Windows 11/10:ssä
